Grammarly este un puternic asistent de scriere bazat pe inteligență artificială, care vă ajută să scrieți mai eficient și mai eficient.
Poate detecta greșelile de ortografie și greșelile gramaticale și chiar poate oferi sfaturi despre cum să vă îmbunătățiți utilizarea limbii.
Și acum, datorită integrării sale cu Microsoft Office, puteți utiliza Grammarly direct în Powerpoint.
Cum să adaugi gramatical în PowerPoint? Ghid pas cu pas
Iată un ghid pas cu pas despre cum să activați și să utilizați suplimentul Grammarly în Powerpoint.
Pasul 1: Instalați suplimentul Grammarly pentru Microsoft Office
Primul pas este instalarea fișierului Grammarly supliment pentru Microsoft Office. Pentru a face acest lucru, deschideți fila „Inserare” din partea de sus a ferestrei PowerPoint și selectați „Obțineți suplimente” din meniul panglică.
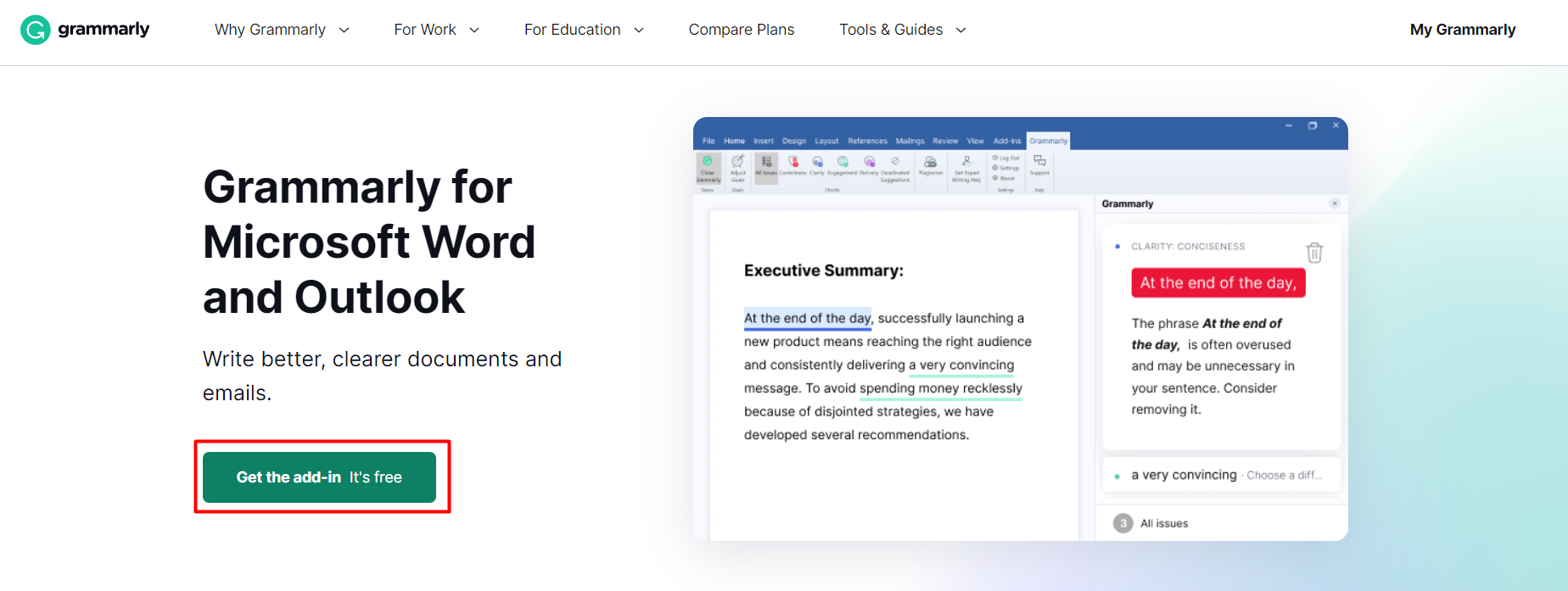
Aceasta va deschide o fereastră care conține toate suplimentele disponibile pentru Microsoft Office. De aici, căutați „Grammarly” și faceți clic pe „Adăugați” pentru a o instala în aplicația PowerPoint.
Pasul 2: Activați programul de completare Grammarly în PowerPoint
Odată ce ați instalat programul de completare pentru Microsoft Office, va trebui să îl activați în PowerPoint.
Pentru a face acest lucru, faceți clic pe fila Fișier din bara de meniu principală și selectați Opțiuni din meniul drop-down.
Aceasta va deschide o nouă fereastră în care puteți personaliza diverse setări legate de dvs Prezentare PowerPoint.
În această fereastră, alegeți Add-in-uri din bara laterală din stânga și apoi selectați COM Add-in-uri din lista derulantă Gestionare din partea de jos a acestei ferestre.
În cele din urmă, bifați „Grammarly for Microsoft Office” și faceți clic pe OK pentru a salva modificările.
Pasul 3: Folosiți Grammarly în prezentarea dvs
Acum că ați activat Grammarly în prezentarea dvs., puteți începe să îl utilizați imediat!
Pur și simplu evidențiați orice text din documentul dvs. de prezentare (de exemplu, diapozitivul titlului sau textul corpului) și apoi faceți clic pe pictograma Grammarly din bara de activități sau meniul panglică din partea de sus a ecranului (pare un G majuscul).
Acest lucru va deschide un panou lateral unde puteți vizualiza orice greșeală de ortografie sau gramaticală detectată de Grammarly, precum și sugestii utile despre cum să le îmbunătățiți.
Apoi puteți accepta aceste modificări făcând clic pe fiecare modificare sugerată individual sau pur și simplu apăsând Acceptare toate modificările, dacă este cazul!
Link-uri rapide:
- Quillbot vs Grammarly: Care este mai bun?
- Recenzie Copy.ai: Este într-adevăr un instrument bun de redactare?
- Revizuirea Jasper AI: poate înlocui un redactor de conținut?
- QuillBot Review: Cel mai eficient software de rescriere a articolelor?
Concluzie: Cum să adăugați gramatical în PowerPoint?
A te asigura că prezentările tale sunt fără erori nu a fost niciodată mai ușor datorită integrării Grammarly cu aplicațiile Microsoft Office precum PowerPoint!
Cu doar trei pași simpli menționați mai sus, veți putea adăuga rapid acest puternic asistent de scriere în fluxul dvs. de lucru, astfel încât să puteți crea prezentări mai rafinate de fiecare dată!
Nu mai aștepta – încearcă azi!
