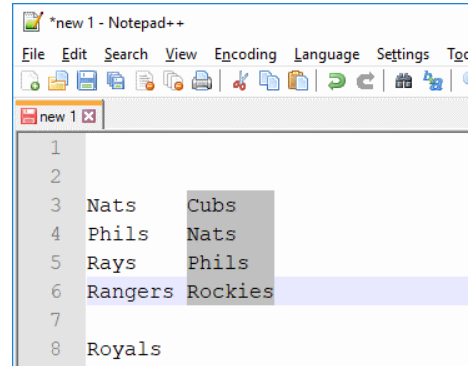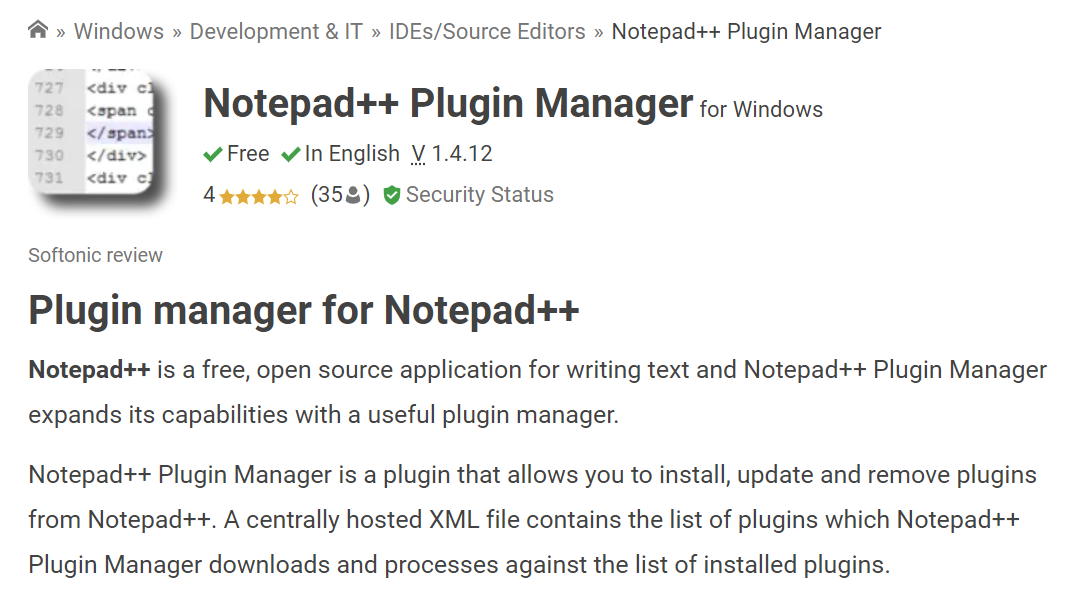Notepad Plus Plus este un editor de text atât pentru computerul Windows, cât și pentru Linux. Este una dintre cele mai bune alternative la programele preinstalate, cum ar fi Notepad-urile, cu caracteristicile sale care se potrivesc cu cele ale aplicațiilor desktop mai scumpe în unele cazuri!
Comparat unul lângă altul cu acest program minimalist, dar puternic din punct de vedere al dimensiunii, este nevoie de doar 3 MB în loc de 58, ceea ce vă oferă mult spațiu pe unitate sau spațiu de stocare în cloud, așa că nu trebuie să vă faceți griji că nu vă mai faceți griji în orice caz, în orice caz. imi place ce am vazut pana acum.
Este un editor de text ușor, care are numeroase funcții pentru a vă ajuta să lucrați mai eficient. Poate fi folosit ca alternativă pentru Notepad-urile preinstalate pe computer și este mai mic decât majoritatea celorlalți editori de acolo.
Cum se activează modul întunecat în Notepad Plus Plus?
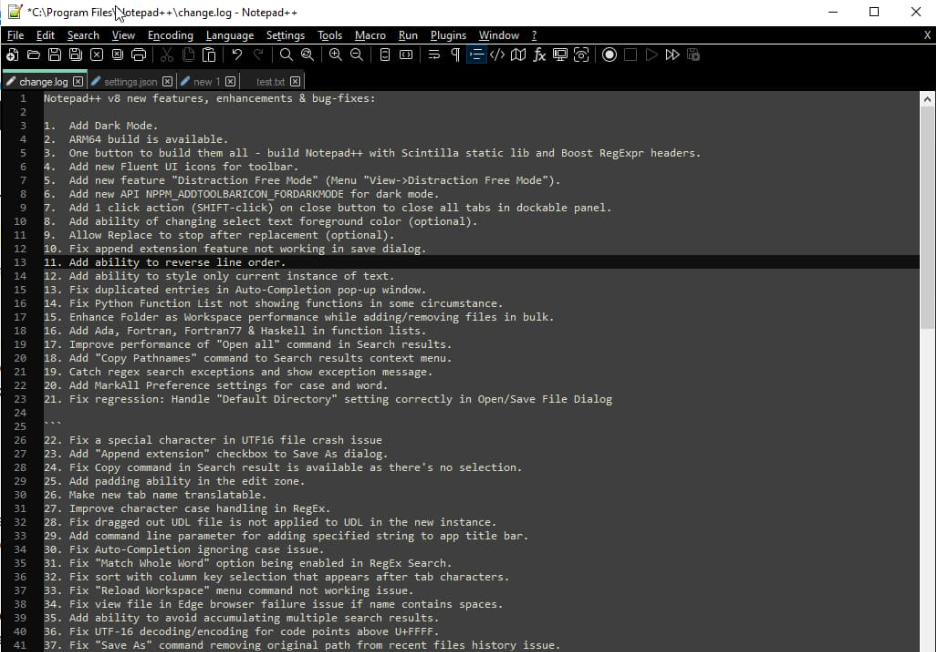
Notepad++ este un editor de text excelent pentru Windows, care oferă multe funcții, inclusiv opțiunea de a activa Modul întunecat. Activarea modului întunecat poate ajuta la reducerea oboselii ochilor, în special atunci când lucrați în condiții de lumină slabă sau noaptea. Iată cum să activați modul întunecat în Notepad Plus Plus:
1. Deschideți aplicația Notepad++.
2. Faceți clic pe elementul de meniu „Setări”.

3. În caseta de dialog „Setări”, faceți clic pe fila „Afișare”.
4. În secțiunea „Temă”, selectați opțiunea „Mod întunecat”.
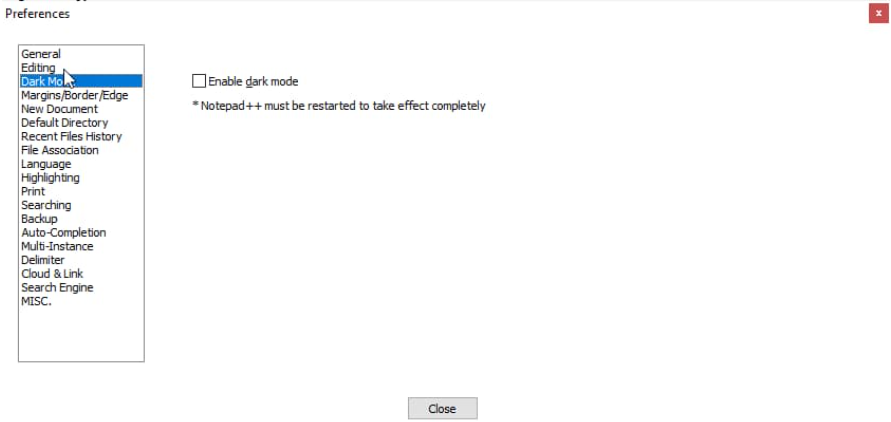
5. Faceți clic pe butonul „OK” pentru a salva modificările și a închide caseta de dialog.
Ar trebui să vedeți acum că interfața Notepad Plus Plus se schimbă într-o schemă de culori închise. Dacă doriți să dezactivați modul întunecat, pur și simplu urmați aceiași pași și selectați opțiunea „Mod luminos”.
Cum să personalizați aspectul Notepad Plus Plus?
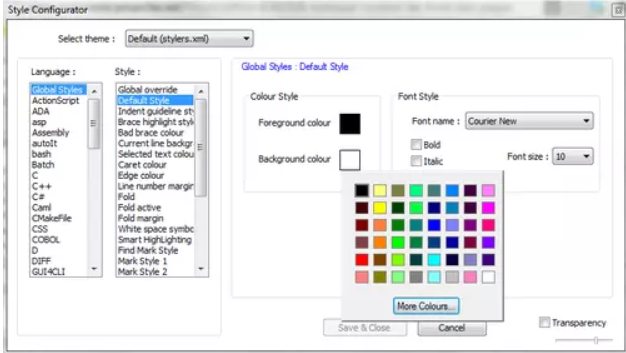
Dacă sunteți un utilizator de Notepad++, probabil că știți foarte bine numeroasele moduri prin care puteți personaliza aspectul programului pentru a se potrivi preferințelor dvs. Temele sunt o modalitate de a schimba aspectul Notepad++ și există o mulțime din care să alegeți.
Dar dacă vrei ceva mai unic, poți să-ți creezi și propria temă personalizată. Iată cum:
1. Alegeți Vizualizare > Dialog definit de utilizator din bara de meniu Notepad++.
2. În caseta Dialog definit de utilizator, selectați fila Temă.
3. Faceți clic pe butonul Import.
4. Navigați la locația fișierului cu tema personalizată și selectați-l.
5. Faceți clic pe butonul Deschidere.
6. Tema dvs. personalizată va fi acum listată în meniul derulant Temă. Selectați-l pentru a-l aplica la Notepad++.
7. Pentru a schimba culorile utilizate în tema dvs., selectați fila Culori din caseta de dialog definită de utilizator.
8. Efectuați modificările și faceți clic pe butonul Salvare.
9. Culorile dvs. personalizate vor fi acum aplicate temei dvs.
Crearea unei teme personalizate pentru Notepad++ este o modalitate excelentă de a vă alătura programul. Și cu capacitatea de a personaliza culorile, îl puteți face cu adevărat unic.
Cel mai bun mod de a utiliza Notepad Plus Plus
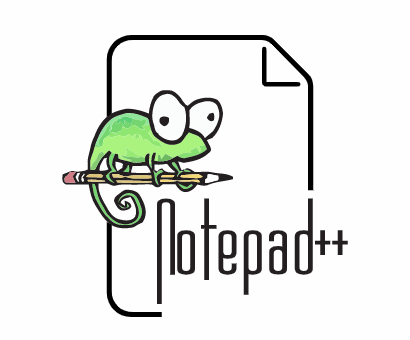
Presupunând că aveți Notepad Plus Plus instalat pe computer, urmați acești pași pentru a-l utiliza eficient:
1. Deschideți programul făcând dublu clic pe pictograma comenzii rapide sau căutându-l în meniul Start.
2. Utilizați bara de meniu din partea de sus a ferestrei pentru a deschide, salva și imprima fișiere, precum și pentru a accesa alte caracteristici ale programului.
3. Utilizați filele din partea de sus a ferestrei pentru a comuta între fișierele deschise.
4. Utilizați bara de instrumente de sub bara de meniu pentru a accesa rapid funcțiile comune, cum ar fi opțiunile de formatare a textului și funcțiile de căutare.
5. Utilizați harta documentului din partea stângă a ferestrei pentru a sări rapid la anumite secțiuni ale documentelor lungi.
6. Utilizați conturul documentului din partea dreaptă a ferestrei pentru a urmări locul dvs. în documentele lungi.
7. Utilizați bara de stare din partea de jos a ferestrei pentru a vizualiza informații despre fișierul deschis curent, cum ar fi numărul de cuvinte sau caractere pe care le conține.
8. Utilizați diferitele funcții de editare și navigare din program pentru a edita și a naviga prin documentul dvs.
9. Salvați frecvent modificările făcând clic pe butonul Salvare din bara de instrumente sau apăsând Ctrl+S de pe tastatură.
10. Când ați terminat, închideți fișierul făcând clic pe butonul Închidere din bara de instrumente sau apăsând Ctrl+W de pe tastatură. De asemenea, puteți ieși din program făcând clic pe meniul Fișier și apoi selectând Ieșire.
Link-uri rapide
- Remediați cu ușurință eroarea io.netty.channel.AbstractChannel$AnnotatedConnectException
- Cum se creează simbolul dreptului de autor pe Windows
- Blogul tău are o pagină de arhivă
Concluzie - Activați Notepad Plus Plus Dark Mode 2024
În această postare, v-am arătat cum să activați modul întunecat în Notepad Plus Plus. Credem că este o caracteristică excelentă pentru cei care lucrează ore lungi în fața ecranului computerului, deoarece poate ajuta la reducerea oboselii ochilor.
Indiferent dacă doriți să vă salvați ochii de strălucirea dură a unui ecran alb sau doriți doar să încercați un nou aspect, sperăm că acest articol v-a ajutat.