În această postare vom afla detaliile despre Partajarea ecranului Discord.
Discord este un software de chat de grup care a fost dezvoltat inițial pentru jucători, dar acum a ajuns să fie folosit de o gamă largă de comunități.
Discord este împărțit în servere, fiecare cu propriul său set de membri, subiecte, norme și canale.
Utilizatorii Discord își pot folosi acum computerele pentru conversații vocale și video, precum și pentru jocuri în flux live și multe alte programe.
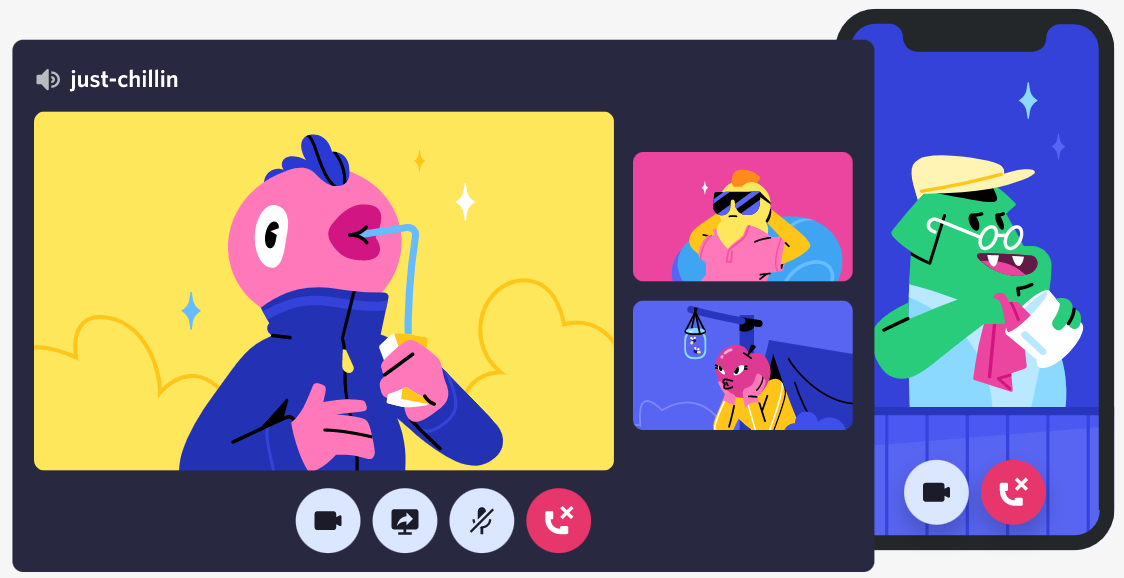
Un instrument faimos de chat de grup a fost creat pentru a oferi jucătorilor un spațiu pentru a forma comunități și a comunica.
Cu toate acestea, încă de la înființarea sa în 2015, a crescut pentru a cuprinde comunități de pe întregul web, inclusiv scriitori, artiști și fani K - Pop.
Deoarece mai multe persoane au lucrat, au jucat jocuri sau au discutat online pe tot parcursul epidemiei, a crescut în popularitate, iar site-ul susține în prezent că are peste 140 de milioane de utilizatori activi lunar.
Introducere în Discord:
Discordie este printre cele mai populare programe de mesagerie accesibile astăzi și este accesibil pentru telefoanele Mac, PC, iPhone și Android.
Discord este conceput pentru a permite participanților să comunice între ei într-o etapă fundamentală. Un „server” este numele dat fiecărei comunități. Dacă ați folosit Slack înainte, luați în considerare o versiune mai puțin formală a programului respectiv.
Canalele de text (în care puteți să tastați pentru a comunica cu alte persoane) și canalele de voce prosperă pe servere (unde puteți voce – chat cu alții). De asemenea, puteți face schimb de filme, fotografii, link-uri către internet, muzică și alte media.
De obicei, fiecare server are numeroase canale, fiecare dintre acestea putând fi dedicat unui subiect distinct sau are propriul set de reglementări.
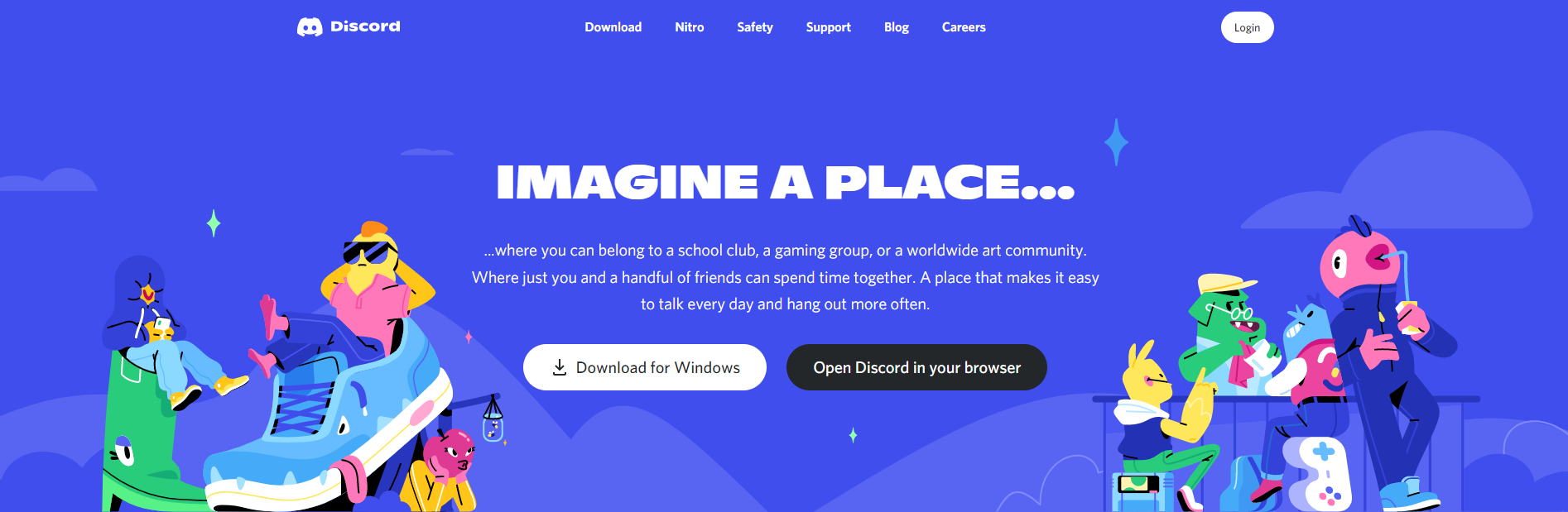
De exemplu, s-ar putea să aveți doar un canal pentru a discuta despre un joc, celălalt pentru discuții ocazionale și încă altul pentru poze cu pisici. Opțiunile sunt nelimitate.
Accesarea altor servere și stabilirea propriului server sunt ambele gratuite. Există sute sau mii de servere Discord, toate dedicate unui anumit subiect. Există o mare posibilitate că veți putea găsi cu ușurință un server Discord pentru orice vă interesează.
Acest lucru este valabil mai ales pentru jocurile video, care reprezintă majoritatea celor mai comune servere Discord. Puteți Google „[introduceți subiectul aici] server Discord” pentru a descoperi servere alternative la care să vă alăturați.
De asemenea, puteți utiliza funcția de căutare proprie a Discord, dar rețineți că urmărește doar cele mai populare servere.
Puteți folosi doar cuvinte cheie precum „/ giphy” sau „/ spoiler” pentru a face lucruri precum adăugarea unui GIF la mesajul dvs. sau semnalarea acestuia ca spoiler atunci când discutați.
Discord, la fel ca unele dintre celelalte programe de mesagerie, le permite utilizatorilor să trimită mesaje directe oamenilor. Apoi, puteți utiliza chatul vocal sau video pentru a comunica cu ei.
În conversații private sau ca porțiuni de „servere”, comunicați cu apeluri vocale, apeluri video, mesaje text, multimedia și dosare.
Serverele sunt doar o colecție de forumuri de discuții permanente și canale de comunicare vocală care pot fi accesate folosind link-uri de invitație.
Windows, macOS, Android, iOS, iPad OS, Linux și browserele de internet acceptă toate Discord. Site-ul are peste 350 de milioane de utilizatori înregistrați, inclusiv 150 de milioane de utilizatori lunari activi începând cu 2021.
Cum să vizualizați un stream live pe Discord?
Dacă faceți parte din același server Discord ca și persoana care face partajarea ecranului, puteți urmări fluxul live al acestuia.
Pentru a face acest lucru, navigați la chatul lor vocal, apoi atingeți numele lor. Opțiunea Go Live va fi disponibilă lângă numele lor atunci când partajează ecranul.
Puteți conversa prin chat vocal cu prezentatorul și cu toți ceilalți din canalul vocal când vizionați streamul live.
Cu toate acestea, puteți partaja ecranul în timp ce vizionați fluxul live al altcuiva. În aplicația Discord, utilizatorii pot comuta între diferite ecrane Discord.
Deși nu vă puteți urmări fluxul live individual și al altcuiva în același timp, puteți merge cu ușurință între cele două, permițând oamenii să lucreze la proiecte împreună de la distanță.
Cum să partajați ecranul pe Discord?
Pentru jucători, dezvoltatori, precum și influenți, Discord este cu adevărat cel mai bun serviciu de chat text, audio și video. Cu toate acestea, pe Discord, știți cum să partajați ecranul?
Partajarea ecranului Discord simplifică comunicarea informațiilor vizuale cu lucrătorii, transmiterea în flux, les – plays și interacțiunea cu alți jucători.
L-ai putea folosi pentru a partaja audio și videoclipuri pe Discord. Continuați să citiți pentru a afla tot ce trebuie să înțelegeți despre cum să partajați ecranul pe Discord și, de asemenea, despre cum să transmiteți în flux audio pe Discord.
Funcționalitatea Discord de partajare a ecranului permite utilizatorilor săi să partajeze o singură aplicație sau întregul ecran cu alții.
Este posibil să solicitați consimțământul unui moderator de server pentru a partaja ecranul pe un server Discord public.
Versiunile Discord pentru desktop, browser și mobil acceptă partajarea ecranului.
Jocul pe computer, desenul sau chiar transmiterea în flux a videoclipurilor YouTube nu trebuie să fie o activitate solitară.
Pe Discord, afișarea ecranului vă ajută să afișați tuturor prietenilor ce se întâmplă pe afișajul dvs., în timp ce discutați cu ei.
În toate versiunile de Discord, iată câțiva pași pentru a utiliza funcția de partajare a ecranului.
Probleme cu Discord Screen Share:
Aveți probleme cu sunetul în timp ce partajarea ecranului în Discord? Nu intrați în panică, am întocmit o listă cuprinzătoare cu toate soluțiile posibile pentru problema audio de partajare a ecranului Discord.
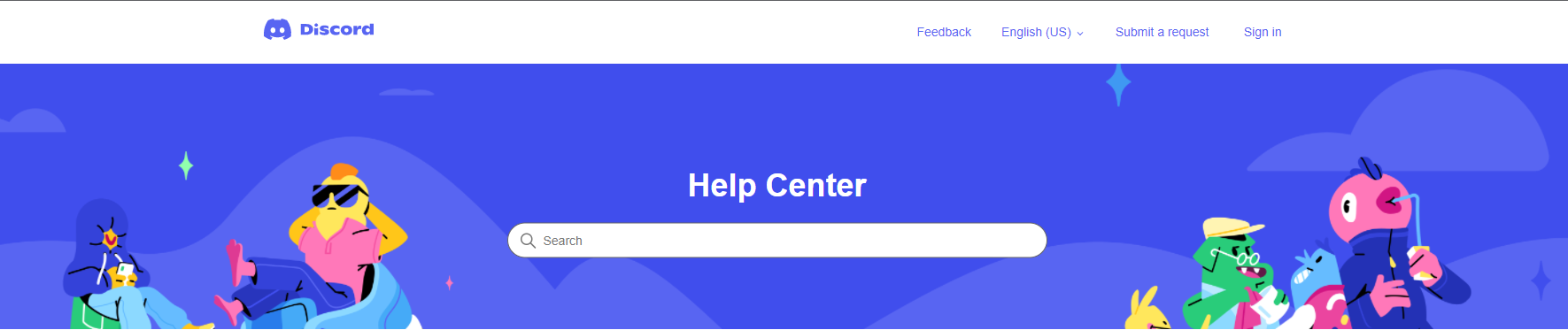
Utilizatorii pot partaja fără efort sau pot transmite în flux orice fereastră de pe computerul lor cu un prieten și poate cu sute de alții pe același canal, ceea ce este una dintre cele mai uimitoare caracteristici ale Discord!
Remedierea 1: Reporniți computerul
Problemele complicate necesită uneori cele mai de bază soluții. Încercați să reporniți computerul înainte de a începe depanarea și pierdeți timp încercând să remediați sunetul Discord.
Un dezacord care implică driverele audio și software-ul poate cauza uneori aceste probleme, care pot fi rezolvate prin repornirea computerului.
Dacă primul remediu nu a reușit să vă vindece problemele, treceți la al doilea.
Remedierea 2: Activați sunetul fluxului
Spre deosebire de atâtea alte funcții ale aplicației, designul interfeței Discord nu este deosebit de ușor de utilizat atunci când vine vorba de streaming. Acest lucru poate fi dificil pentru utilizatorii începători, deoarece nu există alte indicii sau sfaturi care să vă conducă la alegerile dorite.
Unii utilizatori sunt blocați fără sunet atunci când vizualizează un flux din cauza acestei absențe de date. S-ar putea să nu fie informați că un flux poate fi dezactivat. Urmați pașii de mai jos pentru a activa sunetul în flux, dacă credeți că a fost oprit.
- În primul rând, deschide fluxul prietenului tău în modul ecran complet.
- Mutați cursorul în colțul din dreapta jos al ecranului.
- Veți vedea trei pictograme, una dintre ele este un difuzor
- Acum, faceți clic pe pictograma difuzor pentru a activa sau a dezactiva sunetul fluxului.
În plus, puteți trage peste pictograma difuzorului pentru a modifica volumul în funcție de cerințele dvs.
Remedierea 3: Actualizați Discord
Utilizatorii au adesea probleme în a asculta unii pe alții sau în a asculta sunetul de partajare a ecranului, deoarece diferitele variante de Discord nu sunt întotdeauna compatibile.
Trebuie să vă actualizați aplicația pentru a se sincroniza cu prietenii dvs. în cazul în care au descărcată o versiune actualizată a Discord.
Pentru a actualiza aplicația rapid și precis, relansați-o.
Fix 4: Nu există suport audio pentru Streaming pe desktop sau pe întreg ecranul
În anumite cazuri, nu ar trebui să cauți cu adevărat soluții pentru că nu există nicio problemă de partea ta.
Streamingul desktop al Discord, de exemplu, nu acceptă audio. Nu va exista niciun sunet accesibil dacă prietenii tăi își transmit întregul ecran/desktop, mai degrabă decât o anumită fereastră.
Pentru o experiență supremă, ar trebui transmisă o singură fereastră, mai degrabă decât întregul desktop. Fluxul tău va deveni mai atrăgător din punct de vedere vizual, iar clienții tăi îl vor putea asculta.
Și dacă asta nu vă rezolvă problema, este posibil să existe o problemă cu setările aplicației sau cu driverele audio de pe computer. Continuați cu următoarele metode dacă aceasta este situația.
Remedierea 5: Resetați setările vocale la valorile implicite
Discord include o varietate de setări care vă permit să vă modificați complet experiența de chat vocal.
Cu toate acestea, pe măsură ce Discord evoluează, este posibil să descoperiți că opțiunile de setări mai noi nu mai corespund nevoilor dvs.
Pentru a vă asigura că această problemă nu este cauzată de setările dvs., restaurați setările de voce la valorile implicite. Iată cum ați putea realiza acest lucru:
- Selectați pictograma tip roată dințată mică din colțul din stânga jos al ecranului pe un server Discord pentru a deschide Setările utilizatorului.
- Deschideți fila Voce și video din lista din stânga - mâna.
- Derulați în jos și apăsați pe Resetare setări video.
- Apăsați butonul OK când o fereastră pop-up vă solicită să confirmați selecția.
Setările audio de pe computer au fost resetate. Prin monitorizarea unui flux de partajare a ecranului, puteți determina dacă există audio sau nu. Dacă problema persistă, citiți mai departe acest articol pentru a încerca unele dintre opțiunile audio ale Discord.
Dacă nu ați reușit să remediați problema, mai sunt câteva opțiuni enumerate mai jos.
Remedierea 5: Dezactivați Shadowplay (Acesta este numai pentru utilizatorii NVIDIA)
Caracteristica NVIDIA de înregistrare a ecranului, Shadowplay, vine preinstalată în driverele și aplicațiile lor. Deoarece este convenabil și foarte simplu de utilizat, de obicei nu există nicio scuză pentru ao opri.
Odată ce Shadowplay este activat, totuși, unii clienți au observat o calitate video și audio mai scăzută în fluxurile Discord sau partajările de ecran. Claritatea streamingului Discord s-ar putea îmbunătăți semnificativ odată ce această caracteristică este eliminată.
Acest patch este limitat pentru utilizatorii GPU NVIDIA și funcționează numai atunci când alte persoane întâmpină dificultăți în a vă auzi fluxul în timp ce dvs. îl vizionați pe al lor. Dacă întâmpinați probleme în a auzi fluxurile altor persoane, puteți încerca unele dintre celelalte soluții din această postare.
Pentru a dezactiva Shadowplay-ul NVIDIA și funcțiile suplimentare de suprapunere în joc care vin cu acesta, urmați aceste instrucțiuni.
- Navigați la bara cu pictograme prezentă în partea dreaptă jos a ecranului și faceți dublu clic pe pictograma NVIDIA.
- Odată ce GeForce Experience se deschide, atingeți roata dințată din colțul din dreapta sus, lângă numele dvs. de utilizator.
- În fila General, derulați în jos și apoi găsiți În - Game Overlay
- Dezactivați-l.
- Shadowplay este acum oprit. Doar reporniți computerul, apoi lansați Discord și începeți un nou flux. Cere-ți prietenilor să confirme dacă pot auzi sau nu sunetul fluxului tău.
Dacă acest lucru nu funcționează, puteți reactiva suprapunerea repetând pașii de mai sus.
Remedierea 6: Actualizați-vă driverele audio
Dacă totul eșuează, dar tot nu poți auzi fluxul live al prietenului tău, actualizarea driverelor audio este o mișcare sensibilă.
Acest lucru poate părea dificil inițial, dar urmând pașii prezentați mai jos, veți putea să vă actualizați driverele fără efort.
Metoda 1
- Deschideți Manager dispozitive din meniul Start căutându-l.
- Extindeți intrarea și ieșirile audio, faceți clic dreapta pe difuzoare/căști și selectați Actualizare driver.
- Alegeți Căutați automat drivere în noua fereastră.
- Windows va localiza automat un driver actualizat și va finaliza procedura de instalare pentru dvs. în câteva minute.
- Dacă Windows nu poate găsi un driver adecvat, puteți încerca o tehnică manuală. Va trebui să instalați CPU-Z, care este un software open source care vă poate identifica hardware-ul imediat.
Metoda 2
- Descărcați CPU-Z (ZIP portabil)
- Mai întâi extrageți zip-ul, apoi deschideți aplicația și faceți clic pe fila Placă de bază
- În placa de bază, căutați producătorul și modelul
- Puteți căuta manual modelul potrivit, apoi descărcați driverul audio corespunzător folosind detaliile despre model, precum și producătorul plăcii de bază.
- Vizitați pagina principală a produsului de la producătorii de plăci de bază, inclusiv MSI, Asus, Gigabyte, Biostar, ASRock și alții, căutând produsul dvs. pe Google.
- Pe pagina oficială a produsului, găsiți pagina de asistență.
- Acum, selectați Drivere, căutați drivere Audio sau Audio On-Board, apoi descărcați cea mai recentă versiune.
- Instalați fișierul de instalare, urmați cu atenție instrucțiunile de instalare și, în sfârșit, reporniți computerul
- După ce ați urmat toți acești pași, ați actualizat cu succes la cel mai nou driver audio.
- Acum încercați să introduceți o partajare a ecranului sau un flux pe Discord și apoi verificați dacă mai aveți probleme audio.
Nu trebuie să aveți probleme serioase în continuare dacă urmați aceste șase strategii pentru a remedia fluxul audio pe Discord. Puteți reveni în continuare la aceste ajustări dacă este necesar.
În situația puțin probabilă, dacă încă nu reușiți să vă remediați problemele după ce ați încercat aceste metode, ar trebui să contactați direct serviciul pentru clienți Discord.
Link-uri rapide:
- Cum să găsești tonuri de apel pentru iPhone
- Cum să vă găzduiți propriul site web
- Cum să activați funcția de autentificare cu doi factori
Concluzie: Partajarea ecranului Discord
Utilizatorii Discord au acces la o funcție unică numită partajare a ecranului. Poți permite prietenilor tăi să facă parte din experiențele tale prin partajarea unui ecran pe Discord.
Puteți folosi ecranul pentru a-l partaja într-o varietate de circumstanțe, cum ar fi redarea în flux, prezentarea și dezbaterea de filme și drame cu prietenii dvs.
Acest articol a explicat cum să vă partajați ecranul pe Discord. Încercați-l și vedeți cum vă poate ajuta funcția de partajare a ecranului Discord.

