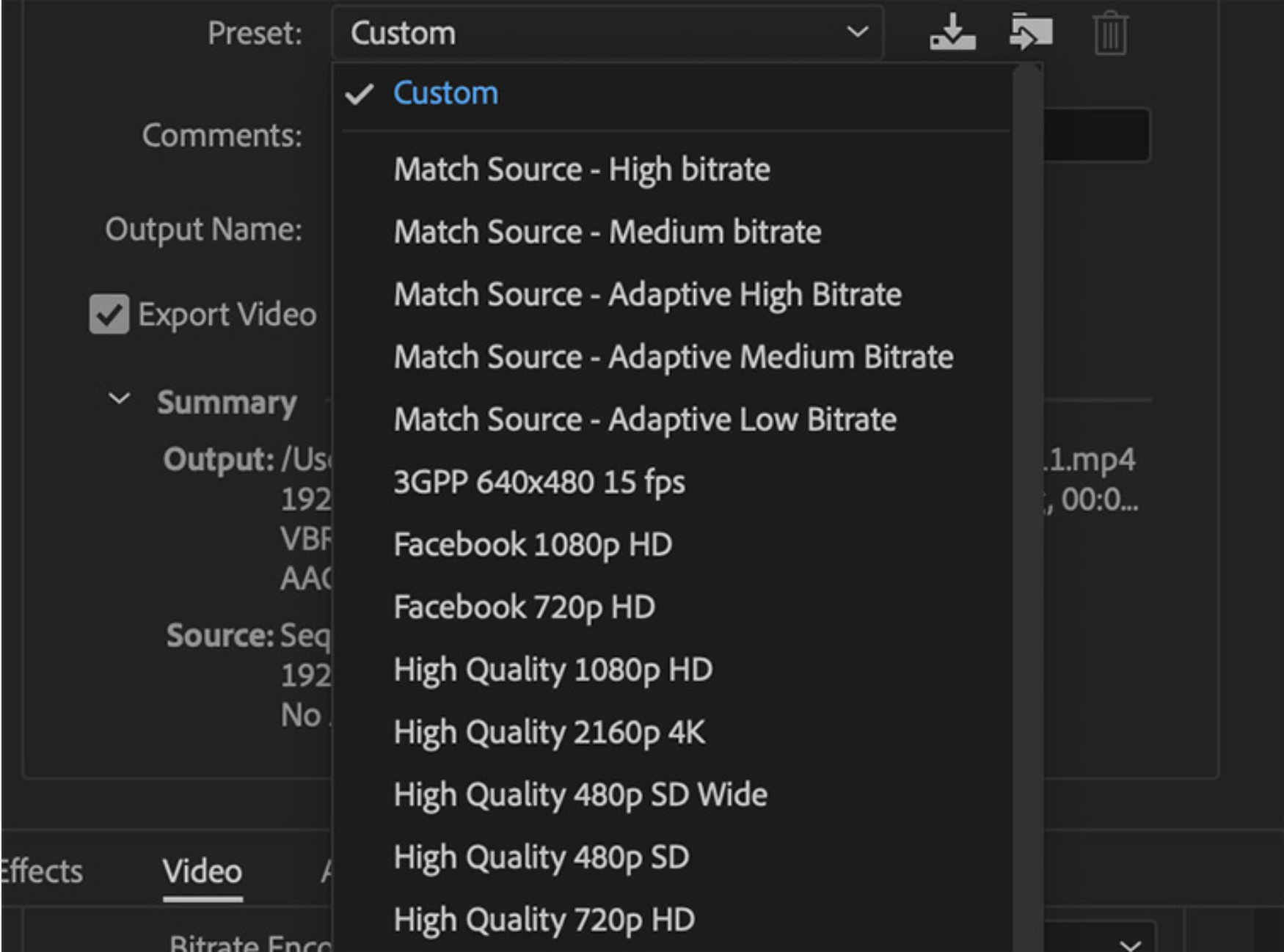Dacă sunteți în căutarea celor mai bune setări de export pentru Premiere Pro, ați ajuns pe pagina corectă.
Nu există un răspuns unic la întrebarea care sunt cele mai bune setări de export pentru Premiere Pro. Cu toate acestea, există câteva lucruri pe care le puteți face pentru a vă optimiza exporturile pentru cele mai bune rezultate.
În primul rând, asigurați-vă că ați selectat codecul și rezoluția corespunzătoare. Premiere Pro oferă o gamă largă de codecuri și rate de biți, dar nu toate sunt disponibile pentru fiecare format de export. Unele formate necesită, de asemenea, să selectați raportul de aspect adecvat al videoclipului.
Apoi, asigurați-vă că ați selectat cele mai bune setări pentru nevoile dvs. Premiere Pro oferă mai multe opțiuni diferite pentru fiecare combinație de codec, rezoluție și frecvență de cadre.
Combinațiile diferite vor da rezultate diferite, așa că este important să experimentați până când găsiți setările care funcționează cel mai bine pentru proiectul dvs.
În cele din urmă, asigurați-vă că computerul este capabil să gestioneze exportul. Dacă exportați un videoclip de înaltă rezoluție, este posibil ca computerul să nu poată face față sarcinii de lucru.
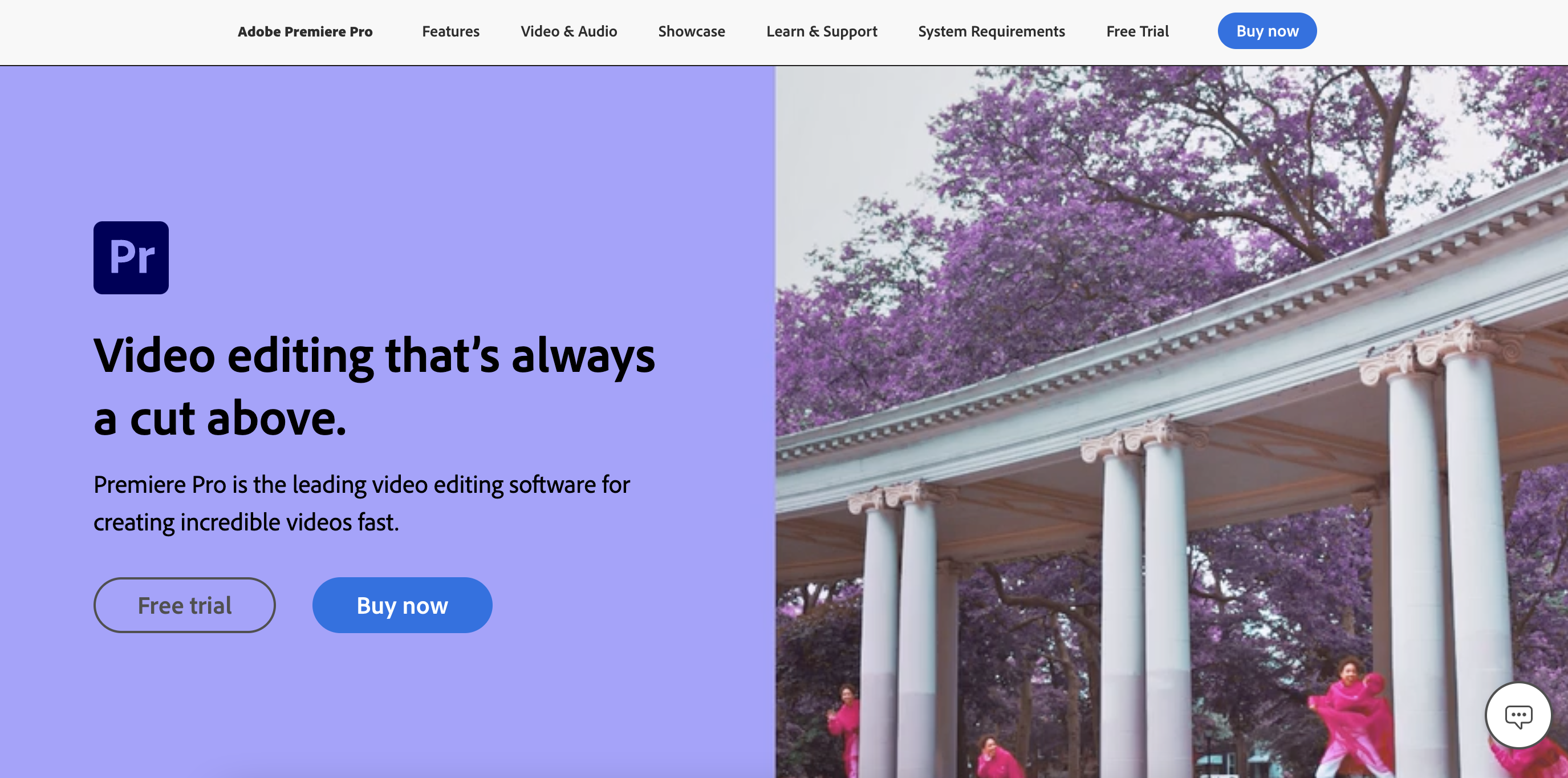
În acest caz, poate fi necesar să reduceți rezoluția videoclipului exportat sau poate fi necesar să exportați videoclipul ca fișier necomprimat.
Pentru a vă oferi o idee mai bună despre care sunt cele mai bune setări pentru fiecare scenariu, vom analiza câteva exemple și vă vom arăta care codecuri funcționează cel mai bine pentru diferite scenarii.
Deși va trebui să experimentați pe cont propriu, acest articol ar trebui să vă ofere un bun punct de plecare pentru a crea cele mai bune exporturi.
Set in and Out
Atunci când exportați din Premiere Pro, există o varietate de setări din care puteți alege pentru a scoate videoclipul. În acest articol, vom trece peste cele mai bune setări de export pentru Premiere Pro și vom explica ce face fiecare.
În primul rând, să începem cu elementele de bază. În meniul „Fișier”, există trei opțiuni de export: „Export video”, „Export audio” și „Export Media”. Prima opțiune, „Export Video”, este pe care ne vom concentra în acest articol.
Fereastra „Export Video” are o varietate de setări pe care le puteți ajusta:
- Format de ieșire – Această setare vă permite să alegeți formatul de fișier pentru videoclipul exportat. Premiere Pro oferă multe formate diferite, inclusiv ProRes, H.264 și MPEG-2.
- Presetare – Această setare vă permite să alegeți o presetare care va ajusta automat celelalte setări de export pentru dvs. Există multe presetări disponibile, inclusiv YouTube, Facebook și Vimeo.
- Rezoluție – Această setare vă permite să alegeți rezoluția videoclipului exportat.
- Bitrate – Această setare vă permite să alegeți rata de biți a videoclipului exportat. Cu cât rata de biți este mai mare, cu atât calitatea videoclipului exportat va fi mai mare. Cu toate acestea, o rată de biți mai mare va duce și la o dimensiune mai mare a fișierului.
- Canale audio – Această setare vă permite să alegeți numărul de canale audio pentru videoclipul exportat.
- Format audio – Această setare vă permite să alegeți formatul audio pentru videoclipul exportat. Premiere Pro oferă multe formate audio diferite, inclusiv AAC, MP3 și WAV.
Meniu Export
Meniul de export poate fi găsit în bara de instrumente principală și oferă posibilitatea de a vă salva munca într-o varietate de formate. Acestea includ PDF, HTML, RTF și text simplu. Meniul de export include, de asemenea, opțiuni pentru a salva o copie a documentului ca pagină Web sau pentru a o trimite ca atașament de e-mail.
Pe lângă aceste opțiuni specifice de export, fișierul poate fi exportat în orice aplicație instalată pe computerul dvs. care este capabilă să deschidă fișiere care conțin HTML, imagini, filme etc.
De exemplu, puteți alege să salvați documentul ca a Fisier PDF pentru distribuire prin e-mail către colegi sau prieteni de la serviciu. Puteți găsi, de asemenea, câteva programe alternative enumerate în acest meniu.
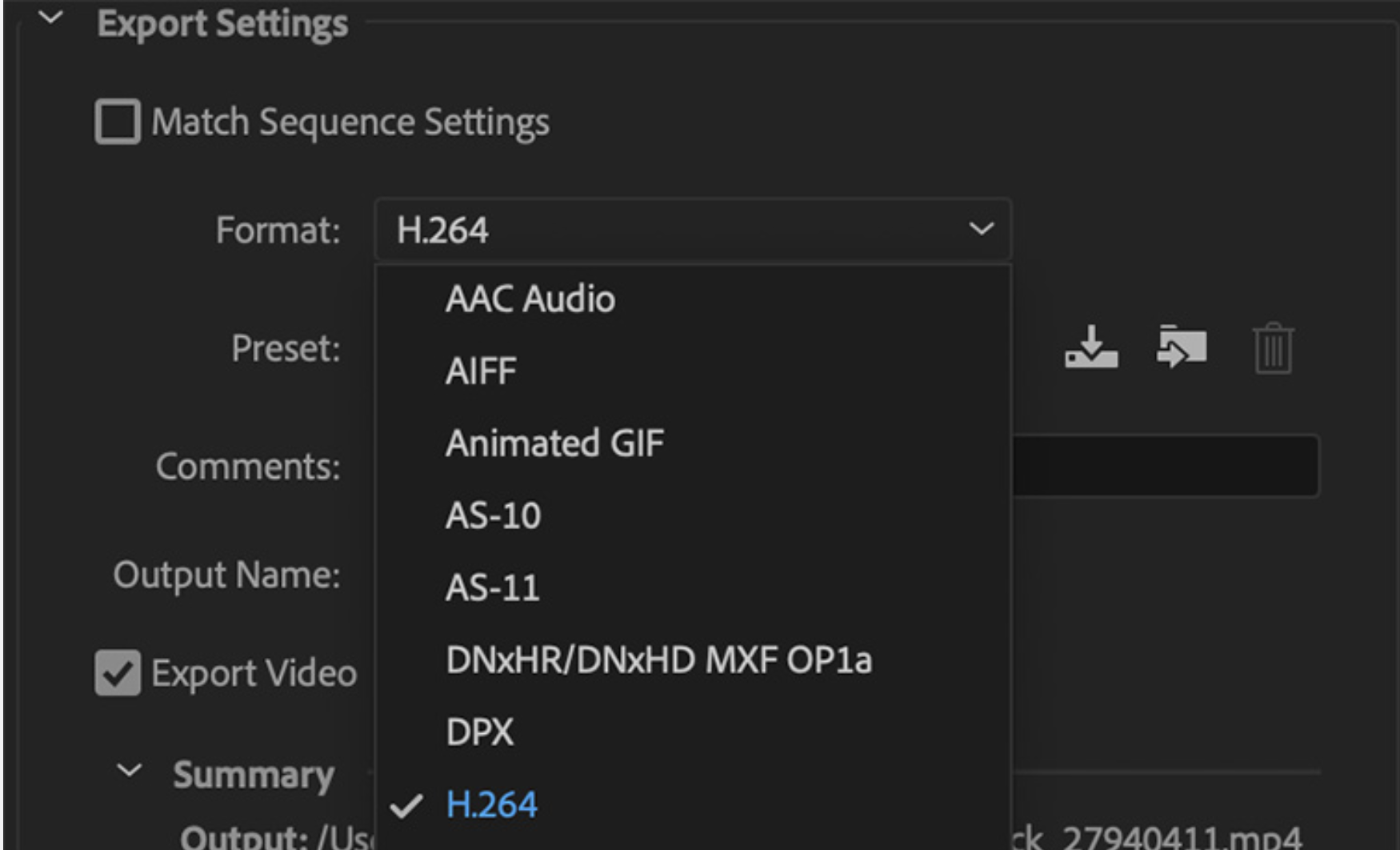
Când exportați un document, aveți posibilitatea de a alege următoarele:
Formatul de fișier de salvat ca (PDF, HTML, RTF, Text). Numele fișierului. Locația de pe computer în care va fi salvat fișierul Setarea de compresie pentru fișierele PDF (opțional) Dacă se includ componente speciale ale documentului (filme încorporate, clipuri audio etc.)
Dacă se creează o versiune comprimată a fișierului care necesită o parolă pentru deschidere. Această opțiune apare numai dacă documentul conține Fișiere Macromedia Flash sau fișiere care pot fi deschise ca riscuri de securitate.
Notă: acest lucru nu oferă nicio securitate suplimentară pentru a fi vizualizat de persoane neautorizate.
Un meniu de export este un instrument puternic care oferă o varietate de opțiuni pentru salvarea lucrării în diferite formate. Înțelegând diferitele opțiuni disponibile, vă puteți salva documentele în cel mai potrivit format pentru nevoile dvs.
Fișierele PDF sunt utilizate pe scară largă pentru a distribui documente, deoarece pot fi deschise pe majoritatea computerelor fără a necesita niciun software suplimentar. Fișierele PDF pot fi, de asemenea, protejate cu parolă pentru a limita accesul persoanelor neautorizate la informații.
Link-uri rapide:
- Cum se instalează aplicația DirecTV pe Firestick și Fire TV?
- Cum să ștergeți aplicațiile de pe iPad?
- Cum să editați fișierele teme fără Cpanel în WordPress?
Concluzie: Cele mai bune setări de export pentru Premiere Pro 2024
Presupunând că ați urmat sfaturile din acest articol până acum, setările dvs. de export pentru Premiere Pro ar trebui să fie acum optimizate pentru calitate și performanță.
Dar ce se întâmplă dacă trebuie să exportați un fișier pentru un anumit scop sau format de livrare? În acest caz, poate fi necesar să vă ajustați setările în consecință.
Dacă exportați pentru web, încercați să utilizați codecuri H.264 sau MPEG-4 cu o rată de biți de aproximativ 500-800 kbps. Pentru proiecte de înaltă rezoluție, poate fi necesar să utilizați o rată de biți mai mare (până la 3,000 kbps). Asigurați-vă că utilizați un codec compatibil cu formatul de livrare pe care îl utilizați.
Dacă exportați pentru difuzare, va trebui să utilizați un codec diferit și o rată de biți mai mare. Cele mai comune codecuri de difuzare sunt MPEG-2 și H.264. Pentru MPEG-2, utilizați un bitrate de aproximativ 18-20 Mbps, iar pentru H.264, utilizați un bitrate de aproximativ 25 Mbps.
Rețineți că acestea sunt doar linii directoare. Dacă aveți nevoie să comprimați mai mult materialul pentru a permite o lățime de bandă redusă, vă recomand cu căldură să utilizați Sorenson Squeeze (3.5.2), deoarece este extrem de rapid și simplu de utilizat.
Dacă exportați pentru DVD, cea mai bună opțiune este H.264 sau MPEG-4 cu un set de înaltă calitate „High” sau „Very High”. Pentru discurile Blu-ray, utilizați codecul MPEG-2 cu o rată de biți de aproximativ 28 Mbps.