Se o seu navegador Firefox está causando problemas, é melhor você redefinir as configurações do firefox.
Após o uso constante de navegadores por um longo período de tempo, geralmente enfrentamos problemas em navegadores, como travamentos repentinos, redirecionamentos incomuns, pop-ups de anúncios e muito mais. Como você lida com esses problemas ??
Se sua resposta for deletar o Firefox e reinstalá-lo, provavelmente você está cometendo um erro. No entanto, desinstalar e reinstalar o Firefox pode resolver seus problemas, mas, ao mesmo tempo, essa técnica pode fazer você se encolher.
Essas situações gritam a importância de aprender Como redefinir o Firefox.
Se você redefinir o firefox para o padrão, aparentemente, você escolheu o melhor caminho para resolver a maioria dos problemas do seu navegador. Pronto para aprender como redefinir o firefox para o padrão ?? Tenho certeza que sim, vamos começar!
Como redefinir o Firefox:
Para redefinir o navegador firefox para as configurações padrão, você precisa seguir o guia abaixo. O procedimento é extremamente simples e não demorará mais do que 2 minutos para terminar o trabalho. Devemos começar ??
#Método 1.
Passo 1. Para redefinir o Firefox para as configurações padrão, primeiro de tudo, abra o navegador Firefox no seu computador. Uma vez feito isso, vá para o menu do firefox, ou seja, três linhas horizontais no canto superior direito do navegador. Não consegue localizar a opção ?? Dê uma olhada na imagem abaixo.
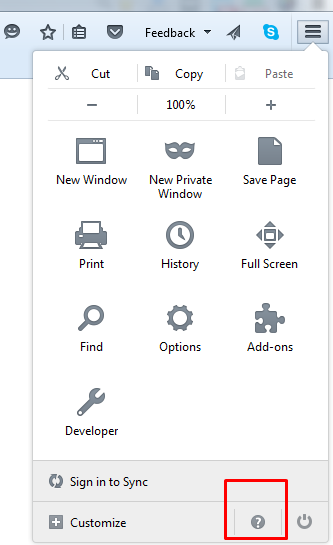
Passo 2. No menu suspenso de opções, clique no ponto de interrogação, ou seja, menu de ajuda do firefox na parte inferior do menu suspenso. Uma captura de tela para ajudá-lo a localizar a opção facilmente é fornecida a seguir.
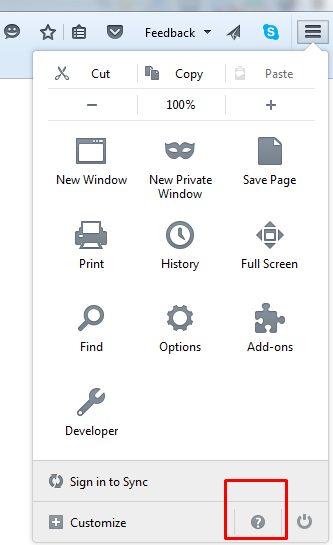
Passo 3. Ok, assim que estiver no menu de ajuda, você verá as várias opções lá. Uma das opções é Reinicie com os complementos desativados. Selecione esta opção para iniciar o navegador Firefox no modo de segurança.
Uma captura de tela para o mesmo é fornecida abaixo.
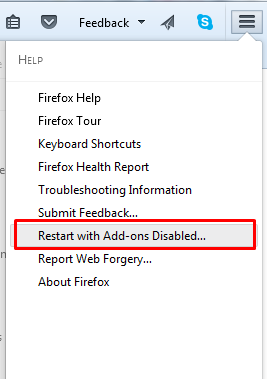
Passo 4. Ao clicar no Reinicie com complementos desativados .. opção, uma caixa de diálogo aparecerá solicitando que você inicie o navegador no modo de segurança ou reinicie o navegador. Como nosso objetivo é redefinir nosso navegador para as configurações padrão, escolha a segunda opção, ou seja, Reinicie o Firefox. Dê uma olhada na imagem abaixo.
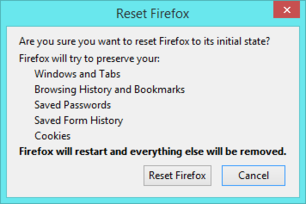
Passo 5. Depois de clicar no Reiniciar Firefox opção, o próximo pop-up aparecerá para a confirmação e também para informá-lo sobre como redefinir as configurações do navegador que afetarão as configurações do navegador, quais dados serão excluídos e outros enfeites.
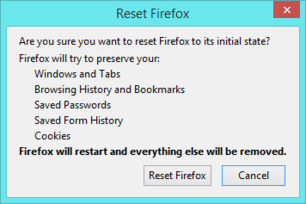
Assim que terminar de ler as instruções, clique em Reinicie o Firefox.
Passo 6. Agora reinicie seu navegador e veja as mudanças ocorrendo nele. É isso.
#Método 2.
Sei que o método acima foi muito rápido e fácil de seguir, mas temos outro método mais fácil para fazer o mesmo. Veja as etapas abaixo para aprender como redefinir Mozilla Firefox usando esse método.
Passo 1. Em primeiro lugar, abra o navegador firefox em seu computador. Agora clique na opção de ajuda do menu superior e selecione Informação sobre solução. Veja a imagem abaixo.
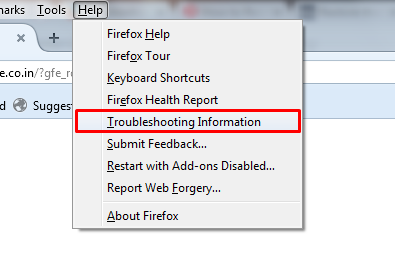
Como alternativa, vá para este URL sobre: suporte no seu navegador Firefox.
Passo 2. Depois de acessar a página de suporte do Mozilla, clique no link
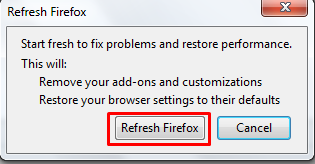
Ou se você está lendo este artigo do seu navegador firefox, clique aqui Reiniciar Firefox opção para atualizar seu navegador.
Passo 3. Assim que você clicar no botão Atualizar Firefox, uma nova caixa de diálogo aparecerá solicitando a confirmação do processo. Clique no Reiniciar Firefox botão e pronto. Uma captura de tela para o mesmo é fornecida abaixo.
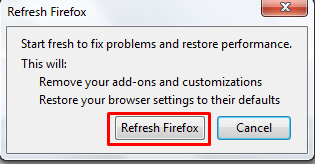
Passo 4. Na próxima etapa, você não precisa fazer nada. É trabalho do firefox se fechar e fazer o resto do trabalho.
Após a conclusão do processo de redefinição, o firefox irá listar as informações importantes que você precisa para redefinir o navegador para as configurações padrão, basta clicar no Acabamento botão e o Firefox será reiniciado normalmente.
# Método alternativo
O método alternativo para realizar uma redefinição no navegador firefox é ir para o modo de segurança. O modo de segurança é a melhor maneira de solucionar vários erros do navegador. Ele interrompe a aceleração de hardware, redefine algumas configurações e desabilita complementos, evitando que causem problemas.
Para entrar no modo de segurança, segure a tecla shift antes de iniciar o navegador firefox. Assim que fizer isso, você verá o seguinte navegador.
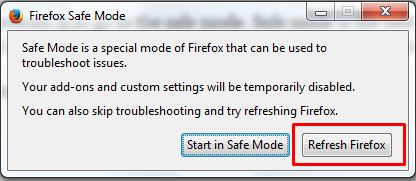
Alternativamente, clique no menu iniciar e pesquise por firefox.exe -modo de segurança na barra de pesquisa, você verá a mesma janela da imagem acima.
Agora clique na primeira opção, ou seja Iniciar no modo de segurança para iniciar a janela no modo de segurança. ou simplesmente selecione a segunda opção, ou seja, Reiniciar Firefox para redefinir o firefox para suas configurações padrão.
A segunda opção é melhor se você quiser uma solução fácil. Mas se você quiser mais opções, entre no modo de segurança. Depois de clicar no Iniciar no modo de segurança opção, você encontrará a seguinte janela.
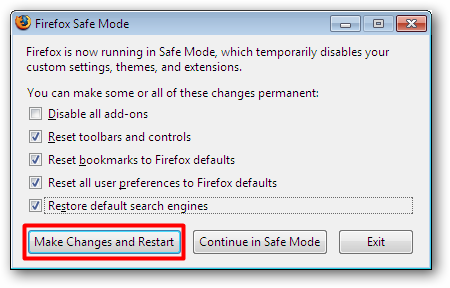
Agora escolha as opções de acordo e clique Faça alterações e reinicie. Este método é aplicável principalmente quando o firefox travou e negou ser reaberto.
A redefinição do Firefox excluirá todas as extensões e temas instalados anteriormente, guias abertas, janelas e grupos de guias, armazenamento DOM, histórico de pesquisa, histórico de download, configurações de dispositivo de segurança, tipos de plug-in MIME, personalizações da barra de ferramentas, etc.
Mas os itens a seguir ainda serão salvos no perfil mais antigo.
- Bookmarks
- Histórico de navegação
- senhas
- Abrir janelas e guias
- Cookies
- Informações de preenchimento automático de formulário da web
- Dicionário pessoal
Após a atualização do firefox, um novo perfil será criado para uso. Os dados antigos de sua conta mais antiga serão salvos em sua área de trabalho. Você pode importar esses dados se quiser!
É isso para Como redefinir o firefox. É hora de encerrar o artigo. Espero que todas as coisas estejam claras para você!
A redefinição de um navegador é uma abordagem muito melhor do que desinstalar o Firefox e depois instalá-lo novamente. Na maioria das vezes, os problemas causados pela navegação lenta são devidos a configurações, extensões e complementos errados que instalamos em nosso navegador com o tempo.
Tenho quase certeza de que agora você pode resolver a maioria dos problemas do seu navegador sem a ajuda de ninguém, já que sabe como redefinir o Firefox para as configurações padrão. Para qualquer dúvida ou consulta, sinta-se à vontade para nos deixar um comentário abaixo.
Quick Links
