Introdução-
Salvar seu trabalho é uma das etapas mais importantes no processo de escrita. Infelizmente, acidentes acontecem e, às vezes, os arquivos são excluídos acidentalmente ou não são salvos. Se você se encontrar nessa situação, não entre em pânico – existem maneiras de recuperar seu documento. Nesta postagem do blog, orientaremos você no processo de recuperação de um documento do Word não salvo.
Você já esteve no meio da digitação de um papel ou documento e seu computador trava, perdendo todo o seu progresso? Se você tiver um documento do Microsoft Word, há uma boa chance de que ele possa ser recuperado.
Quando você salva um documento do Word, espera que ele esteja lá na próxima vez que você o abrir. No entanto, às vezes isso não acontece - seu documento é perdido e desaparecido para sempre. Mas não se preocupe, existem maneiras de recuperar documentos do Word não salvos. Nesta postagem do blog, veremos alguns métodos sobre como fazer isso. Portanto, se você já perdeu o trabalho devido a uma falha inesperada no computador ou falta de energia, continue lendo para obter algumas dicas úteis.
Como recuperar um documento do Word não salvo no Office
Há poucas coisas mais frustrantes do que perder um trabalho não salvo. Se você estiver trabalhando em um documento do Microsoft Word e não tiver salvo recentemente, todas as alterações recentes podem ser perdidas se o programa travar ou o computador for desligado inesperadamente.
Felizmente, existem algumas maneiras de recuperar documentos do Word não salvos.
Neste artigo, mostraremos como recuperar um documento do Word não salvo no Office 365, 2019, 2016 ou 2013. Também daremos algumas dicas sobre como evitar a perda de trabalhos não salvos no futuro.
Método 1: Recuperar documento do Word não salvo da AutoRecuperação
Se você tiver a AutoRecuperação habilitada no Word, é provável que seu trabalho não salvo seja salvo automaticamente em um local temporário. Para verificar se a AutoRecuperação está habilitada e recuperar seu documento não salvo:
1. Abra o Word e vá para Arquivo > Opções.
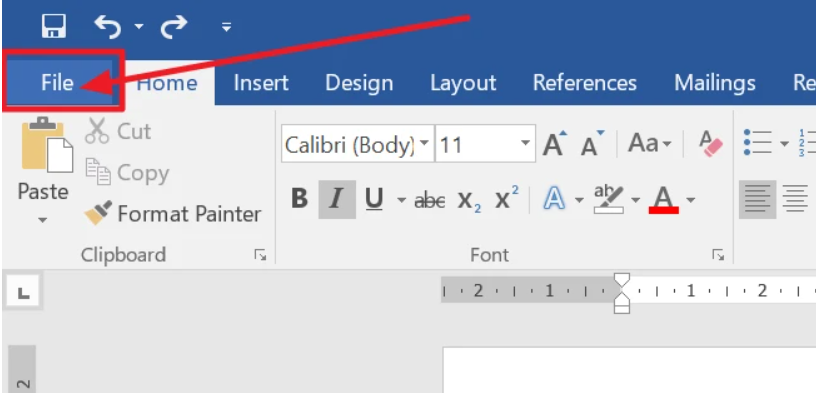
2. Na janela Opções do Word, selecione Salvar no painel esquerdo.
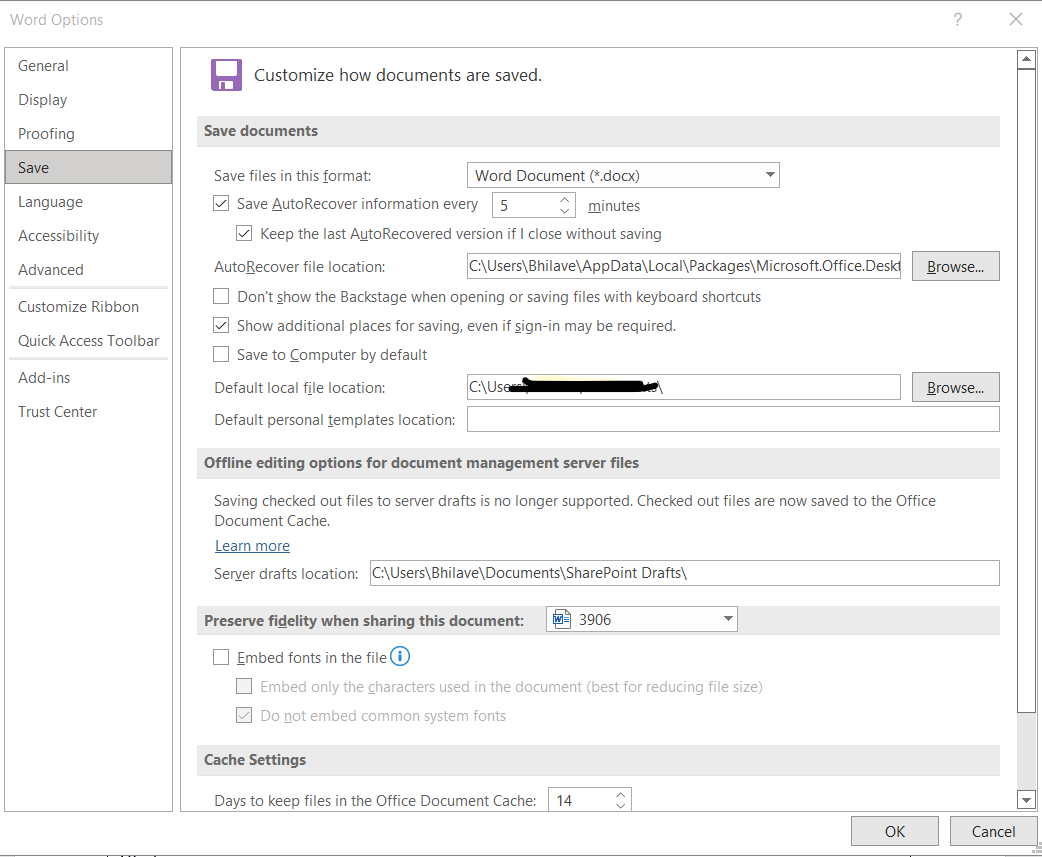
3. Em Salvar documentos, certifique-se de que a caixa de seleção Salvar documentos não salvos automaticamente esteja marcada.
4. Clique no botão Procurar para escolher onde deseja que os arquivos de AutoRecuperação sejam salvos.
5. Clique em OK para salvar suas alterações e fechar a janela Opções do Word.
Agora que a AutoRecuperação está habilitada, qualquer trabalho não salvo será salvo automaticamente no local especificado na etapa 4. Para recuperar seu documento não salvo:
1. Abra o Word e vá para Arquivo > Abrir.
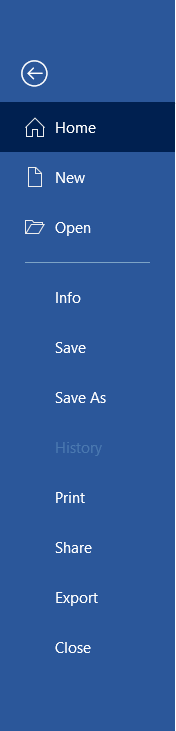
2. Na janela Abrir, selecione Este PC no painel esquerdo.
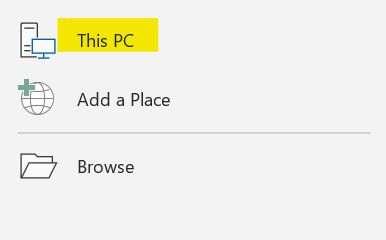
3. Clique no botão Procurar ao lado do campo Nome do arquivo.
4. Navegue até o local especificado na etapa 4 acima. Por padrão, esta será sua pasta Documentos.
5. Clique duas vezes no arquivo de AutoRecuperação que deseja abrir.
Método 2: Recuperar documento do Word não salvo da pasta de arquivos temporários
Se você não ativou a AutoRecuperação ou seu documento não salvo não foi salvo pela AutoRecuperação por algum motivo, tente procurá-lo na pasta Arquivos Temporários. Para fazer isso:
1. Feche o Word se estiver aberto.
2. Pressione a tecla Windows + R para abrir a caixa de diálogo Executar.
3. Digite %temp% e pressione Enter para abrir a pasta Arquivos Temporários.
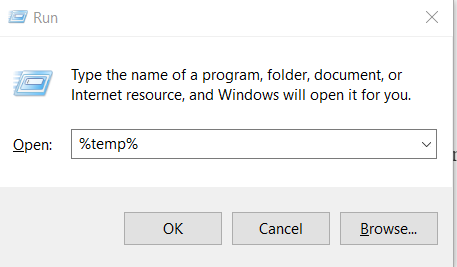
4. Classifique os arquivos por data e procure um arquivo que comece com “Word” e tenha a extensão .tmp.
5. Clique com o botão direito do mouse no arquivo e selecione Renomear.
6. Altere a extensão do arquivo de .tmp para .docx ou .doc, dependendo de qual versão do Word você está usando.
7. Clique duas vezes no arquivo para abri-lo no Word.
Se você não conseguir encontrar o arquivo que está procurando na pasta Arquivos Temporários, tente procurar arquivos com a extensão .tmp em seu computador. Para fazer isso:
1. Pressione a tecla Windows + S para abrir a caixa Pesquisar.
2. Digite *.tmp e pressione Enter.
3. Procure nos resultados um arquivo que comece com “Word” e tenha a extensão .tmp.
4. Clique com o botão direito do mouse no arquivo e selecione Renomear.
5. Altere a extensão do arquivo de .tmp para .docx ou .doc, dependendo de qual versão do Word você está usando.
6. Clique duas vezes no arquivo para abri-lo no Word.
Método 3: Recuperar documento do Word não salvo de uma versão anterior
Se você estiver usando o Windows 10, poderá recuperar um documento do Word não salvo de uma versão anterior. Esse recurso só está disponível se você tiver a Restauração do sistema ativada em seu computador. Para verificar se a Restauração do sistema está habilitada e recuperar seu documento não salvo:
1. Digite ponto de restauração na caixa Pesquisar e selecione Criar um ponto de restauração nos resultados.
2. Na janela Propriedades do Sistema, clique no botão Configurar.
3. Em Restaurar configurações, certifique-se de que Ativar proteção do sistema esteja selecionado.
4. Clique em Aplicar e depois em OK para salvar suas alterações.
Agora que a Restauração do Sistema está habilitada, você pode tentar recuperar seu documento não salvo de uma versão anterior. Para fazer isso:
1. Feche o Word se estiver aberto.
2. Pressione a tecla Windows + S para abrir a caixa Pesquisar.
3. Digite versões anteriores e selecione Restaurar seu arquivo nos resultados.
4. Na janela Versões Anteriores, selecione a versão do arquivo que deseja restaurar e clique no botão Restaurar.
Se você não encontrar uma versão anterior do arquivo que está procurando, é possível que a Restauração do sistema não tenha sido ativada ou não houvesse pontos de restauração disponíveis. Nesse caso, você não poderá recuperar seu documento não salvo usando esse método.
