Ninguem pergunta Como faço para ativar o logon automático no Windows 7 quando o computador ou laptop que eles usam é público! Afinal, a segurança é uma necessidade.
Não é uma boa ideia manter nosso laptop ou computador particular sem uma senha quando o computador tem vários usuários. Uma vez que as janelas são projetadas para serem multiusuário, tem uma interface de usuário e senha para manter o sistema seguro e protegido.
Portanto, precisamos inserir nosso ID de usuário e senha toda vez que tentarmos inicializar nosso computador / laptop.
Esta é uma boa prática para o computador doméstico e para o computador privado, onde ninguém usa nossos sistemas sem nossa permissão e a segurança não é uma grande preocupação.
Nesses casos, inserir o senha cada vez que optamos por usar nosso computador, ficamos ofendidos.
Qual é a solução então ?? A solução para este problema é login automático do windows 7!

Faça login automaticamente na sua conta de usuário do Windows 7 faz com que você efetue login automaticamente sempre que inicializar o computador. Não há necessidade de digitar sua senha repetidamente, não há necessidade de gastar alguns segundos extras de sua vida em algo que nem mesmo faz sentido.
Se você não sabe Como ativar o login automático no Windows 7, não há necessidade de se preocupar em tudo. Iremos guiá-lo através do processo passo a passo para configurar o login automático e, acredite, você encontrará o guia que vale a pena ler.
Como fazer login automático no Windows 7:
Não há etapas difíceis e demoradas para configurar o login automático no Windows 7. Na verdade, é apenas um processo de 2 minutos. As pessoas geralmente não definem o login automático no Windows 7 por causa da falta de conhecimento.
As etapas mencionadas abaixo não se aplicam apenas ao Windows 7, Windows 8, 8.1 e os usuários do Vista também precisam seguir as mesmas etapas. Vamos ver o guia agora.
Passo 1. Para configurar o login automático em seu computador, ligue o sistema e faça login na conta de usuário da qual deseja remover a senha.
Passo 2. Assim que estiver logado, clique no menu iniciar e vá para o Execute janela. Ou você também pode abrir a janela de execução pressionando a tecla Window + R. Assim que a caixa de diálogo Executar for aberta, digite o seguinte comando e pressione Enter.
netplwiz
Uma captura de tela para mostrar o processo é fornecida abaixo.
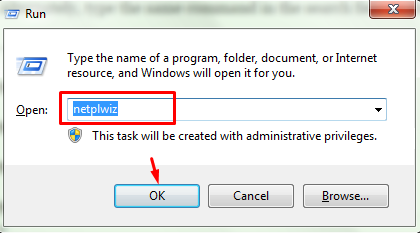
Como alternativa, digite o mesmo comando no campo de pesquisa do menu iniciar e pressione Enter.
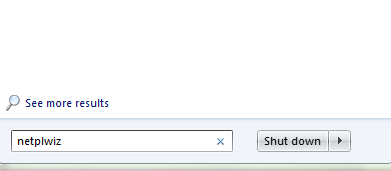
A terceira alternativa do método acima é abrir a janela de execução e digitar o seguinte comando e pressionar Enter.
userpasswords2 controle
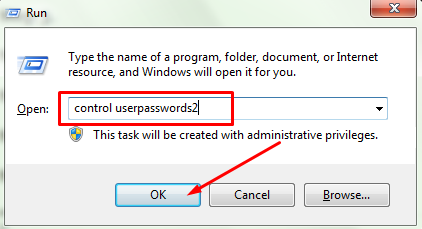
Todas as maneiras mencionadas acima o levarão a abrir o Contas de usuário Painel de controle.
Passo 3. Assim que você digitar o comando mencionado acima na janela Executar e pressionar Enter, o painel de controle de contas de usuário aparecerá. O painel de controle de contas de usuário se parece com a imagem abaixo.
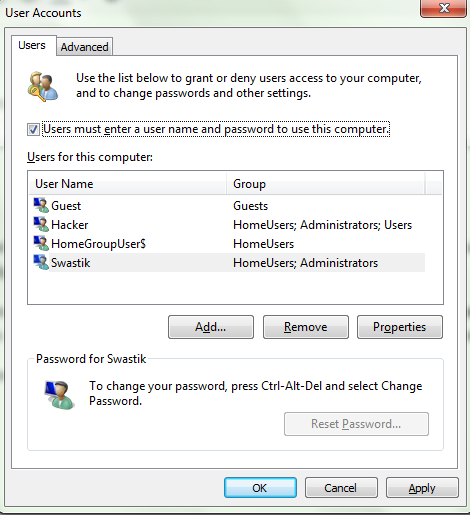
O painel de controle do usuário é a janela, onde você pode adicionar, remover e editar suas contas de usuário. Você pode conceder permissão de acesso a qualquer conta de usuário ou negá-los se desejar. E, claro, esta é a mesma janela em que configuraremos o login automático em nosso laptop.
Passo 4. Agora, na janela de contas de usuário, você pode ver uma caixa de seleção ao lado de Os usuários devem digitar um nome de usuário e senha para usar este computador está escrito. Por padrão, esta opção está marcada. Isso significa que toda vez que alguém faz login em seu computador ou laptop, ele precisa inserir a senha.
Para configurar a opção de login automático, desmarque esta opção e clique no Aplicar botão na parte inferior, para aplicar as alterações. Veja a imagem abaixo para entender o processo facilmente.
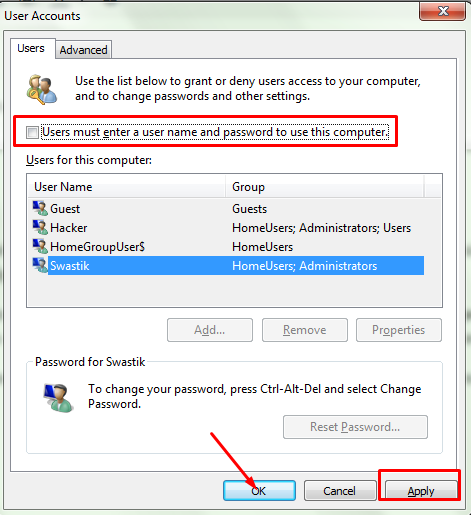
Passo 5. Assim que você clicar no botão aplicado, um novo Fazer logon automaticamente janela irá aparecer.
Agora, no primeiro campo, digite o nome de usuário da conta de usuário para a qual deseja configurar o login automático. Se você estiver conectado com sua conta da Microsoft, precisará digitar a ID completa em vez de apenas o nome de usuário.
O segundo e o terceiro campos são para a senha. No segundo campo, digite a senha da sua conta de usuário com a qual você está conectado no momento e digite novamente a mesma senha no terceiro campo para confirmação.
Uma vez feito isso, clique Ok para aplicar as alterações. Dê uma olhada na tela abaixo para ver como esta janela se parece.
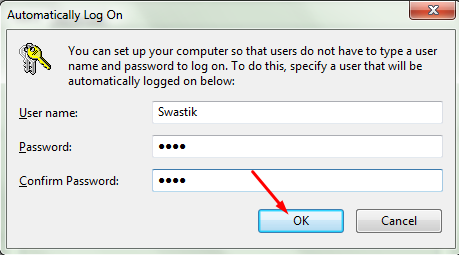
Passo 6. Ao clicar em ok, o Fazer logon automaticamente a janela será fechada. Agora clique Ok novamente nas contas de usuário para fechar essa janela também!
Quando tudo for feito conforme as instruções, reinicie o computador para verificar se ele foi reiniciado automaticamente sem solicitar que você insira o nome de usuário e a senha. Não há chances de que o método falhe, então meu computador está conectado automaticamente.
Nota: Se você tiver várias contas de usuário em seu computador, a conta que será aberta automaticamente é a conta que estava conectada durante a configuração do login automático. Ao operar outras contas de usuário, você terá que inserir o nome de usuário e a senha. Se você deseja remover as senhas de todas as contas, você deve repetir os mesmos passos mencionados acima com as contas abertas.
Se a qualquer momento você desejar configurar a senha novamente, vá para a janela Executar, digite o netplwiz comando no campo de texto e pressione Enter.
No painel de controle de Contas de Usuário, marque a opção novamente Os usuários devem inserir um nome de usuário e senha para usar este computador, coloque a senha novamente e pronto.
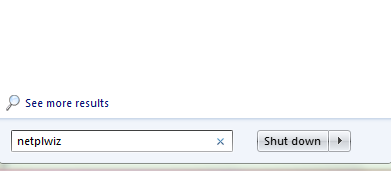
Bastante simples, não é? Depois de seguir as etapas acima, você pode configurar facilmente janelas 7 login automático e pode remover a senha novamente se desejar.
Mas antes de configurar o login automático em seu computador ou laptop, direi novamente para pensar duas vezes. Porque pode ser uma ameaça às suas informações pessoais.
Configure o logon automático em seu computador ou laptop, se e somente se não houver nada importante em seu laptop, também não haverá chance de o sistema ser acessado por outras pessoas.
Gostou do tutorial ?? Foi útil para você ?? Isso resolveu seu problema ?? Deixe-nos saber sua opinião na seção de comentários abaixo.
Quick Links
