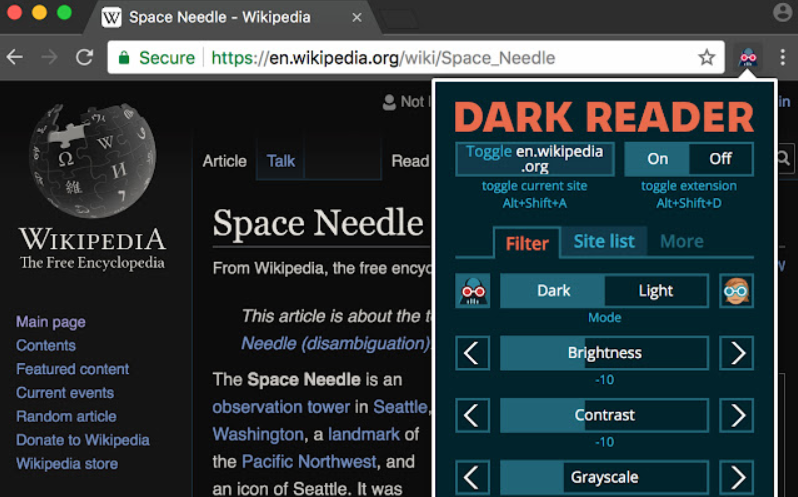O Google Classroom é um poderoso sistema de gerenciamento de aprendizagem que os professores usam para gerenciar suas salas de aula e alunos. Um dos recursos que muitos usuários consideram útil é a capacidade de usar o modo escuro.
O modo escuro é um modo de exibição em que o texto e outros elementos da interface são exibidos em cores menos agressivas aos olhos. Nesta postagem do blog, mostraremos como ativar o modo escuro no Google Classroom.
Como ativar o modo escuro no Google Classroom
O Google Classroom é uma ótima ferramenta para educadores, mas e se você quiser usá-lo em um ambiente escuro? Veja como ativar o modo escuro no Google Classroom.
1. Abra o aplicativo Google Classroom.
2. Toque nas três linhas no canto superior esquerdo da tela.
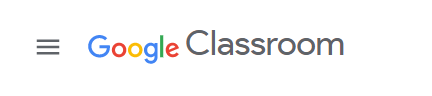
3. Role para baixo e toque em Configurações.
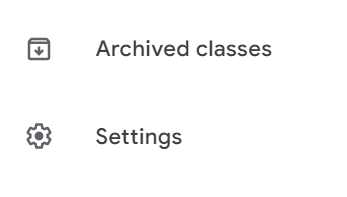
4. Toque no botão ao lado do Modo Escuro para habilitá-lo.
5. É isso! Agora você pode usar o Google Classroom em um ambiente escuro.
Como fazer o Google Sala de aula trabalhar para você
Criar uma conta do Google Classroom é simples. Você só precisa ter uma conta do Gmail e então você pode ir para sala de aula.google.com e faça login com suas credenciais do Gmail. Depois de fazer login, você verá uma página parecida com esta:
A primeira coisa que você precisa fazer é criar uma classe. Para fazer isso, clique no sinal de mais no canto superior direito e selecione “Criar turma”.
Em seguida, você será solicitado a inserir algumas informações sobre sua turma, como nome, seção e assunto. Depois de inserir todas as informações relevantes, clique em "Criar".
Agora que você tem uma turma, é hora de começar a adicionar alunos. Para fazer isso, clique na guia "Pessoas" e selecione "Convidar alunos".
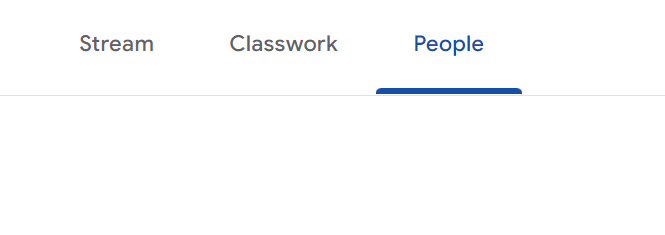
Em seguida, você será solicitado a inserir os endereços de e-mail dos alunos que deseja adicionar. Depois de inserir todas as informações relevantes, clique em "Enviar".
Agora que sua turma está configurada e você adicionou seus alunos, é hora de começar a usar o Google Sala de Aula. Para fazer isso, clique na guia "Atividades".
Aqui você encontrará todas as tarefas e materiais para sua classe. Para adicionar uma tarefa, clique no sinal de mais no canto superior direito e selecione “Criar tarefa”.
Em seguida, você será solicitado a inserir algumas informações sobre a tarefa, como nome, data de vencimento e descrição. Depois de inserir todas as informações relevantes, clique em "Criar".
Sua tarefa agora aparecerá na guia "Atividades". Para adicionar materiais à sua tarefa, clique no ícone de clipe de papel no canto superior direito.
Você poderá então fazer upload de arquivos do seu computador ou selecionar materiais do Google Drive. Depois de selecionar os materiais relevantes, clique em "Adicionar".
Sua tarefa agora está completa e pronta para seus alunos. Para visualizá-lo, clique na guia "Atividades" e selecione a tarefa.
Você poderá ver todos os materiais que adicionou e todos os envios dos alunos. Para fornecer feedback sobre um envio, clique no ícone de clipe no canto superior direito.
Você poderá adicionar comentários, destacar texto e muito mais. Quando terminar, clique em “Concluído”.
Agora você aprendeu a configurar e usar o Google Classroom. Esta é apenas uma visão geral básica - há muitos outros recursos e funções que você pode explorar.
Dicas e truques do Google Sala de aula
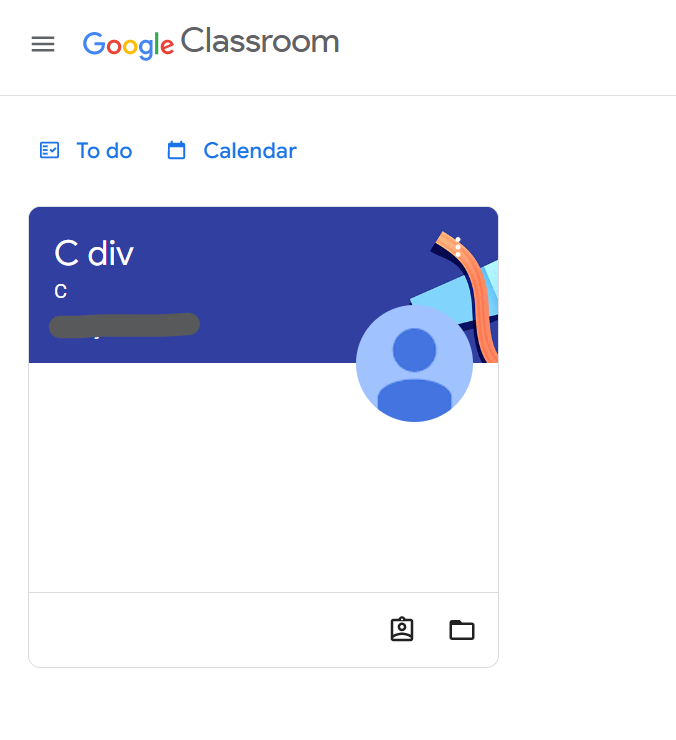
Organizando sua sala de aula
Você pode criar quantas turmas quiser no Google Classroom, mas pode ser útil mantê-las organizadas. Uma maneira de fazer isso é usar pastas. Você pode criar uma pasta para cada classe e adicionar subpastas para cada unidade ou projeto.
Isso irá ajudá-lo a manter o controle de tudo e tornar mais fácil encontrar o que você está procurando.
Outra maneira de manter sua sala de aula organizada é usar etiquetas. Você pode rotular cada tarefa com o nome da classe, da unidade ou qualquer outra coisa que o ajude a acompanhar onde ela pertence.
Essa pode ser uma ótima maneira de encontrar rapidamente o que você está procurando quando estiver procurando em uma longa lista de tarefas.
Criando Tarefas
Ao criar uma atribuição em Google Sala de aula, você pode optar por disponibilizá-lo para todos os alunos ou apenas para alunos específicos. Se você quiser garantir que todos vejam a tarefa, clique no botão "Disponibilizar para todos os alunos".
Isso tornará a tarefa visível para todos na classe.
Se você quiser que apenas alguns alunos vejam a tarefa, clique no botão "Disponibilizar para alunos específicos". Isso permitirá que você escolha quais alunos podem ver a tarefa.
Isso pode ser útil se você estiver criando uma tarefa apenas para um determinado grupo de alunos.
Você também pode optar por fazer uma tarefa com vencimento em uma data ou hora específica. Isso pode ser útil se você quiser garantir que os alunos tenham tempo suficiente para concluir a tarefa.
Se você quiser fazer uma tarefa com vencimento em uma data específica, você pode clicar no botão “Definir data de vencimento”. Isso permitirá que você escolha uma data e hora para o vencimento da tarefa.
Se você quiser fazer uma tarefa em um horário específico, você pode clicar no botão “Definir hora de entrega”. Isso permitirá que você escolha um horário para o vencimento da tarefa. Isso pode ser útil se você quiser garantir que os alunos tenham tempo suficiente para concluir a tarefa.
Quick Links
- Como salvar o Google Map para uso off-line
- Como compartilhar suas fotos com amigos no Google Fotos?
- Como verificar o trânsito para o trabalho ou para casa no Google Maps
Conclusão - Como criar o modo escuro no Google Classroom 2024
O modo escuro do Google Classroom é uma ótima maneira de reduzir o cansaço visual e a fadiga ao trabalhar em tarefas até tarde da noite. Se você ainda não o ativou, veja como fazer o modo escuro no Google Sala de aula funcionar para você.
Esperamos que este artigo tenha sido útil e que você aproveite todos os recursos que o Google Sala de Aula tem a oferecer.