Eu dei um guia sobre como instalar o Windows 7 neste blog.
O Windows 7 é provavelmente a versão mais usada do Windows e as pessoas adoram usá-lo. Mesmo depois que as próximas versões do Windows estiverem disponíveis para download e instalação, algumas pessoas ainda preferem o Windows 7 como sistema operacional.
No entanto, é fácil instalar o Windows 7 em computadores, mas para aqueles que nunca gostaram muito de computadores, Guia de instalação do Windows 7 torna-se uma obrigação.
Então, se você também é um novato em computadores, não precisa se preocupar, pois compilamos um guia passo a passo detalhado sobre como instalar o Windows 7.
Mas antes de iniciar os passos para baixar o windows 7 no computador, é importante que você conheça os pré-requisitos para instalar o windows 7. Então, aqui vai.
- Um computador compatível com Windows
- CD / DVD de instalação do Windows 7
Para verificar se o seu computador pode operar o Windows 7, acesse o site oficial da Microsoft e faça o download 7 o Windows Upgrade Advisor para verificar se o seu computador pode executar o Windows 7. Se você atender a ambos os requisitos, está pronto para prosseguir e as etapas detalhadas para o mesmo são fornecidas a seguir.
Mas se você quiser saber como instalar o Windows 7 sem o disco, você vai exigir baixar windows 7 iso e, em seguida, instale-o no seu computador via USB ou pen drive. Também mencionei etapas rápidas para isso na segunda parte do guia.
Então, agora sem mais delongas, vamos em frente e aprender como reinstalar o windows 7 ou instale-o do zero, ou seja, instalação limpa.
Parte 1. Como instalar o Windows 7 - passo a passo usando DVD:
Antes de iniciar a instalação do Windows 7, é recomendável fazer um backup dos dados do seu disco rígido, para que caso aconteça algo impróprio e a instalação falhe no meio, os dados do seu computador permaneçam seguros.
Agora vamos para as etapas.
Passo 1. O primeiro passo é colocar o DVD do Windows 7 na unidade do computador e reiniciá-lo. Agora você será solicitado a pressionar qualquer tecla para iniciar o processo, basta fazer isso. Pressionar qualquer tecla do teclado fará com que você veja a tela a seguir.
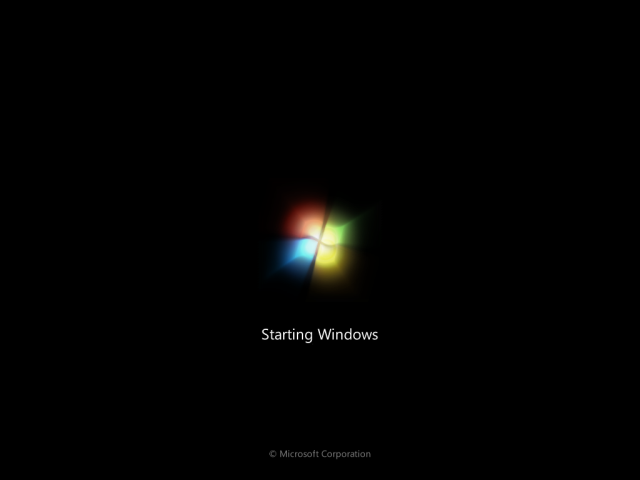
Passo 2. Após alguns momentos, você será solicitado a selecionar o idioma e outras preferências para continuar. Selecione conforme sua necessidade e clique em Avançar. O menu de seleção se parece com a tela a seguir.
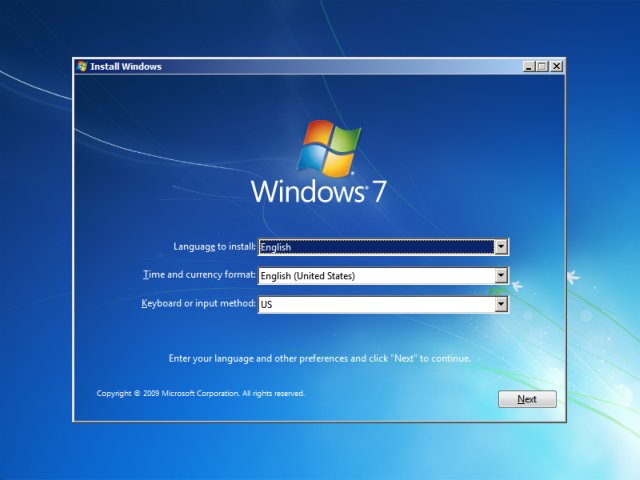
Passo 3. Ao clicar Em seguida, você encontrará a seguinte tela, basta clicar em Agora instale botão para prosseguir.
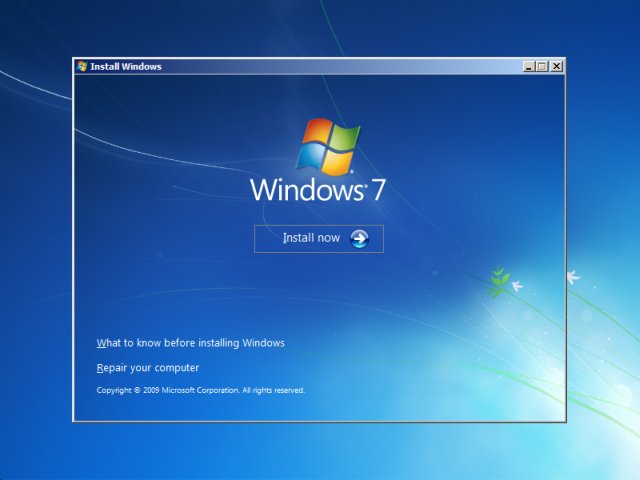
Passo 4. Agora leia a licença do usuário e o contrato, marque a caixa para aceitar os termos e condições e clique em Avançar.
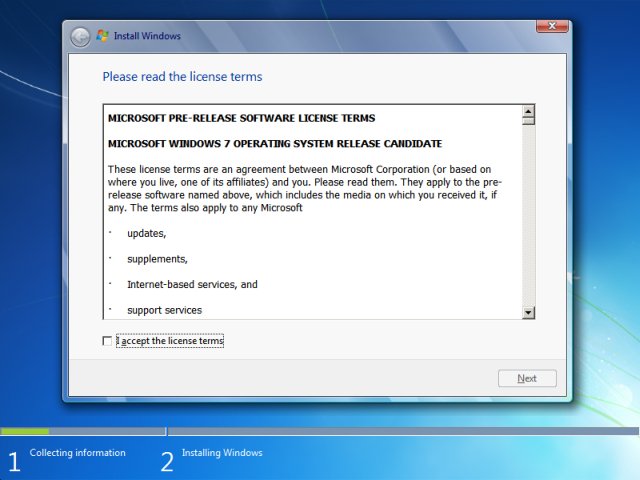
Passo 5. Na próxima janela de instalação, você será solicitado a selecionar o tipo de instalação que deseja. Se você deseja instalar uma instalação completamente limpa e nova, selecione a segunda opção, ou seja, Personalizado (Avançado), e se você estiver interessado apenas em atualizar as janelas, como se você deseja manter todos os arquivos e fazer backup de todos os dados, selecione o primeira opção e prossiga.
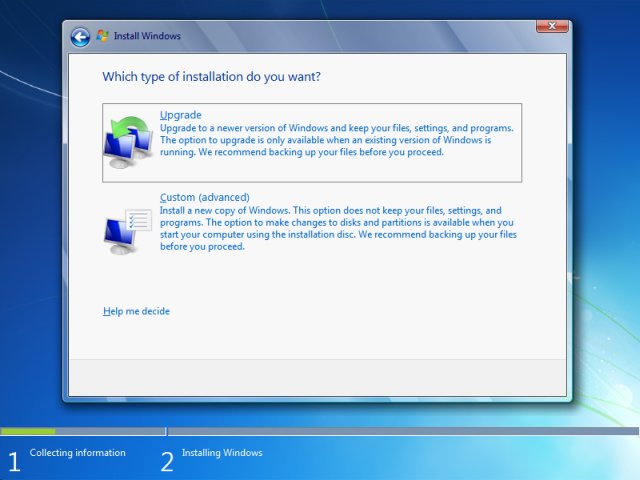
Passo 6. Agora vem a seguinte janela. Como é um guia para iniciantes, não recomendo que você brinque com a partição, em vez disso, apenas destaque o disco na lista e clique Avançar.
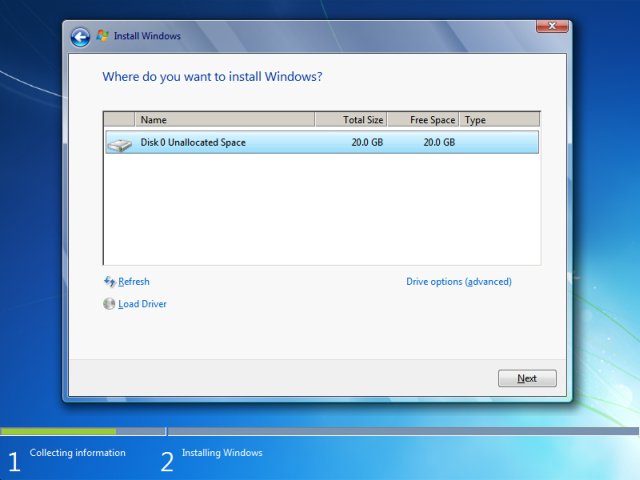
Passo 7. Novamente, selecione a unidade da lista e pressione Avançar.
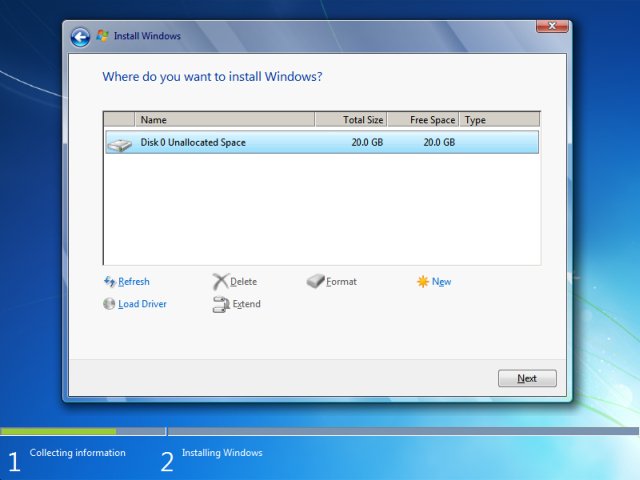
Passo 8. Clicando Próximo fará com que as janelas comecem a ser instaladas e a tela a seguir aparecerá e o processo pode levar até 10 minutos.
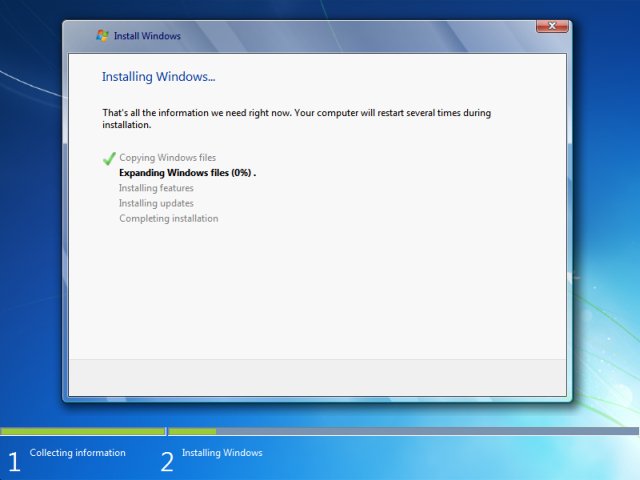
Passo 9. Agora, assim que as seguintes janelas aparecerem, insira qualquer nome de usuário e nome de computador e clique em Avançar.
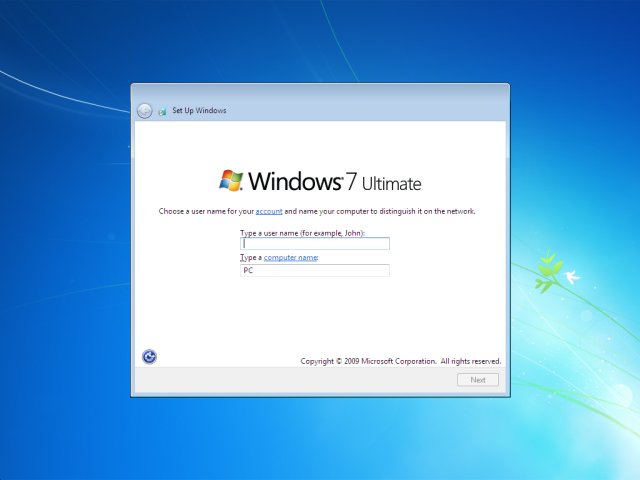
Novamente, digite uma senha na próxima tela e clique em Avançar.
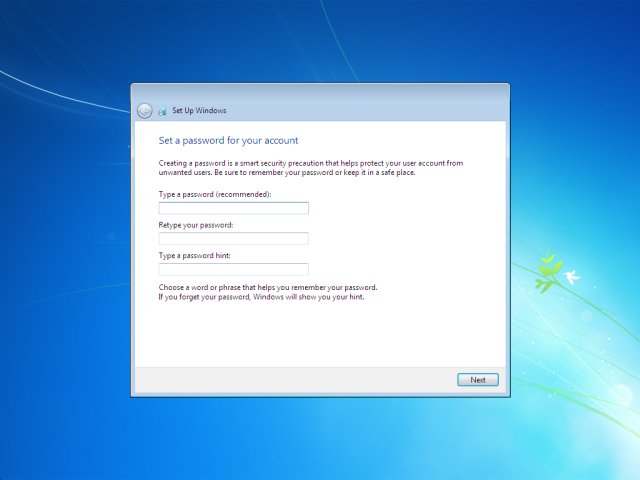
Passo 10. Agora insira sua chave de produto de 25 dígitos e prossiga clicando em Avançar.
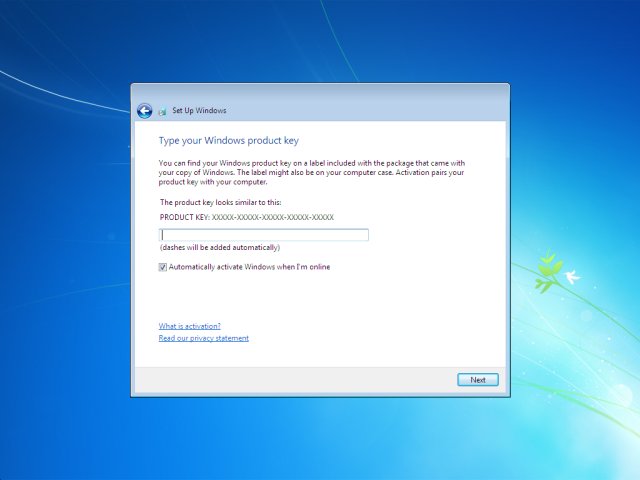
Passo 11. Na tela seguinte, escolha qualquer uma das opções adequadas para você e selecione o fuso horário, as configurações de rede de acordo com sua necessidade e apenas conclua a instalação.
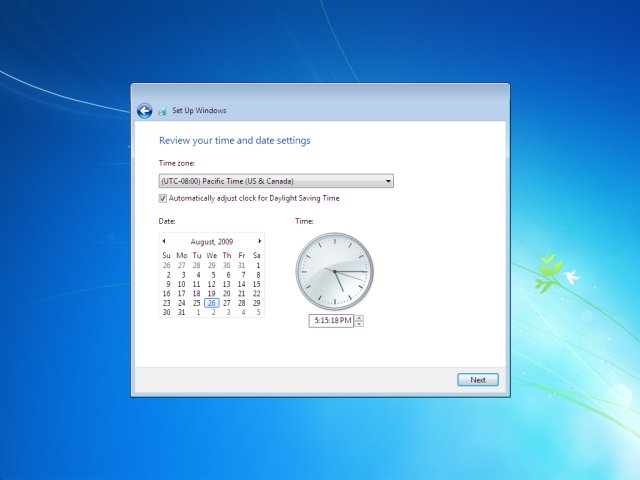
Agora, a janela 7 foi instalada com sucesso no seu computador. Obviamente, esse método é aplicável quando você tem um CD / DVD do Windows 7 junto.
Mas caso você não tenha um CD de instalação do windows 7, você terá que baixar o windows 7 da internet ou terá que baixá-lo em um pen drive ou drive USB.
Agora surgem as perguntas como baixar o windows 7 e instalar, certo? Bem, novamente não há necessidade de entrar em pânico, pois estamos aqui para ajudar. Agora vem a segunda parte do guia, onde aprenderemos como instalar o windows 7 sem DVD.
#Parte 2. Como instalar o Windows 7 sem DVD.
Se você não tiver um CD ou DVD do Windows 7, terá que baixar o Windows 7 da Internet, copiá-lo para o USB e preparar um USB para permitir a instalação.
Os passos para fazer tudo isso são dados a seguir, mas antes disso, certifique-se de ter um pendrive ou unidade USB com pelo menos 4 GB de memória.
Se você tiver isso, siga em frente e siga as etapas.
Passo 1. Vá para o site oficial da Microsoft e adquira sua chave de produto do Windows 7 ou adquira-a de qualquer outra fonte autêntica. Se você já tem uma chave de ativação do Windows 7 (código de 25 caracteres), pode pular a compra.
Passo 2. Agora baixe os arquivos ISO do Windows 7 (imagens de disco) de SUA PARTICIPAÇÃO FAZ A DIFERENÇA. Agora aguarde o download ser concluído, dependendo da velocidade da sua internet, pode demorar um pouco.
Passo 3. Agora você precisa extrair esses arquivos ISO para a unidade USB. Para fazer isso, você precisará ter 7 o Windows USB / DVD Download Tool. Por isso, clique aqui e baixe a ferramenta.
Passo 4. Depois de fazer o download do arquivo do instalador, basta executá-lo e você verá a tela abaixo.
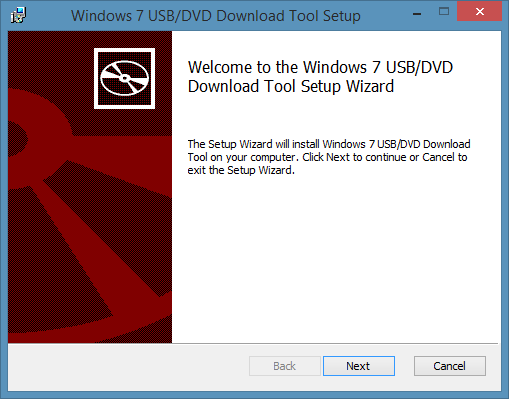
Passo 5. Agora, antes de prosseguir, certifique-se de que a unidade flash USB ou pen drive com no mínimo 4 GB de capacidade esteja inserida em seu computador. Depois de garantir, basta clicar em Próximo e a tela a seguir aparecerá.
Passo 6. Agora clique no Procurar botão e navegue pelos arquivos ISO baixados recentemente e clique Avançar.
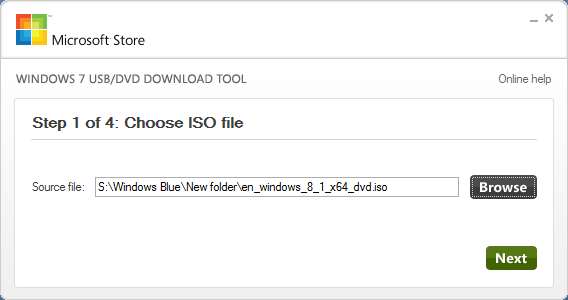
Passo 7. Clicar em Avançar irá redirecioná-lo para o próximo pop-up e você precisa clicar no Dispositivo USB.
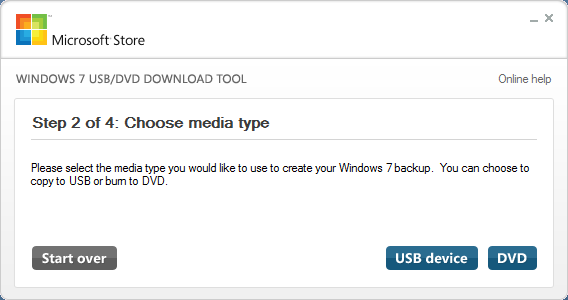
Passo 8. Agora, assim que a seguinte tela aparecer, basta clicar Começar a copiar e os arquivos ISO começarão a ser extraídos na unidade USB. Mas para concluir o processo, seu USB precisa ter 4 GB de espaço livre e você pode ver a mensagem “Espaço insuficiente”. E você terá que apagar todos os dados.
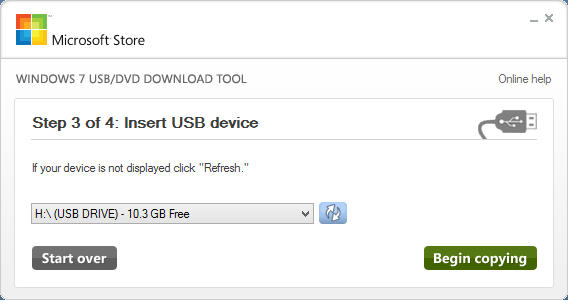
Uma vez Ferramenta de download de USB / DVD terminou de extrair o Arquivos ISO, o A unidade flash USB está pronta para ser inserida no computador e continuar a processar.
Agora insira este USB / Pendrive em seu computador e reinicie seu computador, pressione qualquer tecla para continuar e siga todos os passos da parte 1. Em palavras simples, quando seu Pendrive estiver pronto e inserido em seu computador, basta passar para a parte 1 do guia e siga todas as etapas do início ao fim.
Então, este foi o guia completo sobre como instalar o windows 7 - método passo a passo para iniciantes.
Para qualquer dúvida ou consulta deixe-nos um comentário e se o guia foi útil para você, compartilhe-o ainda mais para ajudar os outros!
Quick Links
