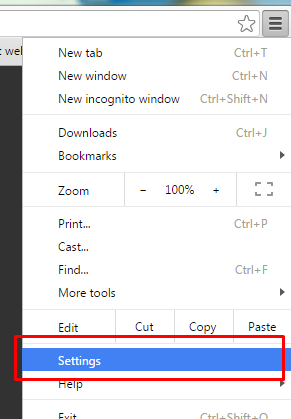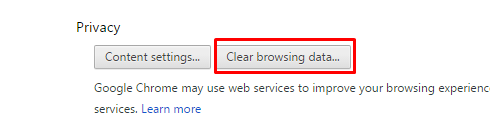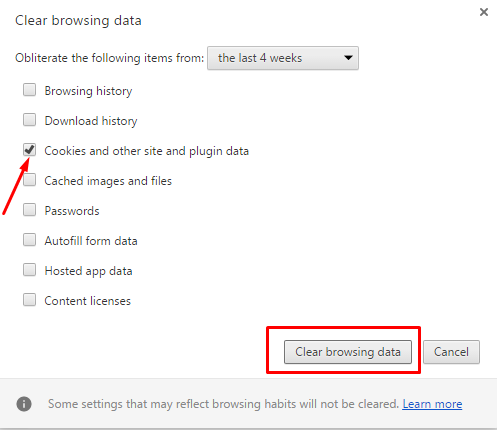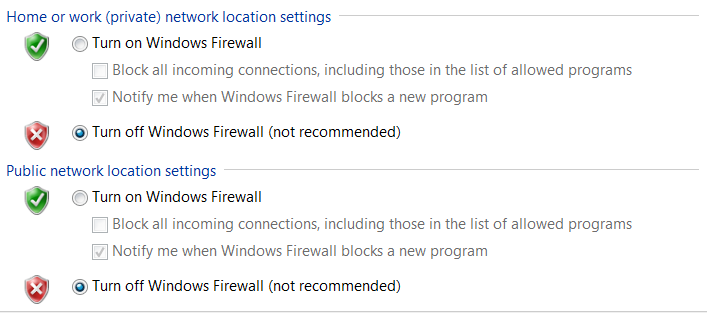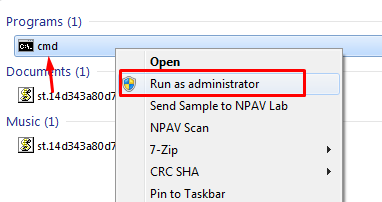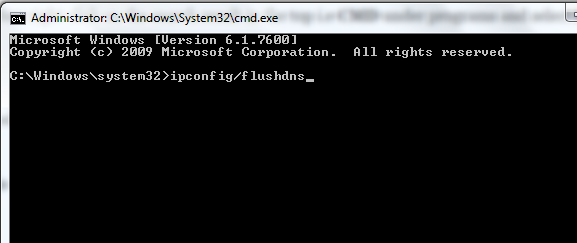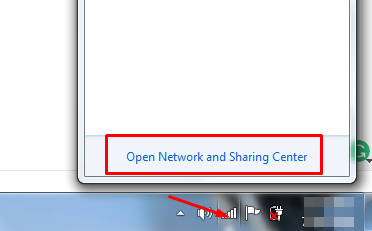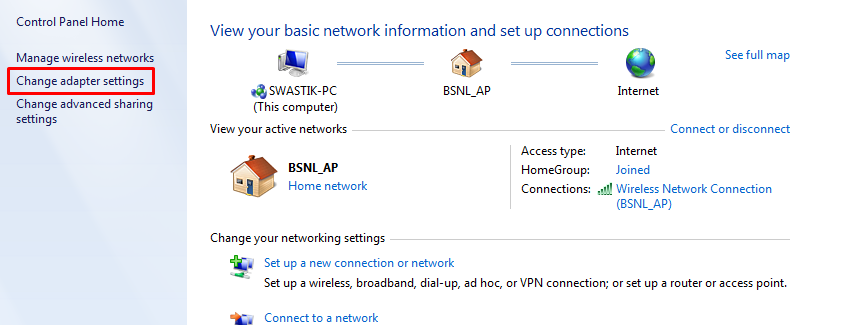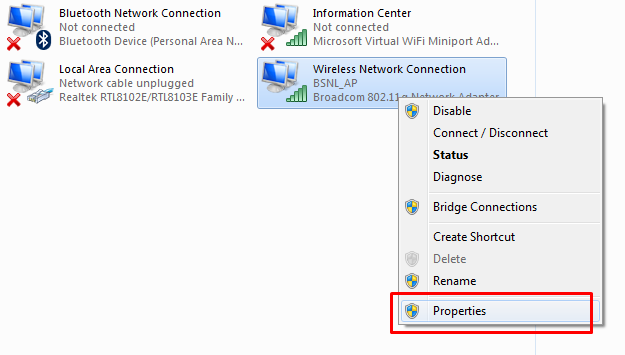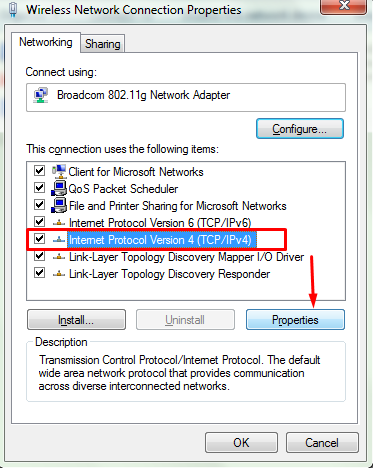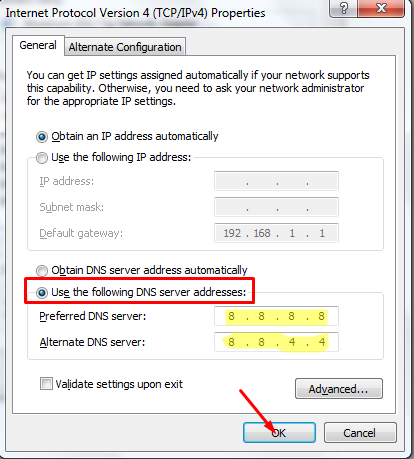Vamos aprender como corrigir o erro “Esta página da Web não está disponível”.
Ninguém gosta de enfrentar erros, especialmente quando se trata de internet. Se houver algum outro problema, podemos encontrar facilmente sua solução na web. Mas como consertar esse problema quando você não tem acesso à internet e as páginas da web não estão carregando.
O erro mais irritante que conhecemos é que a página da web não está disponível. Posso dizer isso porque recentemente passei por esse problema. Se você também está enfrentando problemas para abrir as páginas da web e deseja saber como corrigir o erro "Esta página da web não está disponível", vá até o guia abaixo.
Uma das correções abaixo me ajudou a resolver meu problema. Vamos descobrir como fazer isso.
Como corrigir o erro "Esta página da web não está disponível":
A página web não disponível o erro pode surgir por várias razões. Pode ser que seu antivírus esteja proibindo o acesso do site. Ou também é possível que seu servidor DNS esteja restringindo os sites.
Além disso, cookies ruins também podem ser a razão para esse erro. Veremos as soluções para todos os problemas possíveis, pois não sabemos o motivo que está causando esse erro. Então, vamos começar com nossa primeira solução, ou seja, excluir cookies.
#Exclua todos os cookies:
A primeira correção que você pode tentar é excluir os cookies. Vamos tentar esse método primeiro porque é o mais fácil e não leva mais de um minuto para ser feito. Se o seu problema for resolvido excluindo apenas os cookies, nada pode ser melhor do que isso.
Além disso, cookies ruins são a razão da maioria dos problemas de Internet. Então, veja como deletar cookies de seu navegador.
As etapas são escritas para o navegador Chrome, mas o processo permanece o mesmo para todos os navegadores.
- Em primeiro lugar, abra o navegador da web em seu computador e clique nas três linhas horizontais, ou seja, no menu do Chrome no canto superior direito.
- Na lista suspensa de opções, clique em Configurações. Ou você pode ir diretamente para este endereço chrome: // settings /.

- Agora role a página de configurações até o fim e clique em Mostrar configurações avançadas.
- Agora role para baixo novamente e clique em Limpar dados de navegação na seção Privacidade.

- Na janela pop-up, selecione a opção Cookies e outros sites e dados de plug-in e clique no botão Limpar dados de navegação na parte inferior.

Assim que todos os cookies e dados forem excluídos do navegador, feche o navegador Chrome e abra-o novamente. Se os sites estão carregando normalmente, pare de ler o guia aqui e aproveite a navegação na Internet,
Para quem ainda está sofrendo do mesmo erro, continue lendo!
#Desativar antivírus e firewalls:
Muitas vezes, o antivírus cria problemas em vez de resolvê-los. É possível que seu antivírus e firewall estejam impedindo que sites tenham acesso.
Isso acontece nesses casos, quando antivírus e firewalls consideram alguns sites como ruins. Se for esse o caso, você precisa desabilitar todos eles.
Se desativar os dois resolver o seu problema, ótimo. Caso contrário, leia mais e tente outras correções. Tenho certeza que você sabe como desabilitar seu antivírus, veja como desabilitar firewalls.
- Clique no menu Iniciar e vá para o Painel de Controle.
- Acesse Sistema e Segurança e depois escolha Firewall do Windows.
- Agora clique no Ativar ou desativar o Firewall do Windows botão no painel esquerdo e marque a caixa ao lado da opção Desative o Firewall do Windows (não recomendado).

- Confirme as alterações clicando em Ok.
As opções para acessar o firewall podem ser ligeiramente diferentes em sua versão do Windows. Assim que o firewall e o antivírus estiverem desativados, reinicie o computador. Se o problema persistir, desfaça as alterações feitas acima e prossiga para a próxima solução.
# Liberar / renovar DNS:
Ok, a próxima solução que é imbatível e funciona na maioria dos casos é limpar as configurações de DNS e renová-lo. Para isso, estaremos utilizando um prompt de comando em modo administrativo. Aqui está o processo passo a passo.
- Clique no menu iniciar e digite CMD na barra de pesquisa.
- Nos resultados da pesquisa, quando o CMD aparecer, clique com o botão direito sobre ele e selecione Executar como administrador.

- Ao clicar em Executar como administrador, o prompt de comando aparecerá.
- Agora digite o seguinte comando e pressione Enter.
ipconfig / flushdns

- Uma vez feito isso, execute outro comando ipconfig / renew.
- O terceiro comando a ser executado é ipconfig / registerdns.
Depois que todas as etapas forem seguidas corretamente. reinicie o computador e verifique as páginas da web novamente. Tenho certeza de que isso resolverá o problema. Se não, vá em frente e leia mais.
#Altere o endereço DNS:
Se nenhum dos métodos acima funcionou para você, aqui vai a próxima correção, ou seja, alterar o servidor DNS. Mudaremos o endereço DNS e usaremos o servidor do Google em seu lugar. Vamos ver se isso resolve o problema para você.
Veja como fazer isso.
- Clique no pequeno ícone de rede no canto inferior esquerdo do seu computador e vá para Rede aberta e centro de compartilhamento.

- No painel esquerdo, vá para Alterar as configurações do adaptador.

- Uma lista de todas as redes conectadas ao seu computador será fornecida lá. Clique com o botão direito na conexão ativa e vá para Propriedades.

- Na guia Rede, clique em Protocolo de Internet versão 4 (TCP / IP4) e vai para Propriedades.

- Selecione a opção Use o servidor DNS resolve GMT e escreva o seguinte endereço DNS.

- Quando terminar, clique em Ok para salvar as alterações.
Depois de fazer todas as alterações, reinicie o computador e veja se está tudo bem agora.
#Power Cycle seu laptop / computador e roteador
Por último, mas não menos importante, a próxima correção que você pode tentar é desligar e ligar o laptop e o roteador. Significa simplesmente que seu computador / laptop e roteador devem ser desconectados da fonte de alimentação. Esta solução funciona na maioria dos erros e resolve muitos problemas.
Mantenha-os desconectados por alguns minutos e conecte-os novamente. Agora inicie o computador novamente e verifique se está tudo bem agora.
Se nenhum dos métodos acima funcionou para você até agora e você ainda está experimentando Esta página não está disponível erro, provavelmente o cabo de Internet está com defeito ou há algum outro problema grave.
Mas antes de optar por ligar para o seu provedor de serviços de Internet, tente todos os métodos acima corretamente. Há chances muito raras de que o problema ainda persista!
Quick Links