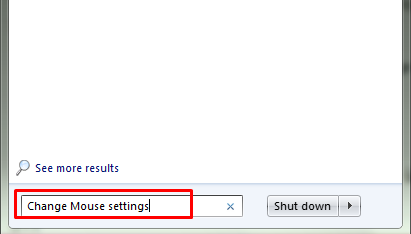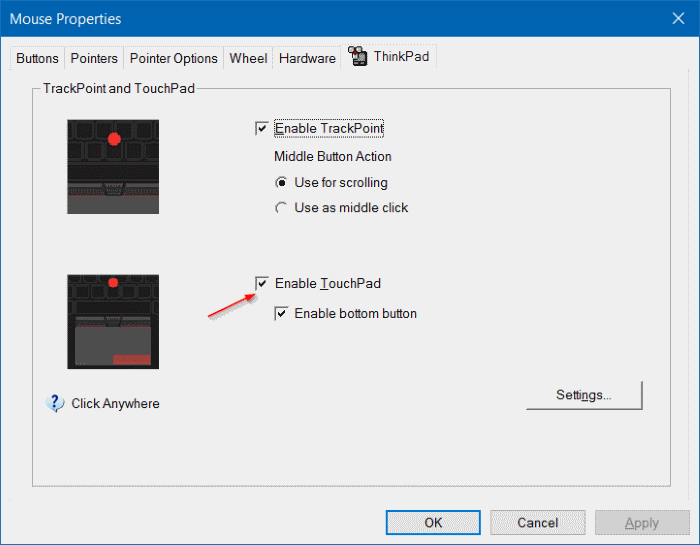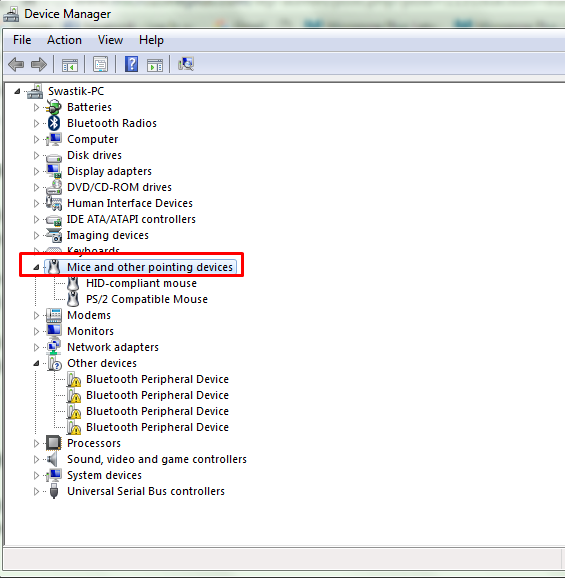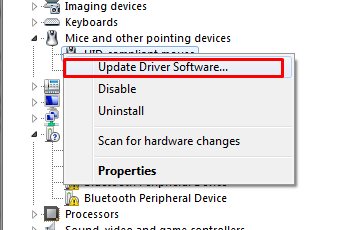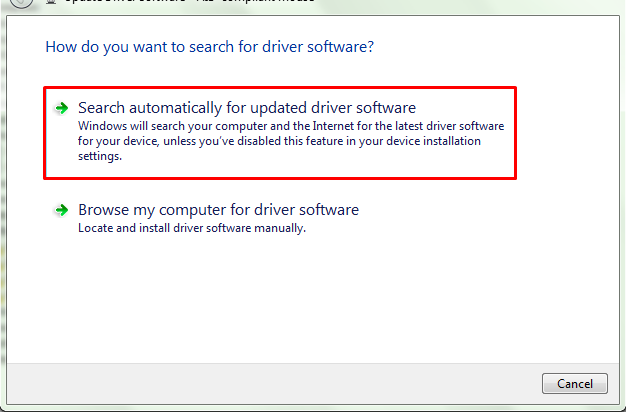Um dos maiores problemas que um usuário de laptop pode enfrentar é o o mouse do laptop não está funcionando! Se o seu computador ou mouse USB não estiver funcionando, você pode substituí-lo facilmente por outro USB externo, mas quando o touchpad do laptop parar de funcionar.
Até mesmo resolver esse problema acaba sendo uma grande dor, pois toda a solução de problemas requer que o cursor se mova.
Agora você pode se perguntar como consertar laptop mouse congelar quando o touchpad não está funcionando ?? Bem, nada para entrar em pânico. Ainda existe uma solução para este problema. Todos os laptops têm várias portas USB.
Para resolver os problemas do touchpad, usaremos esta porta USB e usaremos um mouse externo. Antes de seguir o guia abaixo, arranje um mouse USB, se ainda não tiver um.
Presumo que você tenha arranjado um mouse para você. Então, vamos começar a aprender como descongelar um mouse de laptop.
Como consertar o mouse do laptop que não funciona
O mouse do laptop pode travar por vários motivos. Portanto, há mais de uma correção que você precisa tentar. Dependendo do problema do seu laptop, qualquer uma das soluções pode resolvê-lo.
Iremos um por um para todas as correções e aprenderemos Como consertar o mouse em um laptop Windows 8 / 9 / 10. Sim, todas as etapas mencionadas abaixo são aplicáveis em todas as versões do Windows.
Vamos descobrir quais podem ser as soluções possíveis para esse problema.
#Solution 1. Verifique se o seu sistema operacional está respondendo
Muitas vezes, a situação ocorre quando nosso sistema operacional para de responder. E quando o sistema operacional congela, o ponteiro do mouse também fica congelado. Portanto, antes de prosseguir e começar a procurar por qualquer outra solução, verifique se seu laptop travou ou se é o touchpad que está causando o problema.
Para verificar se o sistema operacional está funcionando ou não, experimente o método abaixo.
- Pressione a tecla num lock no teclado e verifique se a luz verde acende / apaga. Se a luz não está mudando, significa que o sistema operacional parou de funcionar.
- Use a tecla Tab do teclado para mover o ponteiro do mouse. Se o ponteiro estiver se movendo, significa que o sistema operacional está funcionando corretamente e esse é o touchpad que parou de funcionar.
Se o sistema operacional parou de funcionar, reinicie o laptop e tudo ficará bem. Caso contrário, vá mais longe e leia abaixo.
#Solution 2. Verifique se o touchpad está habilitado
Enquanto trabalhamos no laptop, desabilitamos o touchpad por engano e sem perceber nosso erro, começamos a entrar em pânico e começamos a encontrar a solução. O botão do touchpad é um pequeno botão logo acima do touchpad.
Basta pressionar o botão para ver se o ponteiro está funcionando. Se você não conseguir localizar o botão, consulte a tela abaixo.
Caso contrário, você também pode pressionar as teclas do teclado fn + tecla do touchpad (abaixo da tecla numérica 9) para desativar ou ativar o touchpad.
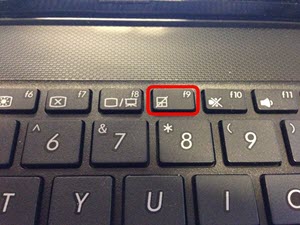
Se isso resolver o seu problema, você pode parar de ler o guia posteriormente.
#Solution 3. Verifique as configurações do touchpad
O mouse do laptop também cria problemas devido às configurações incorretas. Portanto, para fazer seu touchpad funcionar, verifique as configurações do touchpad e habilite-o. Veja como fazer isso.
- Clique no menu iniciar e digite a consulta alterar as configurações do mouse no campo Pesquisar e pressione Entrar.

- Ao fazer isso, a janela de propriedades do mouse aparecerá.
- Agora vá para o Thinkpad guia, diretamente para o Hardware, e certifique-se de que o Habilitar TouchPad opção está marcada. Dê uma olhada na imagem abaixo para encontrar a opção facilmente.

- Se a opção não estiver marcada, faça-o agora. Isso certamente resolverá seu problema.
Se você não encontrar o opcional chamado Thinkpad, ou habilitar o touchpad, não entre em pânico. A opção pode ter um nome diferente na sua versão do Windows. POR ISSO, tente encontrar uma opção semelhante. Se o problema persistir, vá para a próxima solução.
#Solution 4. Verifique se algum dispositivo externo está causando o erro
Muitas vezes, vários dispositivos externos, como um teclado externo, USB ou outros dispositivos semelhantes, podem fazer com que o touchpad não funcione. Portanto, os dispositivos externos ao seu laptop também podem ser a razão para o mouse do laptop não funcionar.
Para verificar se o mesmo é o motivo do mouse do laptop não funcionar, desconecte esses dispositivos do laptop e verifique novamente se o touchpad funciona. Se estiver tudo bem, ótimo !! Senão, vá em frente.
#Solution 5. Verifique os drivers do Touchpad e atualize-os
Os drivers do touchpad também podem ser um motivo para o mouse do laptop não funcionar. Verifique no seu sistema se os drivers do touchpad estão instalados lá, se estiverem, certifique-se de que estejam atualizados para a versão mais recente.
Se os drivers não estiverem lá, instale-os do site do fabricante do seu laptop. Se eles não estiverem atualizados, atualize para a versão mais recente. Aqui estão as etapas para atualizar os drivers do touchpad para a versão mais recente.
- Clique no menu iniciar e digite Gerenciador de dispositivos na barra de pesquisa.
- No gerenciador de dispositivos, clique duas vezes no Mouses e outros dispositivos apontadores. Veja a tela abaixo.

- Agora localize o driver de toque e clique com o botão direito nele e selecione Atualize o software do driver…Veja a tela abaixo.

- Na próxima janela, selecione a opção Procure automaticamente o software de driver atualizado e siga as instruções na tela para concluir o procedimento.

Depois que tudo estiver pronto, reinicie o laptop e verifique se o touchpad está funcionando agora.
#Solution 7. Restaure suas janelas para a data anterior
Se nada acima funcionar para você e você ainda não conseguir reconhecer o problema que está causando esse problema no seu computador, restaure-o para o ponto de restauração anterior. Vamos ver se resolve o problema.
O processo de restauração pode variar dependendo da versão do Windows. Então escreva o modelo do seu laptop no google e pesquise como restaurá-lo!
Tenho uma forte convicção de que, depois de seguir todas as etapas, há muito poucas chances de que você ainda possa enfrentar mouse de laptop não funciona erro.
Se o seu mouse pad ainda não estiver funcionando depois de passar por todas as correções acima, há chances justas de que o hardware do touchpad esteja com defeito em seu laptop. E para o erro de hardware, você não precisa de um guia online!
Para resolver as falhas de hardware, você precisa do suporte de um especialista em hardware. Ligue para ele e resolva seu problema.
Quick Links