Este artigo é sobre como corrigir 'err_name_not_resolved' no Windows.
O momento mais irritante é quando nossas páginas da web não carregam e começam a mostrar erros aleatórios. Um desses erros é err_name_not_resolvido. Se o seu navegador também está causando problemas e mostrando Nome de erro não resolvido erro, você precisa urgentemente de ler este artigo.
Esse erro ocorre devido aos servidores DNS bloqueando alguns ou todos sites de obter acesso ou por algum motivo semelhante. Embora esse seja um problema sério, ele tem uma solução simples. Não vou comprometer isso como um método de um clique, mas certamente tem uma solução fácil.
Como esse problema pode ocorrer por vários motivos, uma solução pode não ser adequada. Se você conhece o problema para a ocorrência desse erro, pode resolvê-lo facilmente. Mas se você não sabe por que esse problema ocorreu, provavelmente você terá que tentar métodos diferentes.
Abaixo está o guia, nós fornecemos todas as soluções possíveis para Nome de erro não resolvido erro. Experimente todos os métodos, um por um, até resolver o problema.
Como corrigir 'err_name_not_resolved' no Windows:
Como eu disse acima, esse problema pode surgir por vários motivos; tem que haver mais de uma solução para resolver o problema.
Como a maioria das pessoas comuns não explica as razões para a origem do problema, todos os métodos abaixo precisam ser testados um por um. Vamos descobrir quais soluções precisam ser aplicadas para resolver esse problema.
#Solução 1.
A primeira solução alternativa para esse problema é alterar o endereço do servidor DNS. Se você sabe como fazê-lo, vá em frente e altere-o sem dar uma lida nesta seção. E se você não sabe como alterar o endereço do servidor DNS, siga as etapas abaixo.
Passo 1. Para alterar o endereço DNS, vá para o painel de controle e escolha Centro de Rede e Compartilhamento. Você pode ir diretamente para essa página clicando no pequeno ícone da Internet no canto inferior esquerdo do seu computador e ir para Centro de Rede e Compartilhamento aberto.
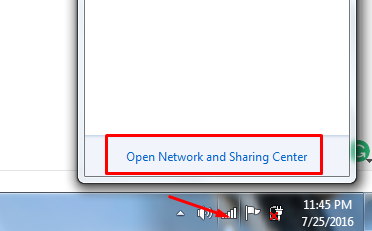
Passo 2. Na página Rede e Compartilhamento, clique no Alterar configurações do adaptador do painel esquerdo. Se você não conseguir localizar a opção, dê uma olhada na imagem abaixo.
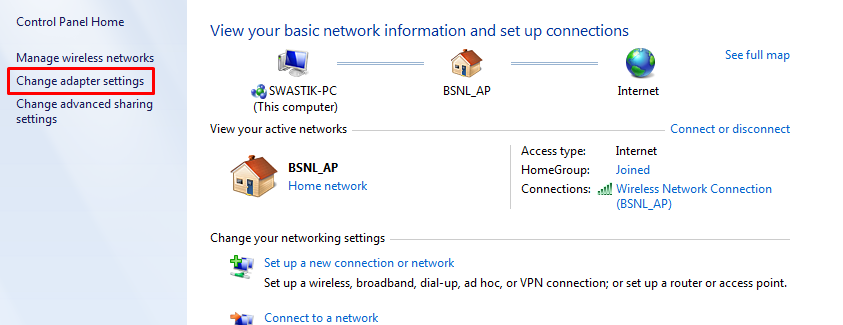
Passo 3. Agora clique com o botão direito na sua conexão de rede ativa e vá para Propriedades. Dê uma olhada na imagem abaixo.
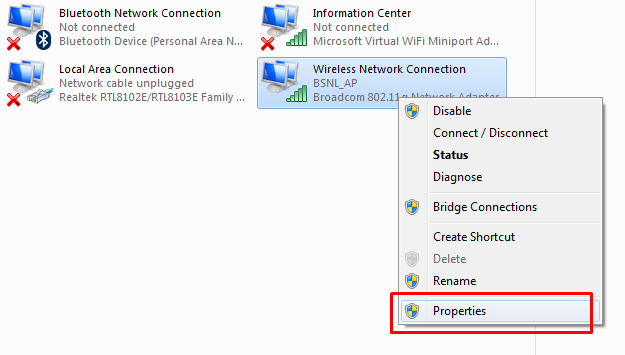
Passo 4. Na janela Propriedades, role totalmente para baixo até 4 Internet Protocol Version (TCP / IPv4) e clique duas vezes nele ou clique em propriedades. Ao fazer isso, a seguinte janela aparecerá.
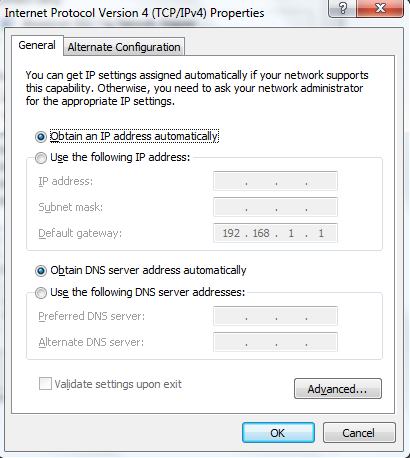
Passo 5. Agora selecione Use o seguinte Endereços de servidor DNS e escreva os servidores DNS desejados e confirme as alterações clicando em OK. No meu caso, usei o seguinte servidor, veja a imagem abaixo.
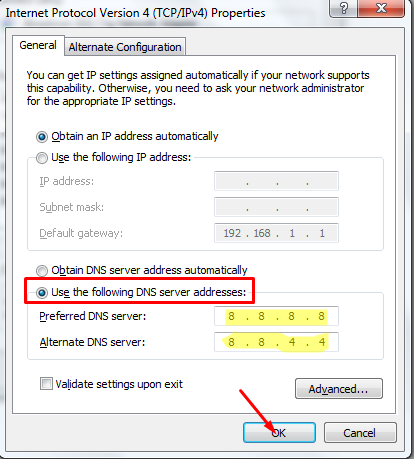
Passo 6. Assim que você clicar em ok, as alterações serão confirmadas e pronto.
#Solução 2.
Se o método acima não funcionar para você, aqui vai a segunda solução. Limpe ou renove seu endereço DNS. Aqui estão as etapas que você precisa seguir para alterar o endereço DNS liberar / renovar.
Passo 1. Clique no menu iniciar e escreva CMD na barra de pesquisa. Agora clique com o botão direito no resultado da pesquisa no topo, ou seja, CMD em Programas e selecione Executar como administrador. Todo o processo é mostrado na imagem abaixo.
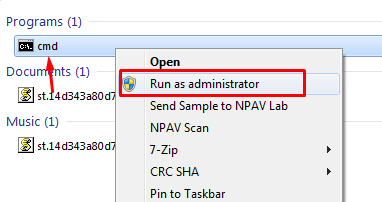
Passo 2. Assim que você seguir as instruções acima, o prompt de comando será iniciado no modo de administrador. Agora precisamos escrever aqui alguns comandos para liberar e renovar o endereço IP.
O comando que você precisa para executar é ipconfig / flushdns. Portanto, escreva este comando no prompt de comando e pressione Enter. Veja a tela abaixo para entender como fazer.
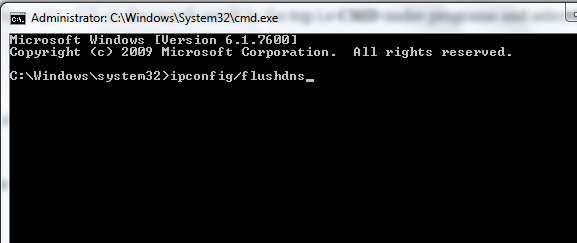
Passo 3. Ao fazer isso, o endereço do servidor DNS seria eliminado e agora você precisa renová-lo. Então escreva ipconfig / renew no prompt de comando e pressione Enter.
Passo 4. Uma vez feito isso, registre o novo DNS executando o comando ipconfig / registerdns . Digite este comando no prompt de comando e pressione Enter.
Com isso, você terminou. Agora verifique se sua internet está funcionando corretamente. Se tudo estiver bem, não há necessidade de tentar o próximo método. E se ainda houver o mesmo erro, tente a próxima solução.
#Solução 3.
Se os métodos acima não funcionarem para você, experimente o terceiro método, ou seja, remover todos os cookies do navegador, cache e outras coisas que talvez estejam causando o problema, nunca sabemos, afinal. Portanto, siga as etapas abaixo e siga as instruções.
Dependendo do navegador que você usa, excluir o cache, cookies e dados do navegador pode ser diferente de fazer em seu navegador. As etapas a seguir são dedicadas aos usuários do Chrome. Veja como fazer isso.
Passo 1. Em primeiro lugar, abra o navegador em seu computador e clique no menu do navegador, ou seja, três linhas horizontais no canto superior direito. Ao clicar no menu do Chrome, uma lista suspensa de todas as opções será aberta, selecione Configurações fora deles.
Passo 2. Na página de configurações, role para baixo e clique no Mostrar configurações avançadas link.
Passo 3. Clicando em mostrar configurações avançadas, você verá mais opções. Agora clique no Limpar dados de navegação botão em Privacidade. Dê uma olhada na imagem abaixo.
Passo 4. Ao fazer isso, uma janela pop-up de dados de navegação clara aparecerá. Agora marque as caixas ao lado de Histórico de navegação, Histórico de download, Cookies e outros dados de site e plug-in e Imagens e arquivos armazenados em cache.
Para entender melhor, veja a imagem abaixo.
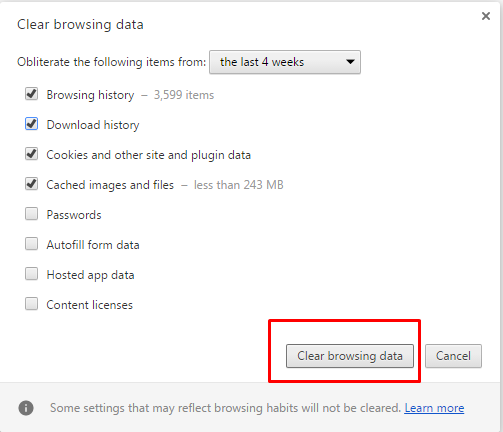
Passo 5. Assim que todas as alterações forem feitas, clique no Limpar dados de navegação na parte inferior, e todos os cookies, dados de navegação e todos serão excluídos.
Eu acho, agora você deve ter resolvido o err_name_not_resolved erro do seu navegador e navegar na Internet sem problemas. Se o problema persistir, pode ser necessário ligar para o seu ISP (provedor de serviços de Internet). Eles podem resolver esse problema para você!
Se o tutorial ajudou a resolver o erro, mostre sua cortesia compartilhando este guia com outras pessoas, para que todos possam obter benefícios com ele.
Quick Links
