Com os tecnocratas atrás da IA e da realidade virtual, Cortana é apenas um vislumbre do que o futuro essas tecnologias podem nos trazer. A Cortana é sem dúvida uma jogada inteligente da Microsoft. Você pode querer saber como desabilitar a Cortana no Windows 10? Se sim, então este artigo é para você.
Então vamos começar:
Como desativar a Cortana no Windows 10?
Cortana é um projeto de alta tensão da Microsoft, então, Microsoft não vai deixar você se livrar dele tão facilmente. É por isso que não existe um hack fácil para desativar a atualização de aniversário do Windows 10 da Cortana.
Portanto, se você quiser saber como desabilitar a Cortana no Windows 10, terá que brincar com algumas configurações de registro do seu sistema Windows 10.
Mostraremos o método exato para fazer o mesmo. É recomendável fazer backup do registro e dos dados do computador antes de prosseguir com este processo.
É porque você pode acabar bagunçando suas configurações, resultando em perda de dados e outros. Portanto, certifique-se de tomar as precauções adequadas antes de fazer isso.
Além disso, se você estiver brincando com as configurações do registro pela primeira vez, é aconselhável obter algumas informações sobre como usar o editor de registro antes de passar para o método. Isso certamente o ajudará a longo prazo. Então, vamos ver como vai:
Etapa # 1: A primeira etapa requer ir para a seção inicial e, em seguida, ir para a opção de execução. Caso contrário, você pode pressionar a tecla de atalho Win + R para obter a caixa de diálogo Executar. Agora, você precisa digitar “Regedit” no campo de texto e clicar em Enter.
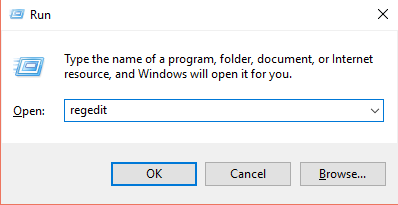
Isso é bom o suficiente para a primeira etapa e você está pronto para ir para as próximas etapas para procedimentos adicionais.
Etapa # 2: Nesta etapa, você deve localizar a seguinte chave no painel esquerdo da janela que aparecerá como resultado de sua atividade recente.
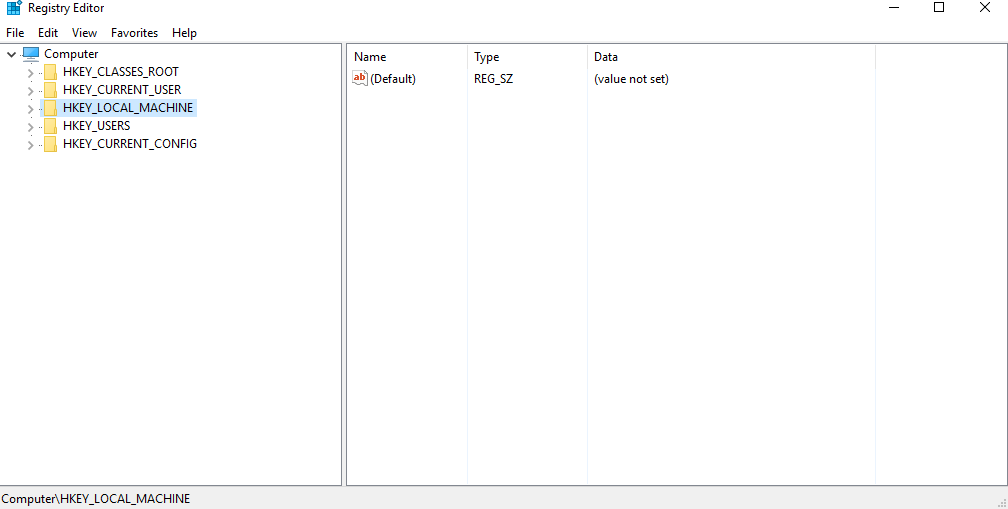
“HKEY_LOCAL_MACHINE \ SOFTWARE \ Policies \ Microsoft \ Windows \ Windows Search.”
Pode acontecer que você não consiga encontrar a chave desejada. Portanto, nesse caso, você precisa seguir a seguinte etapa que discutimos logo abaixo.
Etapa # 3: Para fazer isso, você precisa clicar com o botão direito do mouse na pasta do Windows e passar o mouse na opção “novo” que se segue. Isso abrirá outro menu no qual você deve clicar na opção “Chave”. Você precisa nomeá-lo como Windows Search.
Etapa # 4: Agora, clique com o botão direito na pasta Windows Search que você acabou de criar na etapa anterior. Agora, novamente passe o mouse na opção “novo” e selecione a opção “valor DWORD (32 bits)” desta vez. Você pode chamá-lo de “AllowCortana”.
Como última etapa, basta clicar duas vezes na opção AllowCortana e, na caixa de diálogo seguinte, inserir “0” no campo Dados do valor e clicar em “OK”.
Agora, reinicie o seu sistema para que as alterações aconteçam, e desta forma você pode desabilitar a Cortana no Windows 10. Para reverter os efeitos tudo o que você precisa fazer é definir o valor para 1 e o sistema voltará com a Cortana mais uma vez .
Então, é assim que você pode desabiltar Cortana no Windows 10 completamente? Agora, veremos algumas informações adicionais com as quais você pode proibir a Cortana de coletar suas informações pessoais.
As etapas a seguir serão úteis se você não quiser que a Cortana colete seus dados pessoais.
Etapa # 1: A primeira coisa que você precisa fazer é ir para o canto inferior esquerdo da tela inicial do Windows 10. Uma vez lá, você precisa pesquisar a opção de configurações. Quando estiver equipado com um, você precisa clicar nele. Isso abrirá a janela de configurações para você.

Se você concluiu o que foi mencionado, está pronto para prosseguir com as próximas etapas.
Etapa # 2: Agora, na janela de configurações, você precisa selecionar a opção “Privacidade”. Isso o levará a uma janela subsequente. Nessa janela, você deve navegar até o painel esquerdo da janela e selecionar a opção “Fala, tinta e digitação”.
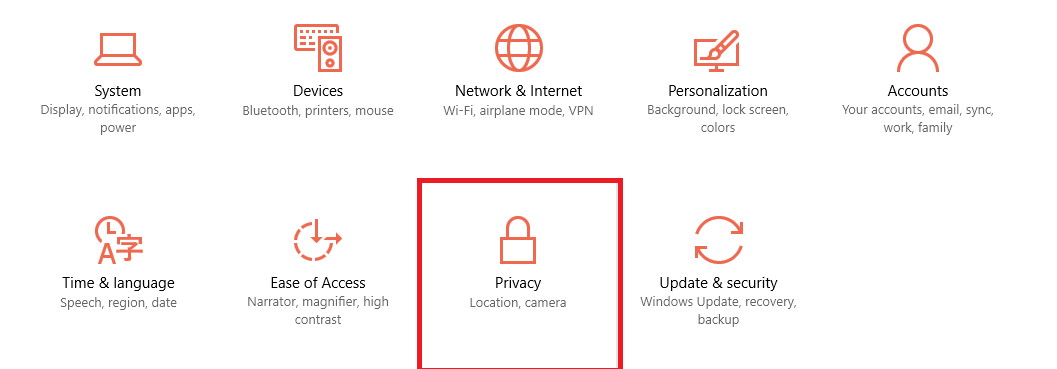
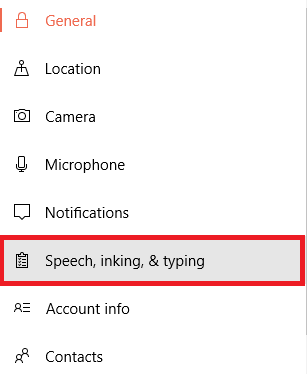
Agora, tudo o que você precisa fazer é clicar no botão “Pare de me conhecer”Opção que você terá na janela após sua atividade recente. Portanto, isso fará com que o trabalho desejado seja realizado e a Cortana parará de coletar seus dados pessoais.
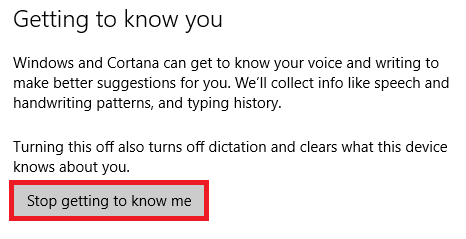
Para desligar a coleta de dados adicionais pela Cortana em Windows 10, você pode seguir o seguinte procedimento:
Etapa # 1: Vá para o painel de configurações indo para a seção inicial no canto esquerdo inferior da janela. Quando estiver na janela de configurações, será necessário selecionar “Privacidade” na lista de opções.
Depois de fazer o mencionado, você está pronto para prosseguir para as próximas etapas.
Etapa # 2: Agora, sob o título Geral, navegue até o “Envie à Microsoft informações sobre como escrevo para ajudar a melhorar a digitação e a escrita no futuro”E desative-o.
Da mesma forma, você pode desativar os serviços de localização no painel de privacidade.
Portanto, essas são algumas das maneiras pelas quais você pode impedir que a Cortana colete seus dados pessoais.
Aqui estão algumas outras coisas que você deve saber sobre a Cortana:
1. O processo de desativação é específico do dispositivo apenas, o que significa que se você estiver desativando a Cortana em seu sistema Windows 10, as alterações serão implementadas apenas para aquele dispositivo específico. Não para qualquer outro dispositivo associado.
2. Você tem o privilégio de limpar os dados coletados pela Cortana para o seu dispositivo.
3. A barra de pesquisa continuará em sua posição original e funcionará sem problemas, mesmo depois de desativar a Cortana.
Então, isso era tudo sobre Como desativar a Cortana no Windows 10 Esperamos que isso possa ter ajudado em sua missão de desativar a Cortana no Windows 10.
Se você gostou deste artigo, diga-nos através da seção de comentários. Gostaríamos muito de ouvir de você. Além disso, compartilhe este artigo com seus colegas.
Obrigado por passar por aqui e dar uma lida.
Fique ligado e continue visitando para saber mais.
Quick Links
