Conhecer qualquer pessoa remotamente é fácil com o Zoom Meeting. É um aplicativo de reunião remota que permite que você se conecte e colabore em vídeo, áudio ou reuniões online de qualquer lugar do mundo!
Com suporte para reuniões de 100 pessoas em qualidade de alta definição – este impulsionador de produtividade pode ajudar a aumentar seu fluxo de trabalho mesmo se você estiver longe do escritório ou do espaço de trabalho.
Embora não venha com recursos padrão como screencasting por padrão, existem maneiras de contornar essas limitações usando algumas ferramentas de software inovadoras disponíveis hoje em dia que permitirão aos usuários acessar todos os tipos de potencialidades criativas na ponta dos dedos.
Com o Zoom Meeting, você pode se conectar com qualquer pessoa por videoconferência e realizar reuniões online. Você poderá participar de uma reunião de 100 pessoas em qualidade HD, não importa onde esteja sua estação de trabalho!
O que são as Reuniões do Zoom Cloud?
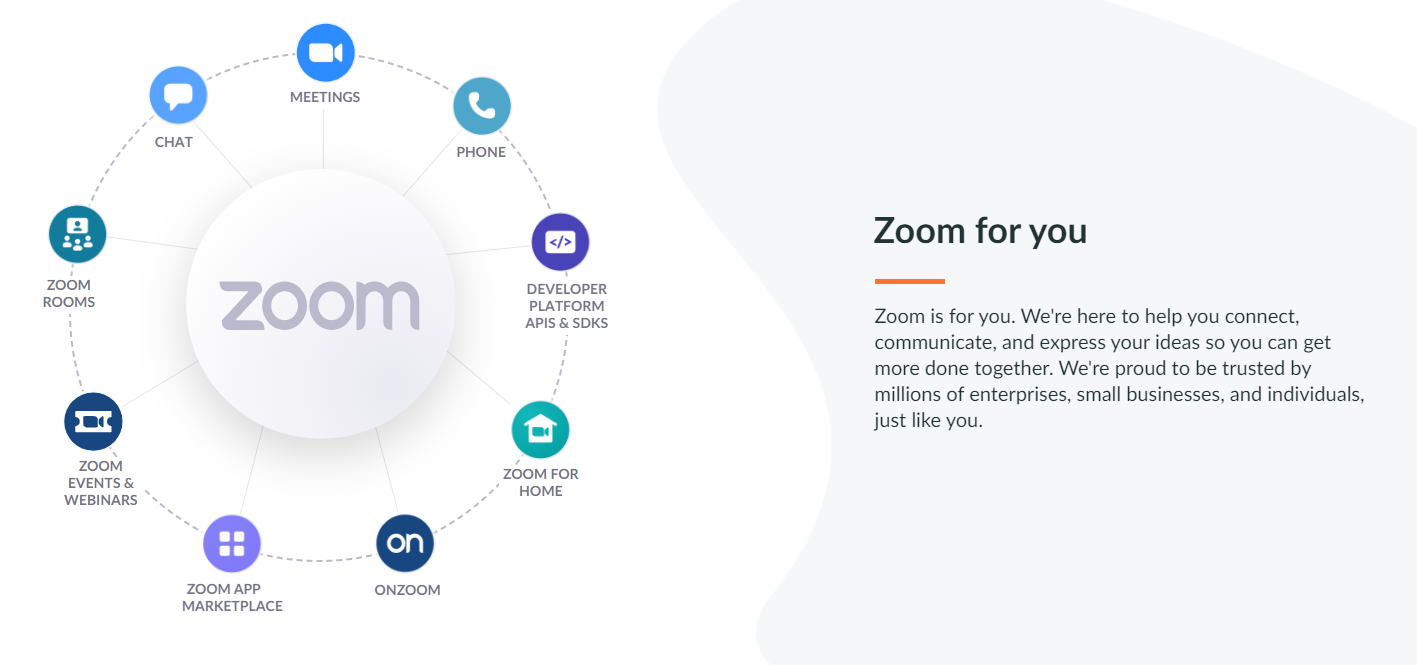
O Zoom Cloud Meetings é um aplicativo de videoconferência que permite que os usuários se conectem pela internet. O aplicativo oferece qualidade de vídeo e áudio de alta definição, além da capacidade de compartilhar sua tela com outros participantes.
O Zoom Cloud Meetings também oferece um recurso de “fundo virtual”, que permite alterar seu plano de fundo para qualquer imagem que você escolher.
Como fazer reuniões de zoom do Chromecast para a TV
Agora que você sabe como fazer Chromecast Zoom Meetings to TV, é hora de aprender sobre os benefícios de fazer isso. Ao transmitir sua reunião do Zoom para sua TV, você poderá ver todos na reunião com mais clareza e ter uma experiência geral melhor.
Além disso, transmitir sua Reunião Zoom para sua TV pode ajudar a reduzir o ruído de fundo e as distrações, facilitando o foco na discussão em questão.
Se você estiver interessado em transmitir sua próxima reunião do Zoom para sua TV, veja o que você precisa fazer:
- Certifique-se de que seu computador e o dispositivo Chromecast estejam conectados à mesma rede Wi-Fi.
- Abra o aplicativo Zoom no seu computador e faça login na sua conta.
- Inicie ou participe de uma Zoom Meeting normalmente.
- Clique no ícone Compartilhar tela na barra de ferramentas na parte inferior da janela.
- Selecione seu dispositivo Chromecast na lista de opções.
- Sua Zoom Meeting agora será transmitida para sua TV.
Aplicativos alternativos do Chromecast para reuniões e teleconferências
Existem muitos aplicativos Chromecast diferentes disponíveis e cada um tem seu próprio conjunto de recursos. Alguns dos melhores aplicativos para reuniões de negócios e teleconferências incluem:
1. Centro de reuniões Cisco WebEx: Este aplicativo é ótimo para empresas que precisam realizar videoconferências ou webinars. Oferece áudio e vídeo de alta qualidade, além de recursos como compartilhamento e gravação de tela.
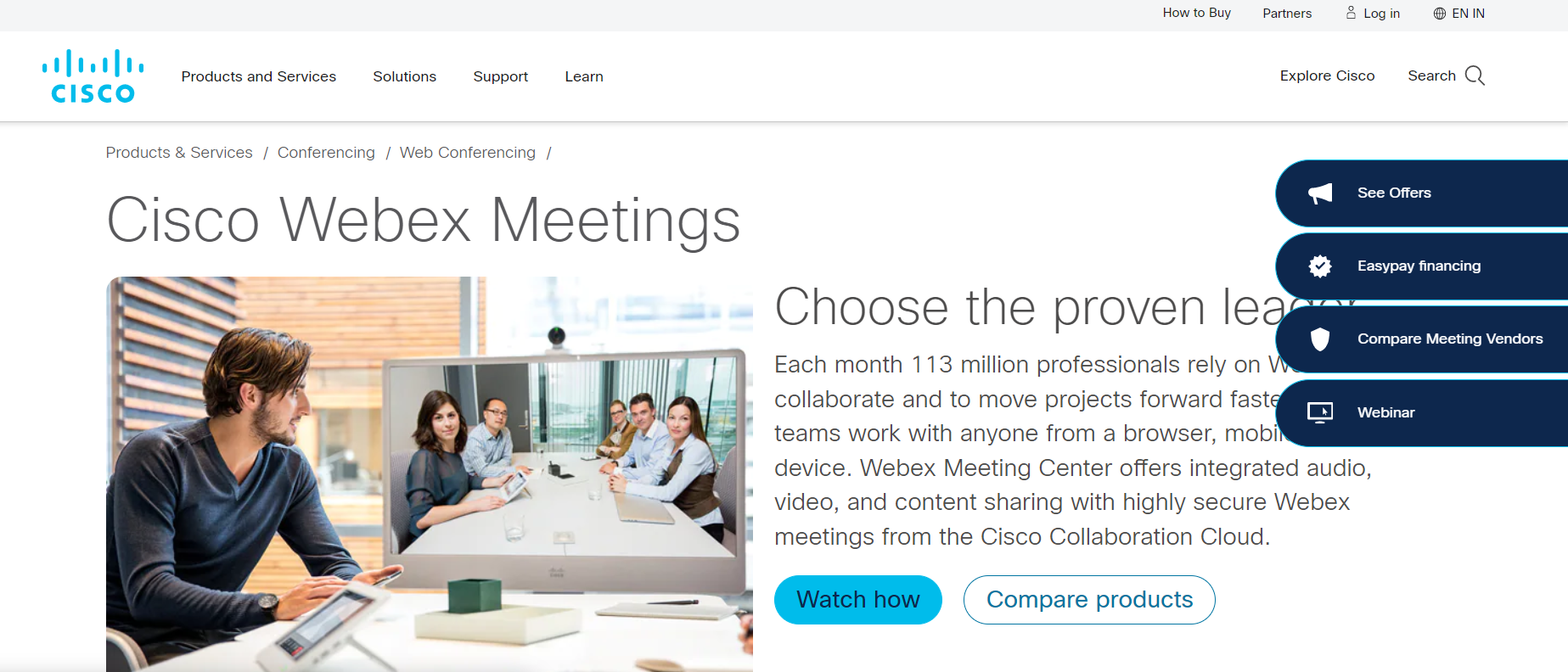
2. Hangouts do Google: Este aplicativo é perfeito para empresas que precisam realizar chamadas de áudio ou vídeo com até 10 pessoas. Também é ótimo para mensagens e colaboração.
3. Skype para Empresas: Este aplicativo é ideal para empresas que precisam realizar chamadas de áudio ou vídeo com até 25 pessoas. Oferece recursos como compartilhamento de tela e bate-papo em grupo.
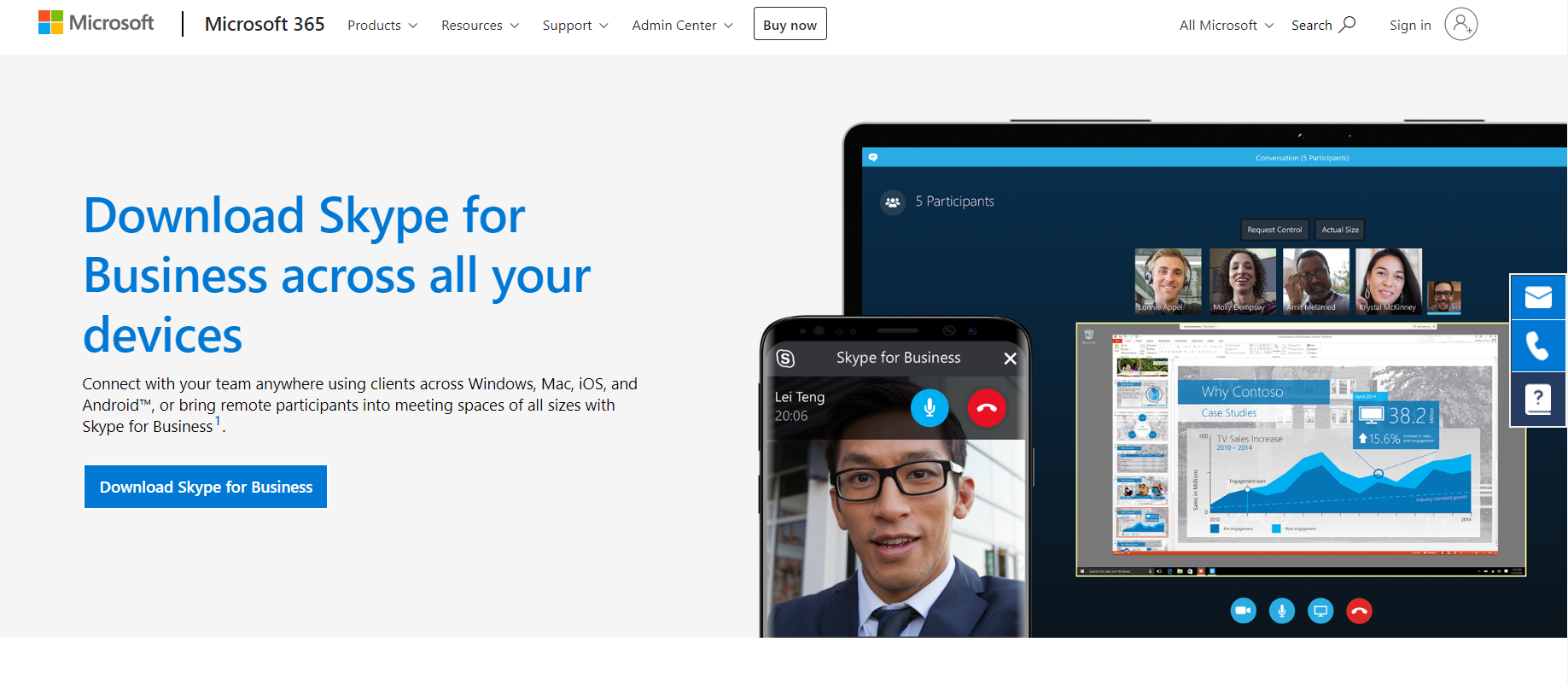
4. Zoom: Este aplicativo é perfeito para empresas que precisam realizar chamadas de áudio ou vídeo com até 100 pessoas. Oferece recursos como vídeo e áudio HD, bem como compartilhamento e gravação de tela.
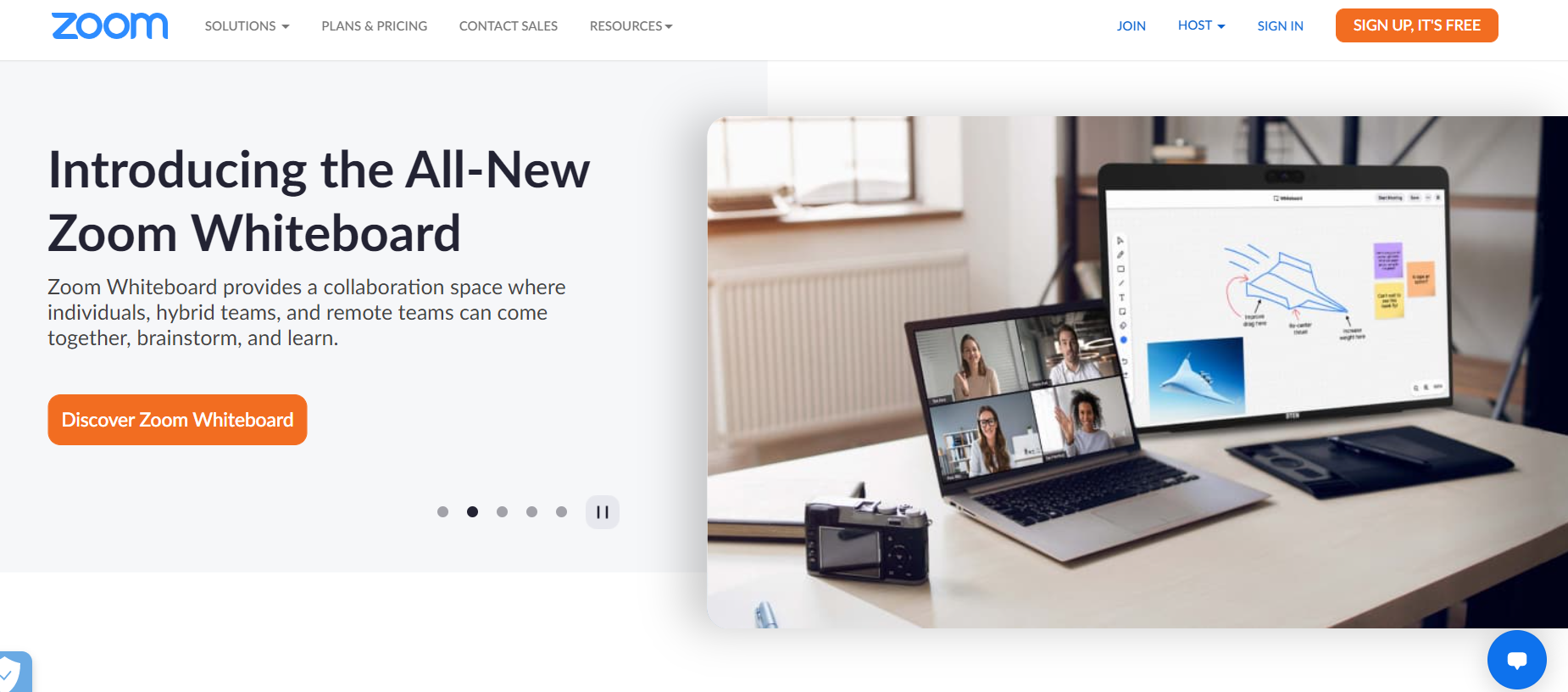
5. Goto Reunião: Este aplicativo é ótimo para empresas que precisam realizar conferências de áudio ou vídeo com até 250 pessoas. Ele oferece recursos como compartilhamento de tela e gravação, bem como a capacidade de discar de um telefone.
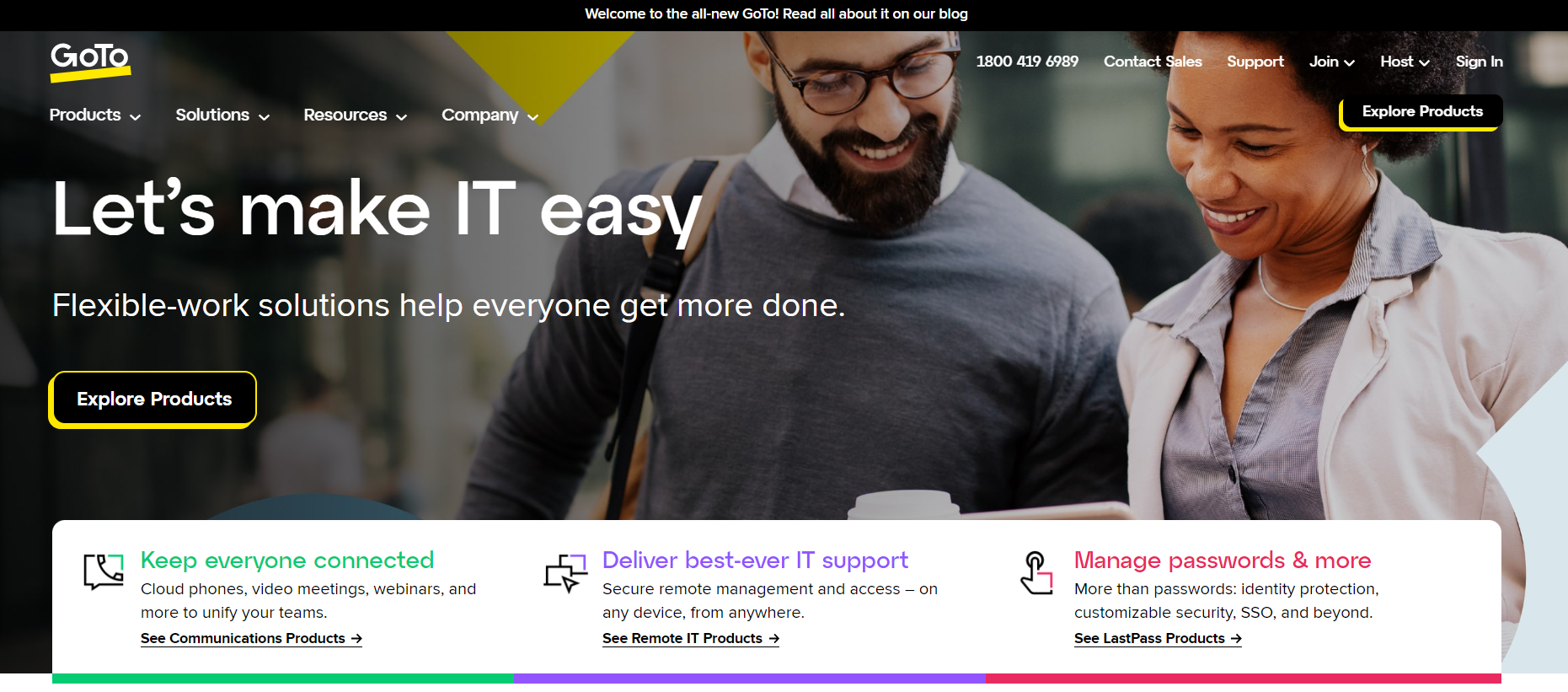
Como conectar seu dispositivo Chromecast a uma TV?
Este processo é muito simples e pode ser concluído em apenas alguns minutos. Você precisará ter o dispositivo Chromecast, o cabo HDMI e a TV com uma porta HDMI aberta. Depois de ter esses itens, siga estas etapas para colocar seu Chromecast em funcionamento!
1) Conecte o dispositivo Chromecast à porta HDMI da sua TV.
2) Conecte o cabo de alimentação ao Chromecast e conecte-o a uma tomada disponível.
3) Na sua TV, selecione a entrada à qual você conectou o Chromecast.
4) No seu computador ou dispositivo móvel, abra o aplicativo Google Home.
5) Selecione o dispositivo Chromecast que você gostaria de usar.
6) Siga as instruções na tela para concluir o processo de configuração.
7) Depois que seu Chromecast estiver configurado, você poderá começar a transmitir conteúdo do seu computador ou dispositivo móvel para sua TV!
Coisas a ter em mente ao usar o Chromecast para transmitir reuniões do Zoom do seu computador-
Se você estiver usando o Chromecast para transmitir uma reunião do Zoom pelo computador, há algumas coisas que você precisa ter em mente.
Primeiro, certifique-se de que o áudio do seu computador esteja ligado e que o volume esteja ajustado em um nível apropriado. Você não quer que os outros participantes da reunião sejam distraídos pelo ruído de fundo do seu computador.
Segundo, se você estiver compartilhando sua tela, fique atento ao que está sendo exibido. Certifique-se de que nenhuma informação confidencial ou sensível seja compartilhada inadvertidamente.
Por fim, esteja ciente das diferenças de fuso horário se você tiver participantes em fusos horários diferentes. Pode ser útil usar uma ferramenta como o Relógio Mundial para acompanhar a hora local de todos.
Chromecast para compartilhamento de tela do seu dispositivo Android-
Compartilhamento de tela com um Chromecast via Android dispositivo é simples e requer apenas alguns passos.
Primeiro, certifique-se de que seu dispositivo Android e o Chromecast estejam conectados ao mesmo Wi-Fi rede.
Em seguida, abra o aplicativo do qual você deseja compartilhar conteúdo no seu dispositivo Android. Por exemplo, se você quiser compartilhar uma foto do seu aplicativo Galeria, abra o aplicativo Galeria.
Quando o aplicativo estiver aberto, procure o ícone "Transmitir". Este ícone se parece com uma pequena tela de televisão com ondas emanando dele.
Toque neste ícone e selecione seu dispositivo Chromecast na lista de dispositivos disponíveis.
Agora, tudo o que você fizer no seu dispositivo Android será espelhado na tela à qual seu Chromecast está conectado. Portanto, se você abrir um vídeo no aplicativo Galeria, ele começará a ser reproduzido na tela maior.
Quick Links
- Corrija facilmente o erro io.netty.channel.AbstractChannel $ AnnotatedConnectException
- Como fazer símbolo de direitos autorais no Windows
- Seu blog tem uma página de arquivo
Conclusão - Como fazer reuniões de zoom do Chromecast para a TV 2024
Reuniões do Chromecast Zoom na sua TV para uma experiência de reunião ainda melhor. Seguindo estes passos simples, você pode ter uma ótima reunião que é fácil de seguir e aproveita ao máximo o espaço da tela grande.
Se você estiver procurando mais maneiras de tornar suas reuniões do Zoom mais eficazes, confira nossas outras postagens do blog sobre o uso do Zoom para negócios.
