Quer aprender alguns hacks bem legais que podem economizar um bom tempo. Se sim, então você não pode perder este artigo sobre Como renomear vários arquivos em lote no Windows?
Então vamos começar:
Como renomear vários arquivos em lote no Windows?
Digamos que você tenha feito um piquenique com sua família e queira renomear todos os arquivos de imagem com um nome comum. Como você faria isso? Fazê-lo manualmente levará muito tempo. Se você já encontrou esse tipo de experiência, este artigo é imperdível para você.
Este artigo mostrará os métodos disponíveis para renomear vários arquivos de uma vez. Existem vários métodos para fazer isso. Vamos explorá-los um por um:
Método 1:
Etapa # 1: Nesta primeira etapa deste método, você deve navegar até a pasta que contém todos os arquivos que deseja renomear em lote. Depois de fazer isso, você pode passar para a próxima etapa para procedimentos adicionais.
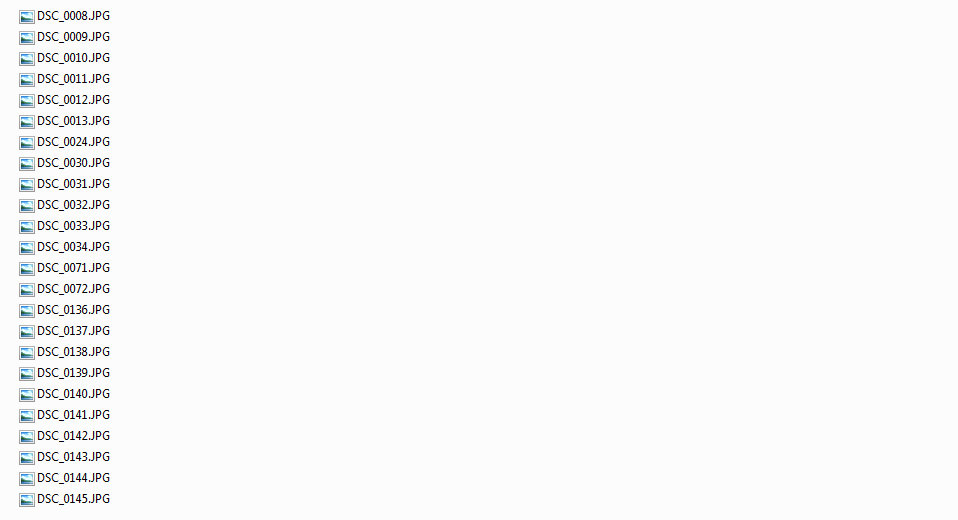
Etapa # 2: Agora você tem acesso aos arquivos. Portanto, tudo o que você precisa fazer é selecionar todos os arquivos que deseja renomear.
Depois de fazer isso, agora você precisa clicar com o botão direito em um desses arquivos. Lembre-se disso; todos esses arquivos ainda precisam ser selecionados. Agora, no menu que segue após clicar com o botão direito, você deve selecionar renomear.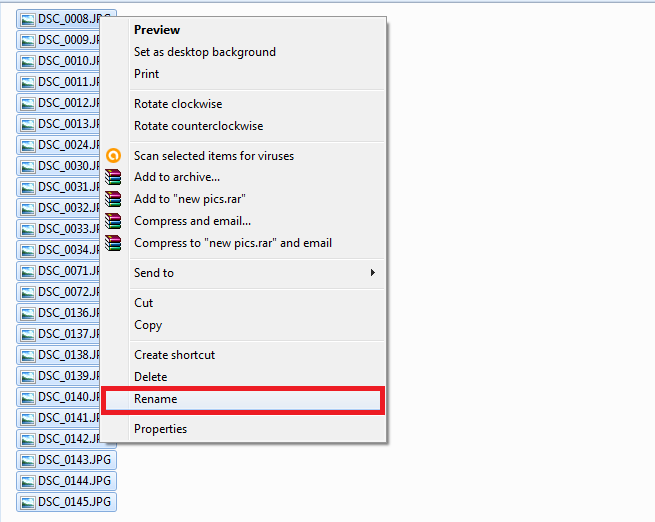
Agora, renomeie o arquivo com o nome que você quiser.
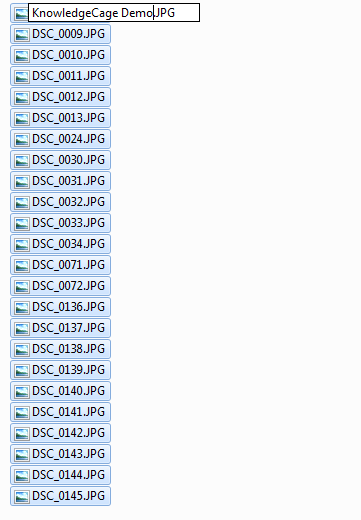
Assim que terminar de renomear, tudo o que você precisa fazer é pressionar enter e boom, você terá todos os arquivos renomeados com o texto específico que acabou de inserir. Você terá uma saída semelhante à que mostramos abaixo.
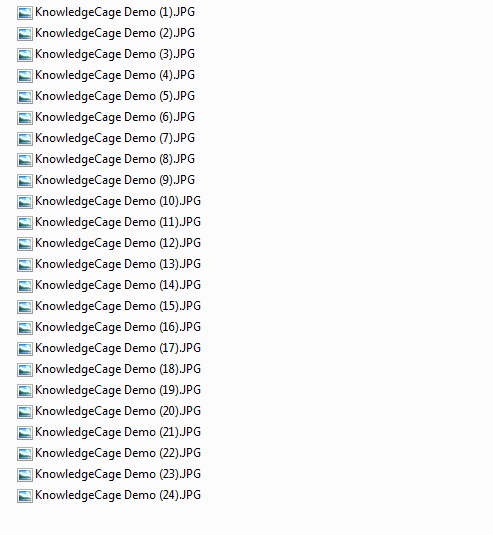
Método 2: usando o prompt de comando.
Este método pode ser útil para pessoas que entendem de tecnologia. Ou para aquelas pessoas que adoram brincar com o terminal ou o prompt de comando. Então, vamos ver como renomear rapidamente vários arquivos em Windows usando o prompt de comando.
Etapa # 1: Portanto, em primeiro lugar, você terá que abrir o terminal do prompt de comando em seu sistema Windows. Para isso, você pode ir ao menu iniciar e digitar “cmd” ou “prompt de comando” e clicar no resultado apropriado. Isso abrirá o terminal do prompt de comando para você.
Quando estiver pronto para usar o terminal do prompt de comando, você pode passar para as próximas etapas.
Etapa # 2: Por precaução, se você quiser renomear apenas um lima usando o prompt de comando, então você precisa usar o seguinte comando que tem a sintaxe de ren “Nome_atual.A extensão” “Novo_Nome.Extensão”
Portanto, se você deseja renomear um arquivo que tem um nome atual como “Knowledgecage.jpg” para “KC demo.jpg”, você precisa digitar o seguinte comando
ren “Knowledgecage.jpg” “KC demo.jpg.”
Observe que as aspas desempenham um papel vital nisso, se o seu nome tiver espaços entre eles. Como mostrei no exemplo. E se o nome não consistir em espaços, você pode pular as aspas.
No entanto, não estamos preocupados em renomear um único arquivo. Então vamos ver como renomear vários arquivos em lote no Windows? Usando o prompt de comando. Este método o ajudará especificamente a renomear as extensões.
Portanto, o comando usado para renomear várias extensões de arquivo de uma vez usando o prompt de comando é o seguinte:
ren * .html * .php
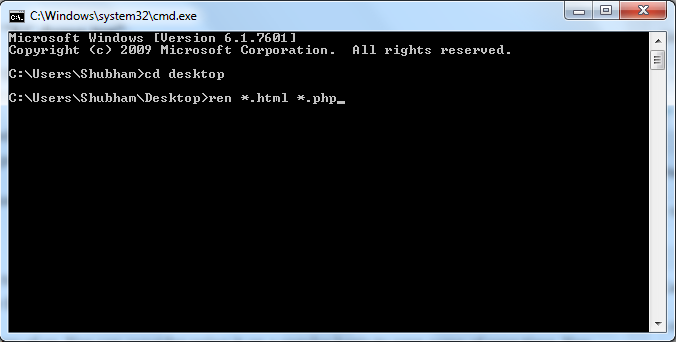
Este exemplo diz ao sistema para transformar todos os arquivos selecionados com a extensão .html para a extensão .php. O * O curinga diz que não importa o nome do arquivo, como se ele tivesse uma extensão .html, você deve convertê-la para .php.
Este é um ótimo hack de vida para muitos de nós. Você pode considerar usá-lo regularmente para economizar algum do seu tempo. Você pode realmente fazer um arquivo em lote para automatizar essas coisas. Da mesma forma, você também pode renomear vários nomes de arquivo de uma só vez usando Windows PowerShell.
Além desses, você também pode usar algum software de terceiros que permite renomear vários arquivos usando uma interface GUI.
Então, deixe-nos falar sobre um desses softwares. O nome do software é Bulk Rename Utility. Você pode acessar o utilitário clicando neste link. Este software tem uma interface de usuário bastante desatualizada, mas isso não aparece em sua funcionalidade principal. Este software é bastante prático e é muito útil para renomear vários arquivos de uma vez.
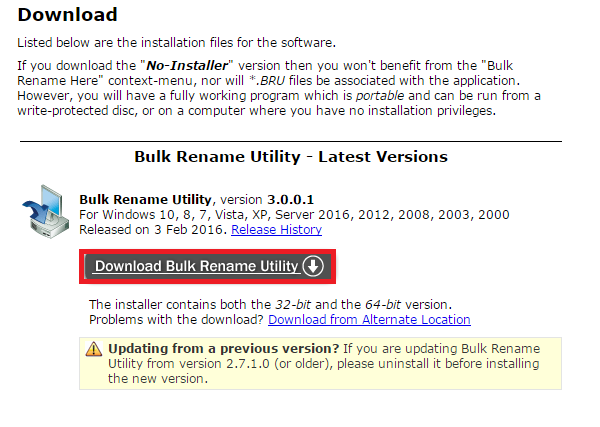
Portanto, tudo o que você precisa fazer é clicar no link fornecido acima e baixar o utilitário Bulk Rename. Depois de fazer isso, agora você deve instalar a ferramenta em seu sistema. Isso pode ser feito facilmente seguindo as instruções na tela até que o botão Concluir não seja encontrado.
Portanto, agora, você deve ter o utilitário de renomeação em massa instalado em seu sistema. É exatamente aqui que o trabalho real começa. Agora, você precisa selecionar os arquivos que deseja renomear.
No próprio painel, você verá muitos painéis. Basta alterar as opções que estão disponíveis no painel e com isso você poderá ver as mudanças que acontecem em um estado de visualização.
Você pode se acostumar com essa ferramenta assim que começar a usá-la regularmente. Basta explorar as várias opções disponíveis e as coisas ficarão mais fáceis, apesar da interface confusa da ferramenta.
Então, isso era tudo sobre Como renomear vários arquivos em lote no Windows? Nós espero que isso possa ter ajudado em sua busca de Como renomear vários arquivos rapidamente usando os atalhos do Windows?
Se você gostou deste artigo, diga-nos através da seção de comentários. Gostaríamos muito de ouvir de você. Além disso, compartilhe este artigo com seus colegas.
Obrigado por passar por aqui e dar uma lida.
Fique ligado e continue visitando para saber mais.
Quick Links
