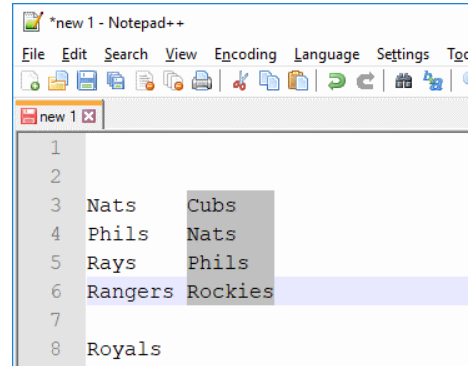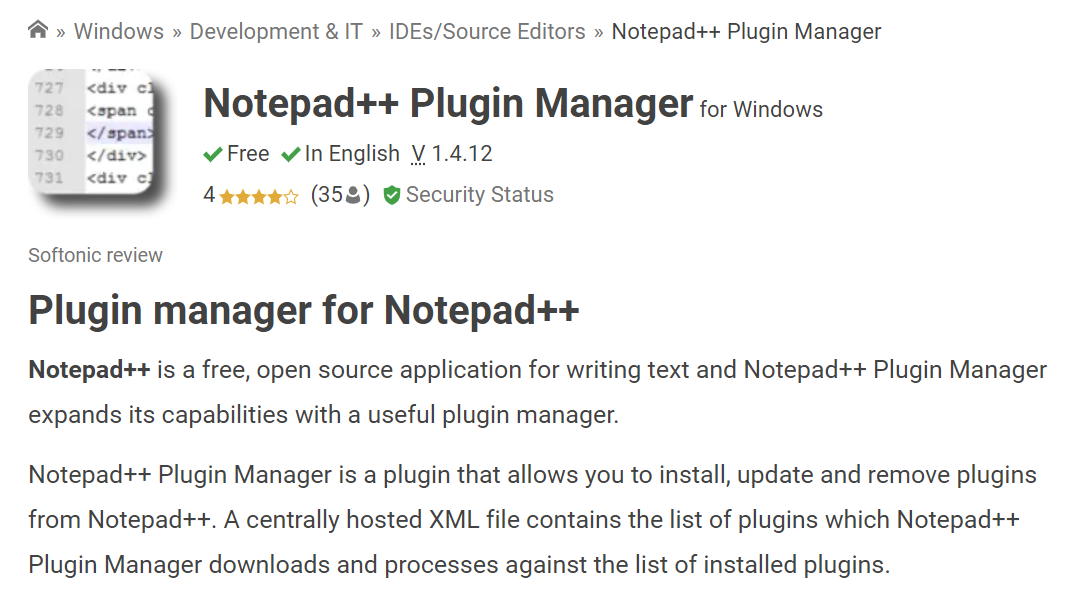O Notepad Plus Plus é um editor de texto para PC Windows e Linux. É uma das melhores alternativas para programas pré-instalados como Blocos de Notas, com seus recursos combinando com os de aplicativos de desktop mais caros em alguns casos!
Quando comparado lado a lado com este programa minimalista, mas poderoso, em termos de tamanho, ele ocupa apenas 3 MB em vez de 58, o que oferece muito espaço em sua unidade ou espaço de armazenamento em nuvem, portanto, não precisa se preocupar em se esgotar tão cedo. estou gostando do que vi até agora.
É um editor de texto leve que possui vários recursos para ajudá-lo a trabalhar com mais eficiência. Ele pode ser usado como uma alternativa para os Blocos de Notas pré-instalados em seu computador e é menor do que a maioria dos outros editores existentes.
Como ativar o modo escuro no Notepad Plus Plus?
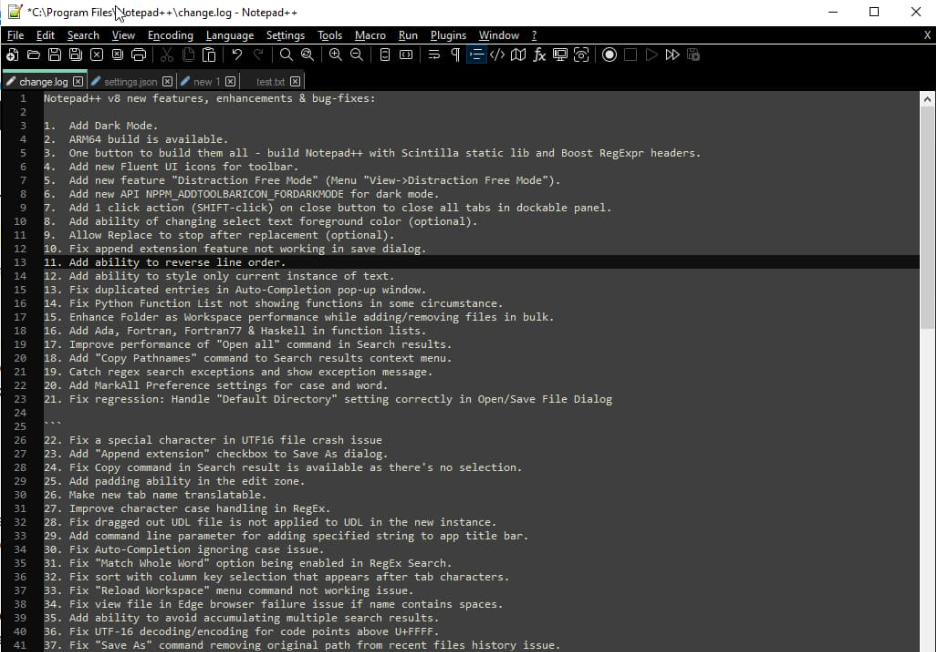
O Notepad++ é um ótimo editor de texto para Windows que oferece muitos recursos, incluindo a opção de habilitar o Modo Escuro. Ativar o Modo Escuro pode ajudar a reduzir o cansaço visual, especialmente ao trabalhar em condições de pouca luz ou à noite. Veja como ativar o Modo Escuro no Notepad Plus Plus:
1. Abra o aplicativo Notepad++.
2. Clique no item de menu “Configurações”.

3. Na caixa de diálogo “Configurações”, clique na guia “Exibir”.
4. Na seção "Tema", selecione a opção "Modo escuro".
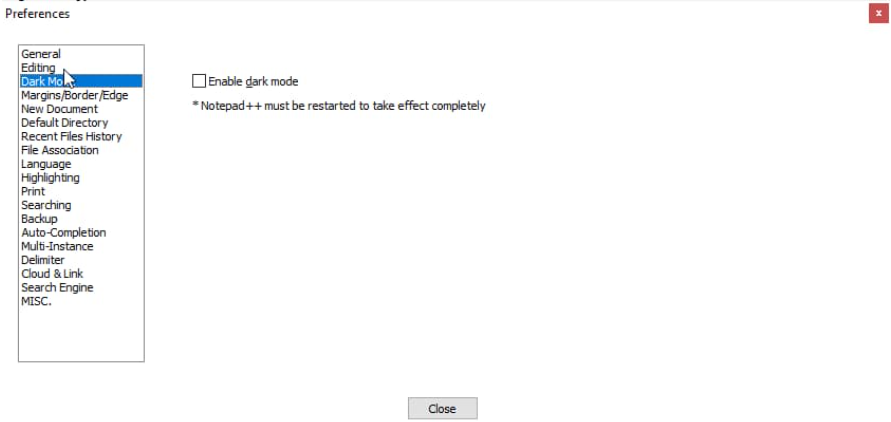
5. Clique no botão “OK” para salvar suas alterações e fechar a caixa de diálogo.
Agora você deve ver a interface do Notepad Plus Plus mudar para um esquema de cores escuras. Se você deseja desativar o modo escuro, basta seguir as mesmas etapas e selecionar a opção “Modo claro”.
Como personalizar a aparência do Notepad Plus Plus?
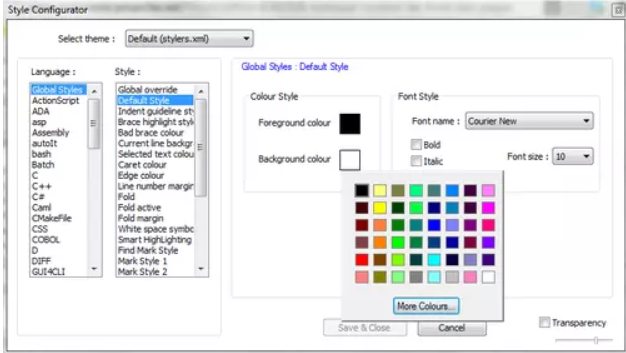
Se você é um usuário do Notepad++, provavelmente conhece as várias maneiras de personalizar a aparência do programa para atender às suas preferências. Os temas são uma maneira de mudar a aparência do Notepad++, e há muito por onde escolher.
Mas se você quiser algo um pouco mais exclusivo, também poderá criar seu próprio tema personalizado. Veja como:
1. Escolha Exibir > Diálogo definido pelo usuário na barra de menus do Notepad++.
2. Na caixa Diálogo definido pelo usuário, selecione a guia Tema.
3. Clique no botão Importar.
4. Navegue até o local do arquivo de tema personalizado e selecione-o.
5. Clique no botão Abrir.
6. Seu tema personalizado agora será listado no menu suspenso Tema. Selecione-o para aplicá-lo ao Notepad++.
7. Para alterar as cores usadas em seu tema, selecione a guia Cores na caixa Diálogo definido pelo usuário.
8. Faça suas alterações e clique no botão Salvar.
9. Suas cores personalizadas agora serão aplicadas ao seu tema.
Criar um tema personalizado para o Notepad++ é uma ótima maneira de tornar o programa seu. E com a capacidade de personalizar cores, você pode realmente torná-lo único.
A melhor maneira de usar o Notepad Plus Plus
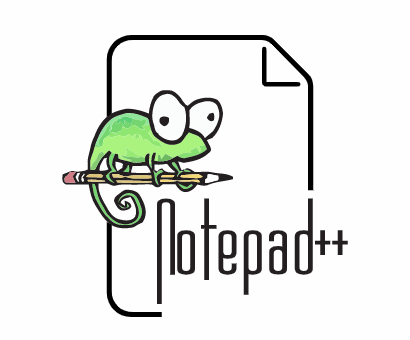
Supondo que você tenha o Notepad Plus Plus instalado em seu computador, siga estas etapas para usá-lo de forma eficaz:
1. Abra o programa clicando duas vezes no ícone de atalho ou procurando-o no menu Iniciar.
2. Use a barra de menu na parte superior da janela para abrir, salvar e imprimir arquivos, bem como para acessar outros recursos do programa.
3. Use as guias na parte superior da janela para alternar entre os arquivos abertos.
4. Use a barra de ferramentas logo abaixo da barra de menus para acessar rapidamente recursos comuns, como opções de formatação de texto e funções de pesquisa.
5. Use o mapa do documento no lado esquerdo da janela para pular rapidamente para seções específicas de documentos longos.
6. Use o contorno do documento no lado direito da janela para acompanhar seu lugar em documentos longos.
7. Use a barra de status na parte inferior da janela para exibir informações sobre o arquivo aberto no momento, como o número de palavras ou caracteres que ele contém.
8. Use os vários recursos de edição e navegação do programa para editar e navegar pelo documento.
9. Salve suas alterações com frequência clicando no botão Salvar na barra de ferramentas ou pressionando Ctrl+S no teclado.
10. Quando terminar, feche o arquivo clicando no botão Fechar na barra de ferramentas ou pressionando Ctrl+W no teclado. Você também pode sair do programa clicando no menu Arquivo e selecionando Sair.
Quick Links
- Corrija facilmente o erro io.netty.channel.AbstractChannel $ AnnotatedConnectException
- Como fazer símbolo de direitos autorais no Windows
- Seu blog tem uma página de arquivo
Conclusão- Ative o Notepad Plus Plus Dark Mode 2024
Neste post, mostramos como ativar o Modo Escuro no Notepad Plus Plus. Achamos que é um ótimo recurso para quem trabalha longas horas em frente à tela do computador, pois pode ajudar a reduzir a fadiga ocular.
Se você deseja salvar seus olhos do brilho intenso de uma tela branca ou apenas deseja experimentar um novo visual, esperamos que este artigo tenha ajudado.