Neste post vamos conhecer detalhadamente o Discord Screen Share.
Discord é um software de bate-papo em grupo que foi originalmente desenvolvido para jogadores, mas agora cresceu para ser usado por uma ampla gama de comunidades.
O Discord é dividido em servidores, cada um com seu próprio conjunto de membros, assuntos, normas e canais.
Os usuários do Discord agora podem utilizar seus PCs para conversas de voz e vídeo, bem como jogos ao vivo e muitos outros programas.
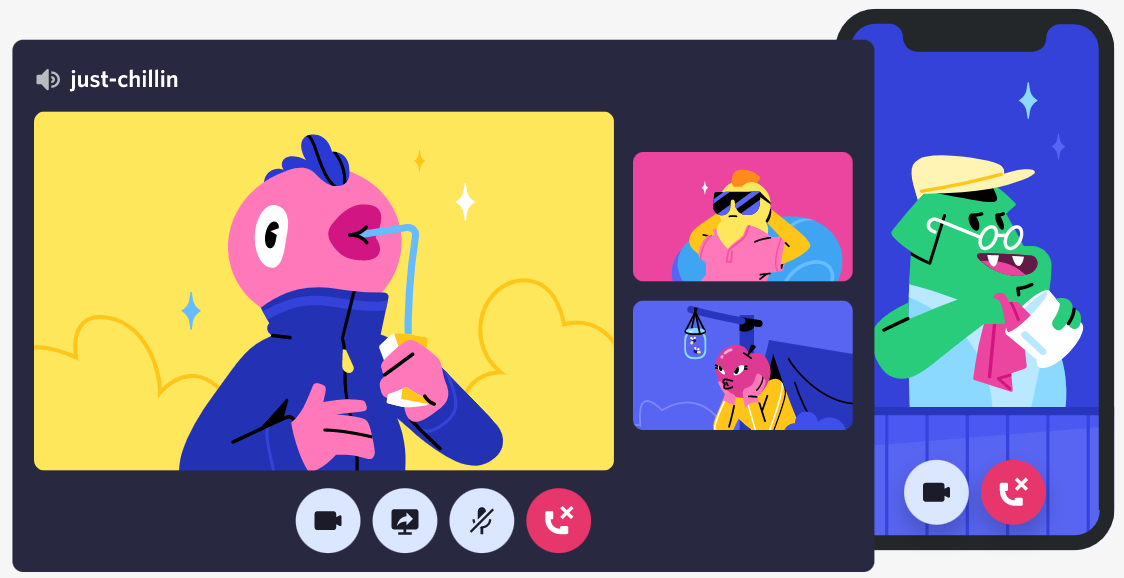
Uma famosa ferramenta de chat em grupo foi criada para fornecer um espaço para os jogadores formarem comunidades e se comunicarem.
No entanto, desde a sua criação em 2015, cresceu para abranger comunidades de toda a web, incluindo escritores, artistas e K-Pop stans.
Uma vez que mais pessoas trabalharam, jogaram ou conversaram online durante todo o surto, sua popularidade cresceu, e o site afirma ter atualmente mais de 140 milhões de usuários ativos por mês.
Introdução ao Discord:
Discord está entre os programas de mensagens mais populares acessíveis hoje em dia, e é acessível para telefones Mac, PC, iPhone e Android.
O Discord é projetado para permitir que os participantes se comuniquem uns com os outros em um estágio fundamental. Um “servidor” é o nome dado a cada comunidade. Se você já usou o Slack antes, considere-o como uma versão menos formal desse programa.
Canais de texto (nos quais você pode digitar para se comunicar com outras pessoas) e canais de voz prosperam em servidores (onde você pode bater papo por voz com outras pessoas). Você também pode trocar filmes, fotos, links para internet, música e outras mídias.
Normalmente, cada servidor tem vários canais, cada um dos quais pode ser dedicado a um tópico distinto ou tem seu próprio conjunto de regulamentos.
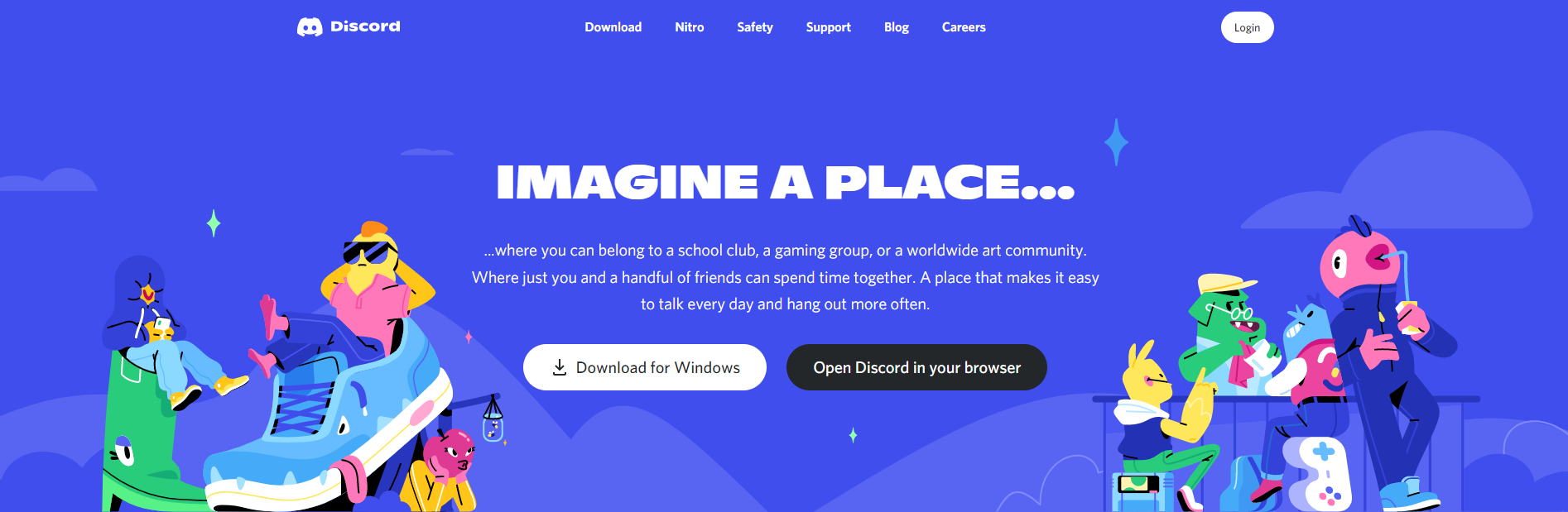
Por exemplo, você pode ter apenas um canal para discutir um jogo, outro para bate-papos casuais e outro para fotos de gatos. As opções são ilimitadas.
O acesso a outros servidores e o estabelecimento de seu próprio servidor são gratuitos. Existem centenas ou milhares de servidores Discord, todos dedicados a um assunto específico. Há uma grande possibilidade de você encontrar facilmente um servidor Discord para qualquer coisa em que esteja interessado.
Isso é particularmente verdadeiro para videogames, que representam a maioria dos servidores Discord mais comuns. Você pode pesquisar no Google “[insira o tópico aqui] Servidor Discord” para descobrir servidores alternativos para ingressar.
Você também pode utilizar a função de pesquisa do próprio Discord, mas lembre-se de que ela rastreia apenas os servidores mais populares.
Você pode apenas usar palavras-chave como “/ giphy” ou “/ spoiler” para fazer coisas como adicionar um GIF à sua mensagem ou sinalizá-lo como um spoiler durante o bate-papo.
O Discord, como alguns dos outros programas de mensagens, permite que seus usuários enviem mensagens diretas às pessoas. Você pode então usar o bate-papo por voz ou vídeo para se comunicar com eles.
Em conversas privadas ou como partes de “servidores”, comunique-se com chamadas de voz, chamadas de vídeo, mensagens de texto, multimídia e pastas.
Os servidores são apenas uma coleção de fóruns de discussão permanentes e canais de comunicação de voz que podem ser acessados por meio de links de convite.
Windows, macOS, Android, iOS, iPad OS, Linux e navegadores de internet são compatíveis com Discord. O site tem mais de 350 milhões de usuários registrados, incluindo 150 milhões de usuários ativos mensais em 2021.
Como ver uma transmissão ao vivo no Discord?
Se você faz parte do mesmo servidor Discord que a pessoa que compartilha a tela, pode assistir à transmissão ao vivo.
Para fazer isso, navegue até o bate-papo por voz e toque no nome dele. A opção Go Live estará disponível ao lado de seu nome quando eles estiverem compartilhando a tela.
Você pode bater papo por voz com o apresentador e todos os outros no canal de voz ao assistir à transmissão ao vivo.
No entanto, você pode compartilhar sua tela enquanto assiste ao feed ao vivo de outra pessoa. No aplicativo Discord, os usuários podem alternar entre diferentes telas do Discord.
Embora você não possa assistir sua transmissão ao vivo individual e a de outra pessoa ao mesmo tempo, você pode facilmente alternar entre os dois, permitindo que as pessoas trabalhem juntas em projetos à distância.
Como compartilhar a tela no Discord?
Para jogadores, desenvolvedores e também influenciadores, o Discord é realmente o serviço definitivo de chat de texto, áudio e vídeo. No entanto, no Discord, você sabe como compartilhar a tela?
O compartilhamento de tela do Discord simplifica a comunicação de informações visuais com os funcionários, reproduz jogos em tempo real e interage com outros jogadores.
Você pode usá-lo para compartilhar áudios e vídeos no Discord. Continue lendo para aprender tudo o que você precisa entender sobre como compartilhar a tela no Discord e também como transmitir áudio no Discord.
A funcionalidade de compartilhamento de tela do Discord permite que seus usuários compartilhem um único aplicativo ou sua tela completa com outras pessoas.
Você pode exigir o consentimento de um moderador do servidor para compartilhar a tela em um servidor Discord público.
As versões para desktop, navegador e móvel do Discord suportam compartilhamento de tela.
Jogar jogos de computador, desenhar ou mesmo transmitir vídeos do YouTube não precisa ser uma atividade solitária.
No Discord, mostrar sua tela ajuda a mostrar a todos os seus amigos o que está acontecendo em sua tela enquanto você conversa com eles.
Em todas as versões do Discord, aqui estão algumas das etapas para usar a função de compartilhamento de tela.
Problemas com o compartilhamento de tela do Discord:
Você está tendo problemas com o som ao compartilhar a tela no Discord? Não entre em pânico, compilamos uma lista abrangente de todas as soluções possíveis para o problema de áudio de compartilhamento de tela do Discord.
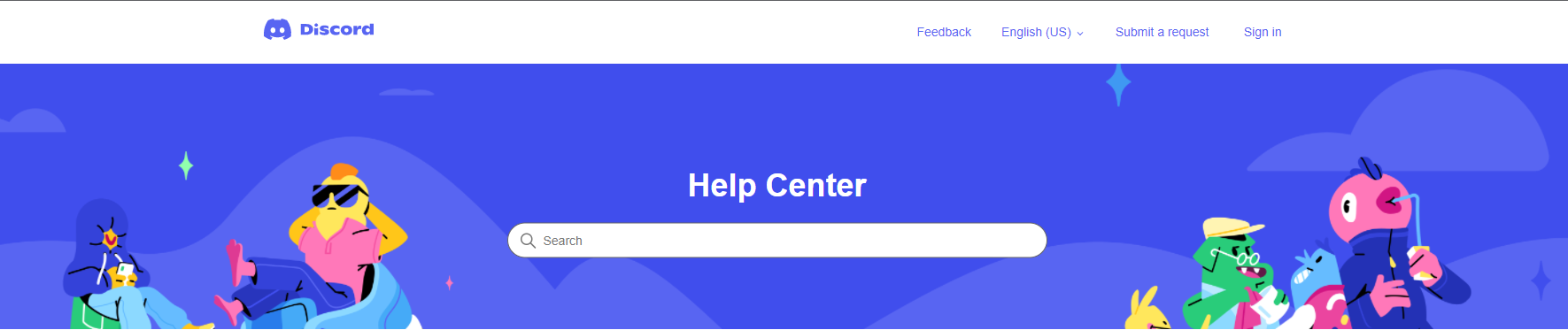
Os usuários podem facilmente compartilhar ou transmitir qualquer janela de seu computador com um amigo e talvez centenas de outras pessoas no mesmo canal, que é um dos recursos mais incríveis do Discord!
Fix 1: reinicie seu computador
Questões complicadas às vezes requerem as soluções mais básicas. Tente reiniciar o computador antes de iniciar a solução de problemas e perder tempo tentando retificar o áudio do Discord.
Um desacordo envolvendo seus drivers de áudio e o software às vezes pode causar esses problemas, que podem ser resolvidos reiniciando o computador.
Se o primeiro remédio não conseguiu curar seus problemas, passe para o segundo.
Fix 2: Unmute Stream
Ao contrário de tantas outras funções do aplicativo, o design da interface do Discord não é particularmente amigável quando se trata de streaming. Isso pode ser difícil para usuários novatos porque não há outras dicas ou conselhos para fazer as escolhas que você deseja.
Alguns usuários ficam presos sem áudio ao visualizar um fluxo devido à ausência de dados. Eles podem nem mesmo ser informados de que um stream pode ser silenciado. Siga as etapas abaixo para ativar o som do streaming se achar que ele foi silenciado.
- Em primeiro lugar, abra o stream do seu amigo no modo de tela inteira.
- Mova o cursor para o canto inferior direito da tela.
- Você verá três ícones, um deles é um alto-falante
- Agora, clique no ícone do alto-falante para ativar ou desativar o som da transmissão.
Além disso, você pode arrastar o ícone do alto-falante para alterar o volume de acordo com seus requisitos.
Fix 3: Atualizar o Discord
Os usuários costumam ter problemas para ouvir uns aos outros ou ouvir o áudio do compartilhamento de tela, uma vez que as diferentes variantes do Discord nem sempre são compatíveis.
Você deve atualizar seu aplicativo para sincronizar com o de seus amigos, caso eles tenham baixado uma versão atualizada do Discord.
Para atualizar o aplicativo com rapidez e precisão, reinicie-o.
Fix 4: sem suporte de áudio para Streaming para desktop ou tela inteira
Em certos casos, você não deve realmente procurar soluções porque não há um problema do seu lado.
O streaming de desktop do Discord, por exemplo, não suporta áudio. Não haverá áudio acessível se seus amigos estiverem transmitindo sua tela / área de trabalho completa, em vez de uma janela específica.
Para a melhor experiência, apenas uma janela deve ser transmitida em vez de toda a área de trabalho. Seu stream se tornará mais atraente visualmente e seus clientes poderão ouvi-lo.
E se isso não resolver o seu problema, pode haver um problema com as configurações do aplicativo ou os drivers de áudio em seu computador. Vá para os métodos a seguir, se for esse o caso.
Correção 5: redefinir as configurações de voz para os padrões
O Discord inclui uma variedade de configurações que permitem que você modifique completamente sua experiência de bate-papo com voz.
No entanto, conforme o Discord evolui, você pode descobrir que as opções de configuração mais recentes não correspondem mais às suas necessidades.
Para ter certeza de que esse problema não é causado por suas configurações, restaure as configurações de voz para seus valores padrão. Veja como você pode fazer isso:
- Selecione o pequeno ícone de tipo de roda dentada no canto inferior esquerdo da tela em um servidor Discord para abrir as Configurações do usuário.
- Abra a guia Voz e Vídeo na lista à esquerda.
- Role até a parte inferior e pressione Redefinir configurações de vídeo.
- Aperte o botão OK quando uma janela pop-up solicitar que você confirme sua seleção.
As configurações de áudio do seu computador foram redefinidas. Ao monitorar um fluxo de compartilhamento de tela, você pode determinar se há áudio ou não. Se o problema ainda persistir, leia este artigo mais adiante, para experimentar algumas das opções de áudio do Discord.
Se você não conseguiu resolver o problema, existem mais algumas opções listadas abaixo.
Fix 5: Desative Shadowplay (isso é apenas para usuários NVIDIA)
O recurso de gravação de tela da NVIDIA, Shadowplay, vem pré-instalado em seus drivers e aplicativos. Por ser conveniente e muito simples de usar, normalmente não há desculpa para desligá-lo.
Uma vez que o Shadowplay é ativado, alguns clientes notaram uma qualidade inferior de vídeo e áudio nos streams do Discord ou compartilhamentos de tela. A clareza do streaming do Discord pode melhorar significativamente uma vez que este recurso seja removido.
Este patch é limitado para usuários de GPU NVIDIA e só funciona quando outras pessoas estão tendo dificuldades para ouvir sua transmissão enquanto você assiste a deles. Se você está tendo problemas para ouvir os streams de outras pessoas, pode tentar algumas das outras soluções nesta postagem.
Para desativar o Shadowplay da NVIDIA e as funções adicionais de sobreposição do jogo que o acompanham, siga estas instruções.
- Navegue até a bandeja de ícones presente na parte inferior direita da tela e clique duas vezes no ícone NVIDIA.
- Quando a GeForce Experience abrir, toque na engrenagem no canto superior direito, ao lado do seu nome de usuário.
- Na guia Geral, role para baixo e localize Sobreposição no jogo
- Desabilite isso.
- Shadowplay agora está desligado. Basta reiniciar o computador, iniciar o Discord e iniciar uma nova transmissão. Peça aos seus amigos para confirmarem se conseguem ouvir o áudio da sua transmissão ou não.
Se isso não funcionar, você pode reativar a sobreposição, repetindo as etapas acima.
Correção 6: atualize seus drivers de áudio
Se tudo mais falhar, mas você ainda não consegue ouvir a transmissão ao vivo do seu amigo, atualizar seus drivers de áudio é uma jogada sensata.
Isso pode parecer difícil no início, mas seguindo as etapas descritas abaixo, você será capaz de atualizar seus drivers sem esforço.
Método 1
- Abra o Gerenciador de Dispositivos no Menu Iniciar procurando por ele.
- Expanda as entradas e saídas de áudio, clique com o botão direito nos alto-falantes / fones de ouvido e selecione Atualizar driver.
- Escolha Pesquisar drivers automaticamente na nova janela.
- O Windows irá localizar automaticamente um driver atualizado e concluir o procedimento de instalação para você em alguns minutos.
- Se o Windows não conseguir localizar um driver apropriado, você pode tentar uma técnica manual. Você precisará instalar o CPU-Z, que é um software de código aberto que pode identificar seu hardware imediatamente.
Método 2
- Baixe CPU-Z (ZIP portátil)
- Primeiro extraia o zip, abra o aplicativo e clique na guia Mainboard
- Na placa-mãe, procure o fabricante e o modelo
- Você pode procurar manualmente o modelo adequado e, em seguida, baixar o driver de áudio adequado usando os detalhes sobre o modelo e também o fabricante da placa-mãe.
- Visite a página principal do produto dos fabricantes de placa-mãe, incluindo MSI, Asus, Gigabyte, Biostar, ASRock e outros, procurando seu produto no Google.
- Na página oficial do produto, encontre a página de suporte.
- Agora, selecione Drivers, procure os drivers de Áudio ou Áudio On-Board e baixe a versão mais recente.
- Instale o arquivo de configuração, siga cuidadosamente as instruções de instalação e, por último, reinicie o computador
- Depois de seguir todas essas etapas, você atualizou com êxito para o driver de áudio mais recente.
- Agora tente entrar em um compartilhamento de tela ou transmissão no Discord e depois verifique se você ainda está tendo problemas de áudio.
Você não deve ter problemas sérios no futuro se seguir essas seis estratégias para corrigir o stream de áudio no Discord. Você ainda pode voltar a esses ajustes se precisar.
Na situação improvável, se você ainda não conseguir resolver seus problemas após tentar esses métodos, entre em contato diretamente com o atendimento ao cliente do Discord.
Links Rápidos :
- Como Encontrar Toques Para iPhone
- Como hospedar seu próprio site
- Como ativar o recurso de autenticação de dois fatores
Conclusão: Discord Screen Share
Os usuários do Discord têm acesso a uma função única chamada compartilhamento de tela. Você pode permitir que seus amigos façam parte de suas experiências compartilhando uma tela no Discord.
Você pode usar sua tela para compartilhá-lo em uma variedade de circunstâncias, como streaming de jogo, fazer apresentações e debater filmes e dramas com seus amigos.
Este artigo explicou como compartilhar sua tela no Discord. Experimente e veja como a função de compartilhamento de tela do Discord pode ajudá-lo.

