Czy wiesz jak zrobić WYSZUKAJ.PIONOWO w Excelu? Jeśli chcesz poznać wykorzystanie i cel funkcji WYSZUKAJ.PIONOWO, właśnie wylądowałeś we właściwym miejscu, ponieważ wyjaśnię to samo w tym poście.
Jak wszyscy wiemy, w programie Excel istnieją pewne gotowe formuły, za pomocą których można ułatwić obliczenia. Chociaż WYSZUKAJ.PIONOWO jest jedną z formuł, ma zupełnie inną składnię i zastosowanie.
Zapoznasz się z pełną informacją nt Funkcja WYSZUKAJ.PIONOWO w Excelu w tym artykule.
Jak korzystać z WYSZUKAJ.PIONOWO w programie Excel 2013 i wszystkich innych wersjach?

Zanim przejdziesz do sedna tego artykułu, musisz wiedzieć, czym dokładnie jest ta tak zwana funkcja WYSZUKAJ.PIONOWO.
Co to jest WYSZUKAJ.PIONOWO w programie Excel?
Być może natknąłeś się na kilka funkcji i formuł w Excelu, takich jak SUMA. Ale tutaj funkcja WYSZUKAJ.PIONOWO nie jest przeznaczona do obliczeń, ale służy do kategoryzowania tablicy danych.
Załóżmy, że masz arkusz programu Excel z miesięcznymi wydatkami swojej rodziny. Chcesz poznać kwotę wydaną na określony cel. WYSZUKAJ.PIONOWO to właściwa rzecz, której potrzebujesz, aby uzyskać dokładne wyniki.
Powiedz, że musisz znać wydatki na zdrowie. Excel WYSZUKAJ.PIONOWO 2013 (lub dowolna inna wersja) najpierw znajduje tekst Zdrowie, a następnie wyświetla wartość podaną po jego prawej stronie w nowej komórce.
Powyższy przykład to prosta sytuacja, w której musisz użyć funkcji WYSZUKAJ.PIONOWO. Tej samej funkcji można również używać do różnych skomplikowanych celów.
To powiedziawszy, przejdźmy do sedna tego wpisu.
Jak WYSZUKAĆ PIONOWO?
Tutaj masz zamiar czytać jak zrobić WYSZUKAJ.PIONOWO. Ale wcześniej chciałbym podzielić się składnią funkcji.
Składnia funkcji WYSZUKAJ.PIONOWO
Poniżej Funkcja Excela WYSZUKAJ.PIONOWO składnia
WYSZUKAJ.PIONOWO( lookup_value, table_array, col_index_num, [Zakres wyszukiwania] )
lookup_value- Wartość wyszukiwania określa, jakie informacje chcemy sprawdzić.
table_array- W miejsce table_array należy wstawić zakres kolumn, w których ma być wykonane wyszukiwanie.
col_index_num — Etykieta dla kolumn (1 dla pierwszej kolumny, 2 dla drugiej kolumny itd.)
range_lookup — są tylko dwie wartości dla range_lookup; albo prawda, albo fałsz. Mówi funkcji, czy przyjąć wartości przybliżone, czy nie. False oznacza dokładne dopasowanie, a true przybliżone dopasowanie.
Uwaga: – Jeśli szukana_wartość jest liczbą, to szukana_zakres powinna być prawdziwa, ponieważ w takiej sytuacji nie potrzebujemy żadnej wartości szacunkowej.
Jak wykonać WYSZUKAJ.PIONOWO?
Pora przystąpić do działania. Nie sądzę, aby teoretyczne wyjaśnienie użycia funkcji WYSZUKAJ.PIONOWO było spacerkiem po parku. Dlatego zamieściłem tutaj kilka żywych przykładów, abyś lepiej zrozumiał.
Przykład pierwszy: – Wyświetl wartość odpowiadającą żądanemu przedmiotowi
W tym przykładzie pokażę, jak używać WYSZUKAJ.PIONOWO w Excelu 2010 (lub dowolna inna wersja), aby wyświetlić cenę określonej pozycji.
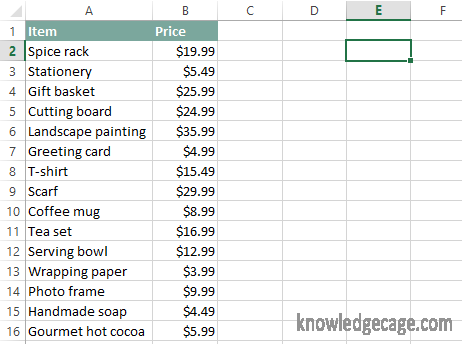
Krok 1: Mam arkusz programu Excel zawierający kilka pozycji, w tym ich nazwy i koszty. Tutaj sprawdzę cenę zestawu do herbaty i pokażę to samo w komórce E2.
Na początek piszę WYSZUKAJ.PIONOWO(„Zestaw do herbaty”,
Mówi programowi Excel, że będziemy szukać tekstu Zestaw do herbaty.
Krok 2: Teraz ważne jest zdefiniowanie zakresu kolumn, w których przeprowadzane jest wyszukiwanie. Ponieważ mamy tylko dwie kolumny i szesnaście wierszy, musi to być A2: B16 (dwukropek {:} służy do definiowania zakresu w MS Excel).
Tak więc, po dodaniu table_array, instrukcja powinna być
WYSZUKAJ.PIONOWO(„Zestaw do herbaty”, A2:B16;
Krok 3: Kolejnym krokiem jest wpisanie numeru indeksu tabeli. Tutaj znajdujemy cenę przedmiotu, a kolumna ceny jest druga. Oznacza to, że numer indeksu tabeli to 2.
To modyfikuje funkcję jako
WYSZUKAJ.PIONOWO(„Zestaw do herbaty”, A2:B16, 2,
Krok 4: Teraz nasze zestawienie może wyciągnąć cenę zestawu do herbaty z drugiej kolumny. Ale jedna rzecz jest jeszcze do dodania; to jest range_lookup. Tutaj szukamy tylko „Zestawu do herbaty”, a nie żadnego podobnego dopasowania.
W związku z tym wartość range_lookup powinna być fałszywa.
To kończy działanie funkcji WYSZUKAJ.PIONOWO.
WYSZUKAJ.PIONOWO(„Zestaw do herbaty”, A2:B16, 2, fałsz)
Krok 5: Naciśnij klawisz Enter, a zobaczysz cenę zestawu do herbaty w komórce E2, jak pokazano na obrazku poniżej.
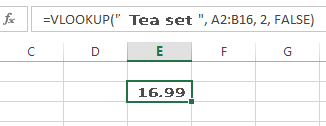
Pracujący
Na początku szuka w pierwszej kolumnie zestawu do herbaty. Gdy program Excel pobiera zestaw herbaty, sprawdza odpowiednią wartość tego samego podanego w drugiej kolumnie. Tutaj wartość wynosi 16.99 USD.
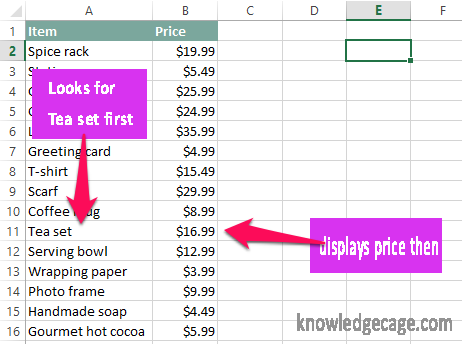
Dlatego w E16.99 zobaczysz 2 USD.
Przykład drugi: znajdowanie kategorii przedmiotu
Teraz otrzymujesz nowy arkusz z dodatkową kolumną w kategorii oznaczonej etykietą. Musisz zlokalizować kategorię stojaka na przyprawy.
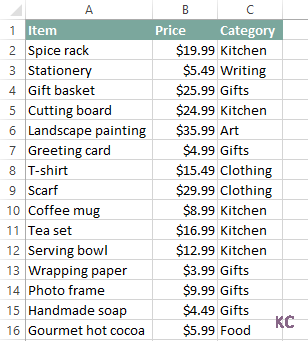
Nie musisz męczyć mózgu, aby znaleźć to samo, ponieważ potrzebuje trochę korekty argumentów z powyższego przykładu.
Pierwszą rzeczą, którą należy zmienić, jest lookup_value. W powyższym przykładzie potrzebny nam był zestaw do herbaty. Ale tutaj chcemy Stojak na przyprawy.
Jak widać, będziemy wyświetlać dane z trzeciej kolumny, a nie z drugiej (bo z ceną stojaka Spice nic nie zrobimy).
Tak więc zmieniony argument WYSZUKAJ.PIONOWO będzie
WYSZUKAJ.PIONOWO(„Stojak na przyprawy”, A2:B16; 3; fałsz)
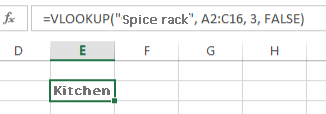
Szybkie linki
Podsumowanie: – Jak korzystać z funkcji WYSZUKAJ.PIONOWO w programie Excel?
Mam nadzieję, że masz przegląd tego, czym jest VLOOKUP i jak korzystać z WYSZUKAJ.PIONOWO do efektywnego wykorzystania MS Excel. Powyższe przykłady są prostymi demonstracjami; możesz dostosować argumenty w dowolny sposób, aby były przydatne do twoich celów.
Jeśli masz jakiekolwiek wątpliwości dot Składnia WYSZUKAJ.PIONOWO w programie Excel lub jego użycie, nie wahaj się dać nam znać za pośrednictwem sekcji komentarzy poniżej. Otrzymasz rozwiązanie bez czekania tak długo.
Nie zapomnij udostępnić tego artykułu znajomym z mediów społecznościowych, aby pomóc nam przezwyciężyć chaos związany z „jak korzystać z WYSZUKAJ.PIONOWO”.
