Jeśli Twoja przeglądarka Firefox powoduje problemy, lepiej zresetuj ustawienia firefoxa.
Po ciągłym korzystaniu z przeglądarek przez długi czas zwykle występują problemy w przeglądarkach, takie jak nagłe awarie, nietypowe przekierowania, wyskakujące reklamy i inne. Jak sobie radzicie z takimi problemami??
Jeśli twoją odpowiedzią jest usunięcie firefoxa i ponowne zainstalowanie go, prawdopodobnie popełniasz błąd. Jednak odinstalowanie i ponowne zainstalowanie Firefoksa może rozwiązać problemy, ale jednocześnie ta technika może sprawić, że będziesz się kulić.
Te sytuacje wykrzykują, jak ważna jest nauka Jak zresetować firefoxa.
Jeśli ty zresetuj firefoxa do domyślnych, najwyraźniej wybrałeś najlepszą drogę do rozwiązania większości problemów z przeglądarką. Gotowy do nauki jak zresetować firefoxa do domyślnych??? Jestem pewien, że tak, zaczynajmy!
Jak zresetować Firefoksa:
Aby zresetować przeglądarkę firefox do ustawień domyślnych, musisz przejść przez poniższy przewodnik. Procedura jest niezwykle prosta, a jej wykonanie nie zajmie więcej niż 2 minuty. Mamy zacząć???
#Metoda 1.
Krok 1. Aby zresetować Firefoksa do ustawień domyślnych, najpierw otwórz plik przeglądarka Firefox w Twoim komputerze. Po zakończeniu przejdź do menu Firefoksa, tj. Trzy poziome linie w prawym górnym rogu przeglądarki. Nie możesz zlokalizować opcji?? Spójrz na poniższy zrzut ekranu.
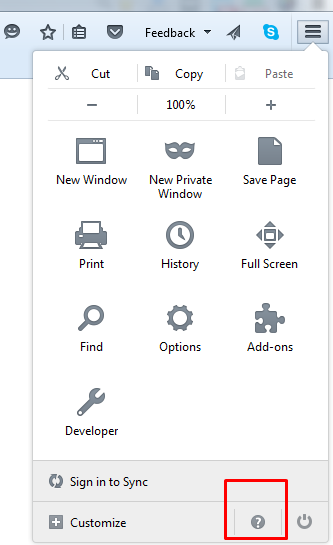
Krok 2. W rozwijanym menu opcji kliknij znak zapytania, tj. menu pomocy programu Firefox na dole menu rozwijanego. Zrzut ekranu, który pomoże ci łatwo zlokalizować opcję, znajduje się poniżej.
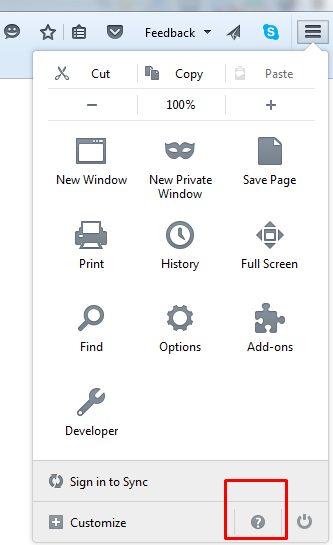
Krok 3. Ok, gdy już znajdziesz się w menu pomocy, zobaczysz tam różne opcje. Jedną z opcji jest Uruchom ponownie z wyłączonymi dodatkami. Wybierz tę opcję, aby uruchomić przeglądarkę Firefox w trybie awaryjnym.
Zrzut ekranu dla tego samego znajduje się poniżej.
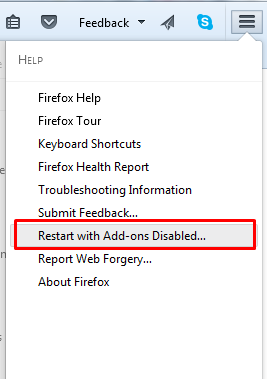
Krok 4. Po kliknięciu Uruchom ponownie z wyłączonymi dodatkami.. opcji, pojawi się okno dialogowe z prośbą o uruchomienie przeglądarki w trybie awaryjnym lub zresetowanie przeglądarki. Ponieważ naszym celem jest zresetowanie naszej przeglądarki do ustawień domyślnych, wybierz drugą opcję, tj Zresetuj Firefoksa. Spójrz na poniższy zrzut ekranu.
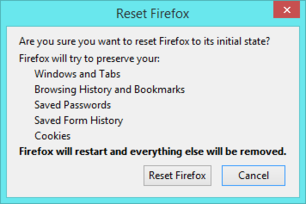
Krok 5. Po kliknięciu przycisku Zresetować Firefoxa opcji, pojawi się następne wyskakujące okienko z potwierdzeniem, a także z informacją o tym, jak zresetować ustawienia przeglądarki, które wpłyną na ustawienia przeglądarki, jakie dane zostaną usunięte, a co nie.
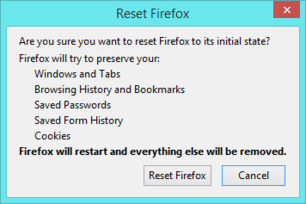
Po przeczytaniu instrukcji kliknij Zresetuj Firefoksa.
Krok 6. Teraz uruchom ponownie przeglądarkę i zobacz zmiany zachodzące w przeglądarce. Otóż to.
#Metoda 2.
Wiem, że powyższa metoda była naprawdę szybka i łatwa do naśladowania, ale mamy inną łatwiejszą metodę na to samo. Zobacz poniższe kroki, aby nauczyć się jak zresetuj Mozillę firefox przy użyciu tej metody.
Krok 1. Przede wszystkim otwórz przeglądarkę Firefox na swoim komputerze. Teraz kliknij opcję pomocy w górnym menu i wybierz Informacje o rozwiązywaniu problemów. Zobacz zrzut ekranu poniżej.
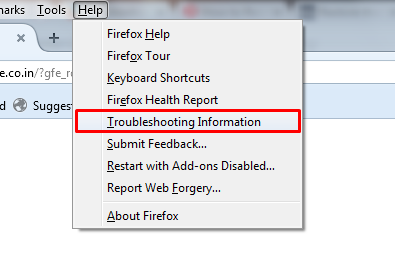
Ewentualnie przejdź do tego adresu URL about: wsparcie w Twojej przeglądarce firefox.
Krok 2. Po wylądowaniu na stronie wsparcia Mozilli kliknij na
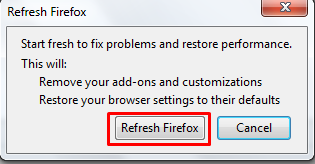
Lub jeśli czytasz ten artykuł w przeglądarce Firefox, kliknij to Odśwież Firefox możliwość odświeżenia przeglądarki.
Krok 3. Gdy tylko klikniesz przycisk Odśwież Firefoksa, pojawi się nowe okno dialogowe z prośbą o potwierdzenie procesu. Kliknij na Odśwież Firefox przycisk i gotowe. Zrzut ekranu dla tego samego znajduje się poniżej.
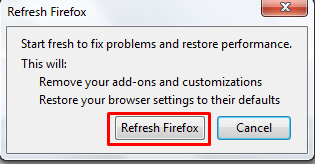
Krok 4. W następnym kroku nie musisz nic robić. Zadaniem Firefoksa jest zamknięcie się i wykonanie reszty pracy.
Po zakończeniu procesu resetowania Firefox wyświetli listę ważnych informacji potrzebnych do zresetowania przeglądarki do ustawień domyślnych, po prostu kliknij przycisk koniec button i firefox zostaną ponownie uruchomione normalnie.
#Alternatywna metoda
Alternatywną metodą resetowania przeglądarki Firefox jest przejście do trybu awaryjnego. Tryb awaryjny to najlepszy sposób rozwiązywania różnych błędów przeglądarki. Zatrzymuje akcelerację sprzętową, resetuje niektóre ustawienia i wyłącza dodatki oraz powstrzymuje je przed powodowaniem problemów.
Aby wejść w tryb awaryjny, przytrzymaj klawisz Shift przed uruchomieniem przeglądarki Firefox. Gdy to zrobisz, zobaczysz następującą przeglądarkę.
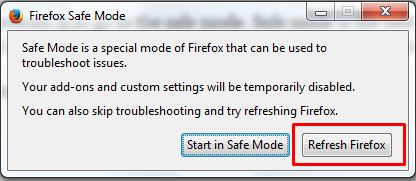
Alternatywnie kliknij menu Start i wyszukaj firefox.exe - tryb awaryjny na pasku wyszukiwania zobaczysz to samo okno, co na powyższym zrzucie ekranu.
Teraz kliknij pierwszą opcję, tj Uruchom w trybie awaryjnym aby uruchomić okno w trybie awaryjnym. lub po prostu wybierz drugą opcję, tj Odśwież Firefox zresetować firefoxa do ustawień domyślnych.
Druga opcja jest najlepsza, jeśli szukasz łatwego rozwiązania. Ale jeśli chcesz więcej opcji, przejdź do trybu awaryjnego. Po kliknięciu na Uruchom w trybie awaryjnym opcji, pojawi się następujące okno.
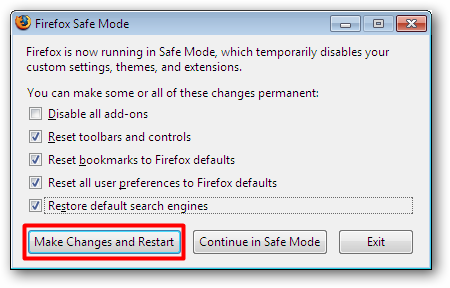
Teraz wybierz odpowiednie opcje i kliknij Wprowadź zmiany i uruchom ponownie. Ta metoda ma zastosowanie głównie wtedy, gdy Firefox uległ awarii i odmówił ponownego otwarcia.
Zresetowanie Firefoksa usunie wszystkie wcześniej zainstalowane rozszerzenia i motywy, otwarte karty, okna i grupy kart, pamięć DOM, historię wyszukiwania, historię pobierania, ustawienia urządzeń zabezpieczających, typy MIME wtyczek, dostosowania paska narzędzi itp.
Ale następujące elementy nadal będą zapisywane w starszym profilu.
- Zakładki
- Historia przeglądania
- hasła
- Otwórz okna i karty
- Pliki Cookies
- Informacje o automatycznym wypełnianiu formularzy internetowych
- Osobisty słownik
Po odświeżeniu Firefoksa zostanie utworzony nowy profil do użytku. Stare dane ze starszego konta zostaną zapisane na pulpicie. Możesz zaimportować te dane, jeśli chcesz!
To tyle Jak zresetować firefoxa. Pora na zakończenie artykułu. Mam nadzieję, że wszystko jest dla Ciebie jasne!
Zresetowanie przeglądarki jest o wiele lepszym podejściem niż odinstalowanie Firefoksa, a następnie ponowne zainstalowanie go. W większości przypadków problemy spowodowane powolnym przeglądaniem wynikają z niewłaściwych ustawień, rozszerzeń i dodatków, które z czasem dostajemy do naszej przeglądarki.
Jestem prawie pewien, że teraz możesz rozwiązać większość problemów z przeglądarką bez pomocy kogokolwiek, ponieważ wiesz, jak zresetować Firefoksa do ustawień domyślnych. W przypadku jakichkolwiek wątpliwości lub pytań prosimy o pozostawienie nam komentarza poniżej.
Szybkie linki
