Wprowadzenie-
Zapisanie Twojej pracy to jeden z najważniejszych kroków w procesie pisania. Niestety zdarzają się wypadki, a czasami pliki są przypadkowo usuwane lub niezapisywane. Jeśli znajdziesz się w takiej sytuacji, nie panikuj – istnieją sposoby na odzyskanie dokumentu. W tym poście na blogu przeprowadzimy Cię przez proces odzyskiwania niezapisanego dokumentu Word.
Czy kiedykolwiek byłeś w trakcie pisania pracy lub dokumentu, a Twój komputer ulega awarii, tracąc wszystkie swoje postępy? Jeśli masz dokument Microsoft Word, istnieje duża szansa, że można go odzyskać.
Kiedy zapisujesz dokument Word, spodziewasz się, że będzie tam przy następnym otwarciu. Czasami jednak tak się nie dzieje — dokument ginie i odchodzi na zawsze. Ale nie martw się, istnieją sposoby na odzyskanie niezapisanych dokumentów tekstowych. W tym poście na blogu omówimy kilka metod, jak to zrobić. Więc jeśli kiedykolwiek straciłeś pracę z powodu nieoczekiwanej awarii komputera lub przerwy w dostawie prądu, przeczytaj kilka pomocnych wskazówek.
Jak odzyskać niezapisany dokument Word w pakiecie Office
Niewiele jest rzeczy bardziej frustrujących niż utrata niezapisanej pracy. Jeśli pracujesz nad dokumentem Microsoft Word i nie zapisałeś go ostatnio, wszystkie ostatnie zmiany mogą zostać utracone w przypadku awarii programu lub nieoczekiwanego wyłączenia komputera.
Na szczęście istnieje kilka sposobów na odzyskanie niezapisanych dokumentów Word.
W tym artykule pokażemy, jak odzyskać niezapisany dokument programu Word w usłudze Office 365, 2019, 2016 lub 2013. Podamy również kilka wskazówek, jak uniknąć utraty niezapisanej pracy w przyszłości.
Metoda 1: Odzyskaj niezapisany dokument Word z Autoodzyskiwania
Jeśli masz włączone Autoodzyskiwanie w programie Word, prawdopodobnie niezapisana praca zostanie automatycznie zapisana w lokalizacji tymczasowej. Aby sprawdzić, czy Autoodzyskiwanie jest włączone i odzyskać niezapisany dokument:
1. Otwórz Word i przejdź do Plik > Opcje.
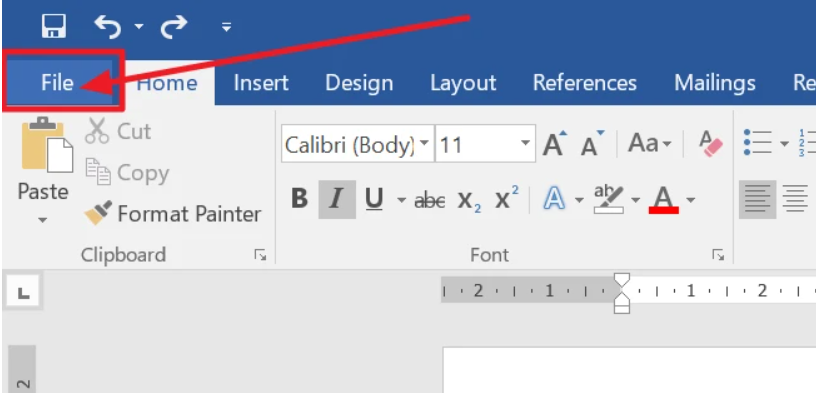
2. W oknie Opcje programu Word wybierz z lewego panelu opcję Zapisz.
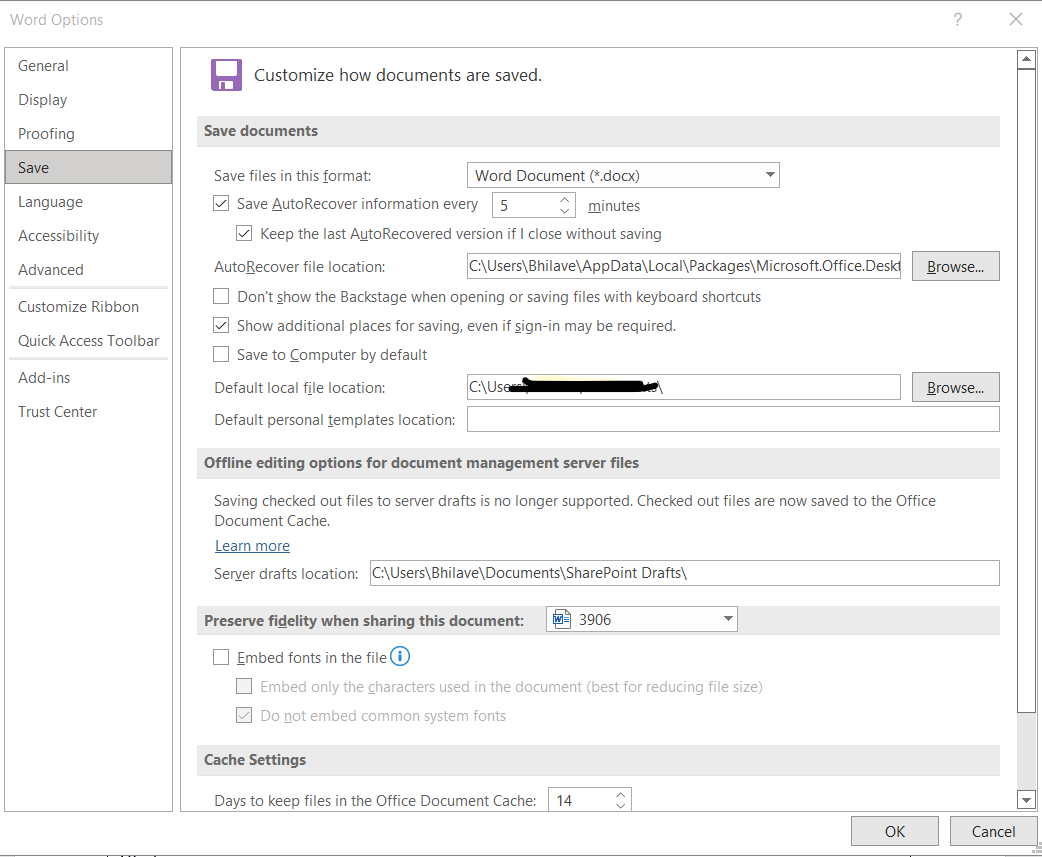
3. W obszarze Zapisz dokumenty upewnij się, że zaznaczone jest pole wyboru Automatycznie zapisuj niezapisane dokumenty.
4. Kliknij przycisk Przeglądaj, aby wybrać miejsce, w którym chcesz zapisać pliki Autoodzyskiwania.
5. Kliknij OK, aby zapisać zmiany i zamknąć okno Opcje programu Word.
Teraz, gdy Autoodzyskiwanie jest włączone, każda niezapisana praca zostanie automatycznie zapisana w lokalizacji określonej w kroku 4. Aby odzyskać niezapisany dokument:
1. Otwórz Word i przejdź do Plik > Otwórz.
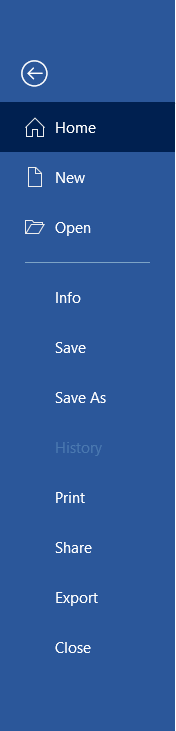
2. W oknie Otwórz wybierz Ten komputer z lewego panelu.
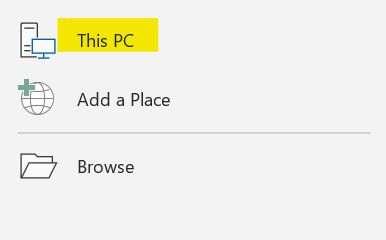
3. Kliknij przycisk Przeglądaj obok pola Nazwa pliku.
4. Przejdź do lokalizacji określonej w kroku 4 powyżej. Domyślnie będzie to folder Dokumenty.
5. Kliknij dwukrotnie plik Autoodzyskiwania, który chcesz otworzyć.
Metoda 2: Odzyskaj niezapisany dokument Word z folderu plików tymczasowych
Jeśli nie masz włączonej funkcji Autoodzyskiwania lub z jakiegoś powodu niezapisany dokument nie został zapisany przez Autoodzyskiwanie, możesz spróbować poszukać go w folderze Pliki tymczasowe. Aby to zrobić:
1. Zamknij program Word, jeśli jest otwarty.
2. Naciśnij klawisz Windows + R, aby otworzyć okno dialogowe Uruchom.
3. Wpisz %temp% i naciśnij klawisz Enter, aby otworzyć folder Pliki tymczasowe.
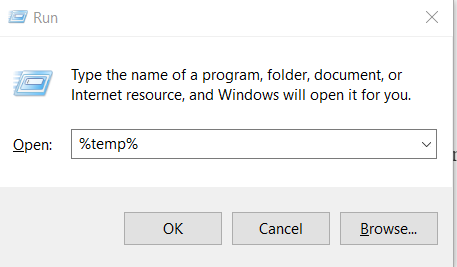
4. Posortuj pliki według daty i poszukaj pliku, który zaczyna się od „Word” i ma rozszerzenie .tmp.
5. Kliknij plik prawym przyciskiem myszy i wybierz Zmień nazwę.
6. Zmień rozszerzenie pliku z .tmp na .docx lub .doc, w zależności od używanej wersji programu Word.
7. Kliknij dwukrotnie plik, aby otworzyć go w programie Word.
Jeśli nie możesz znaleźć pliku, którego szukasz w folderze Pliki tymczasowe, spróbuj wyszukać na komputerze pliki z rozszerzeniem .tmp. Aby to zrobić:
1. Naciśnij klawisz Windows + S, aby otworzyć pole wyszukiwania.
2. Wpisz *.tmp i naciśnij Enter.
3. Przejrzyj wyniki dla pliku, który zaczyna się od „Word” i ma rozszerzenie .tmp.
4. Kliknij plik prawym przyciskiem myszy i wybierz Zmień nazwę.
5. Zmień rozszerzenie pliku z .tmp na .docx lub .doc, w zależności od używanej wersji programu Word.
6. Kliknij dwukrotnie plik, aby otworzyć go w programie Word.
Metoda 3: Odzyskaj niezapisany dokument Word z poprzedniej wersji
Jeśli używasz systemu Windows 10, możesz odzyskać niezapisany dokument programu Word z poprzedniej wersji. Ta funkcja jest dostępna tylko wtedy, gdy na komputerze jest włączone Przywracanie systemu. Aby sprawdzić, czy Przywracanie systemu jest włączone i odzyskać niezapisany dokument:
1. Wpisz punkt przywracania w polu Wyszukaj i wybierz Utwórz punkt przywracania z wyników.
2. W oknie Właściwości systemu kliknij przycisk Konfiguruj.
3. W obszarze Ustawienia przywracania upewnij się, że zaznaczono opcję Włącz ochronę systemu.
4. Kliknij Zastosuj, a następnie OK, aby zapisać zmiany.
Teraz, gdy Przywracanie systemu jest włączone, możesz spróbować odzyskać niezapisany dokument z poprzedniej wersji. Aby to zrobić:
1. Zamknij program Word, jeśli jest otwarty.
2. Naciśnij klawisz Windows + S, aby otworzyć pole wyszukiwania.
3. Wpisz poprzednie wersje i wybierz Przywróć plik z wyników.
4. W oknie Poprzednie wersje wybierz wersję pliku, który chcesz przywrócić, i kliknij przycisk Przywróć.
Jeśli nie możesz znaleźć poprzedniej wersji pliku, którego szukasz, możliwe, że funkcja Przywracanie systemu nie została włączona lub nie było dostępnych punktów przywracania. W takim przypadku nie będzie można odzyskać niezapisanego dokumentu za pomocą tej metody.
