Nikt nie pyta Jak włączyć automatyczne logowanie w systemie Windows 7 gdy używany przez nich komputer lub laptop jest publiczny! Bezpieczeństwo jest w końcu koniecznością.
Nie jest dobrym pomysłem trzymanie naszego prywatnego laptopa lub komputera bez hasła, gdy komputer ma wielu użytkowników. Ponieważ okna są przeznaczone dla wielu użytkowników, ma interfejs identyfikatora użytkownika i hasła, aby zapewnić bezpieczeństwo i ochronę systemu.
Dlatego musimy wprowadzić nasz identyfikator użytkownika i hasło za każdym razem, gdy próbujemy uruchomić nasz komputer / laptop.
Jest to dobra praktyka dla komputera domowego i prywatnego, gdzie nikt nie korzysta z naszych systemów bez naszej zgody, a bezpieczeństwo nie jest głównym problemem.
W takich przypadkach wejście do password za każdym razem, gdy decydujemy się na korzystanie z naszego komputera, denerwujemy się.
Jakie jest zatem rozwiązanie?? Rozwiązaniem tego problemu jest Windows 7 automatyczne logowanie!

Automatyczne logowanie do konta użytkownika systemu Windows 7 sprawia, że logujesz się automatycznie przy każdym uruchomieniu komputera. Nie musisz ciągle wpisywać hasła, nie musisz tracić dodatkowych kilku sekund swojego życia na coś, co nawet nie ma sensu.
Jeśli nie wiesz Jak włączyć automatyczne logowanie Windows 7, wcale nie trzeba się męczyć. Poprowadzimy Cię krok po kroku przez proces konfiguracji automatycznego logowania i zaufaj mi, że znajdziesz ten przewodnik, który warto przeczytać.
Jak zrobić automatyczne logowanie do systemu Windows 7:
Nie ma trudnych i czasochłonnych czynności konfigurowania automatycznego logowania w systemie Windows 7. W rzeczywistości jest to tylko 2-minutowy proces. Ludzie zwykle nie ustawiają automatycznego logowania w systemie Windows 7 z powodu braku wiedzy.
Kroki wymienione poniżej mają zastosowanie nie tylko w systemach Windows 7, Windows 8, 8.1 i Vista. Użytkownicy muszą również wykonać te same kroki. Przejdźmy teraz do przewodnika.
Krok 1. Aby ustawić automatyczne logowanie na komputerze, włącz system i zaloguj się na konto użytkownika, dla którego chcesz usunąć hasło.
Krok 2. Po zalogowaniu kliknij menu Start i przejdź do run okno. Możesz też otworzyć okno uruchamiania, naciskając klawisze Window+R. Po otwarciu okna dialogowego Uruchom wpisz następujące polecenie i naciśnij klawisz Enter.
netplwiz
Zrzut ekranu przedstawiający proces znajduje się poniżej.
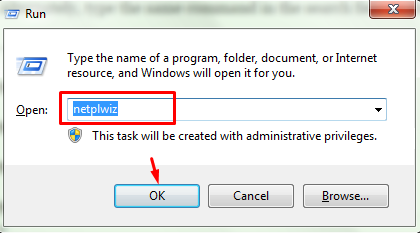
Ewentualnie wpisz to samo polecenie w polu wyszukiwania w menu Start i naciśnij enter.
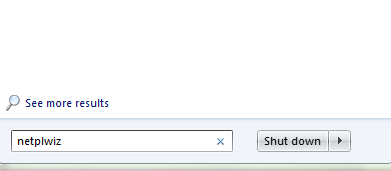
Trzecią alternatywą powyższej metody jest otwarcie okna uruchamiania i wpisanie następującego polecenia i naciśnięcie enter.
kontrola userpasswords2
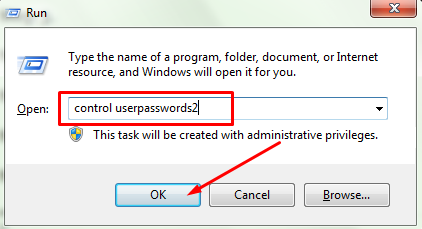
Wszystkie wyżej wymienione sposoby doprowadzą Cię do otwarcia pliku Konta użytkowników panel sterowania.
Krok 3. Gdy tylko wpiszesz powyższe polecenie w oknie Uruchom i wciśniesz enter, pojawi się panel kontrolny kont użytkowników. Panel kontrolny kont użytkowników wygląda jak na poniższym zrzucie ekranu.
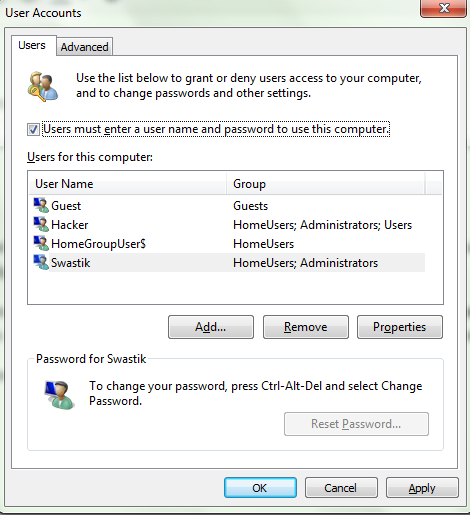
Panel użytkownika to okno, w którym możesz dodawać, usuwać i edytować swoje konta użytkowników. Możesz przyznać uprawnienia dostępu do dowolnego konta użytkownika lub odmówić im, jeśli chcesz. I oczywiście jest to to samo okno, w którym będziemy konfigurować Automatyczne logowanie na naszym laptopie.
Krok 4. Teraz w oknie kont użytkowników możesz zobaczyć pole wyboru obok Użytkownik musi wprowadzić nazwę użytkownika i hasło, aby używać tego komputera jest napisane. Domyślnie ta opcja jest zaznaczona. Oznacza to, że za każdym razem, gdy ktoś loguje się do Twojego komputera lub laptopa, musi wprowadzić hasło.
Aby ustawić opcję automatycznego logowania, odznacz tę opcję i kliknij przycisk Aplikuj przycisk na dole, aby zastosować zmiany. Zobacz zrzut ekranu poniżej, aby łatwo zrozumieć proces.
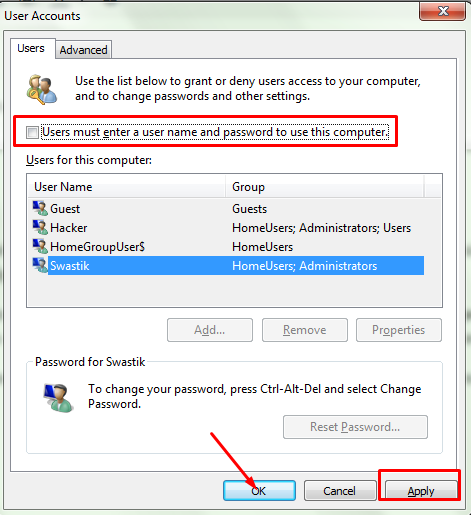
Krok 5. Jak tylko klikniesz zastosowany przycisk, nowy Logowanie automatyczne wyskoczy okno.
Teraz w pierwszym polu wpisz nazwę użytkownika konta użytkownika, dla którego chcesz skonfigurować automatyczne logowanie. Jeśli jesteś zalogowany na swoje konto Microsoft, będziesz musiał wpisać pełny identyfikator zamiast samej nazwy użytkownika.
Drugie i trzecie pole są przeznaczone na hasło. W drugim polu wpisz hasło konta użytkownika, na którym jesteś aktualnie zalogowany, a następnie wpisz ponownie to samo hasło w trzecim polu w celu potwierdzenia.
Po zakończeniu kliknij Ok zastosować zmiany. Spójrz na poniższy ekran, aby zobaczyć, jak wygląda to okno.
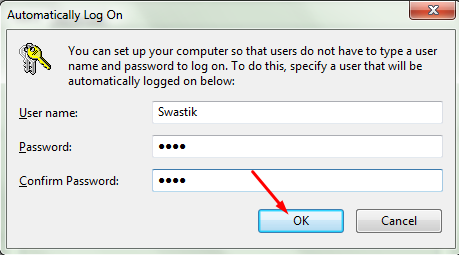
Krok 6. Po kliknięciu OK, Logowanie automatyczne okno zostanie zamknięte. Teraz kliknij Ok ponownie w Kontach użytkowników, aby zamknąć również to okno!
Gdy wszystko zostanie wykonane zgodnie z instrukcjami, uruchom ponownie komputer, aby sprawdzić, czy komputer uruchomił się ponownie automatycznie bez pytania o nazwę użytkownika i hasło. Nie ma szans, że metoda zawiedzie, więc jestem na twoim komputerze zalogowany automatycznie.
Uwaga: Jeśli masz wiele kont użytkowników na swoim komputerze, konto, które zostanie otwarte automatycznie, to konto, które było zalogowane podczas konfigurowania automatycznego logowania. Podczas obsługi innych kont użytkowników konieczne będzie podanie nazwy użytkownika i hasła. Jeśli chcesz usunąć hasła ze wszystkich kont, musisz powtórzyć te same kroki, o których mowa powyżej, z otwartymi kontami.
Jeśli w dowolnym momencie zechcesz ponownie ustawić hasło, przejdź do okna Uruchom i wpisz netplwiz polecenie w polu tekstowym i naciśnij enter.
W panelu sterowania Kont użytkowników ponownie zaznacz tę opcję Użytkownicy muszą wprowadzić nazwę użytkownika i hasło, aby korzystać z tego komputera, wpisz hasło ponownie i gotowe.
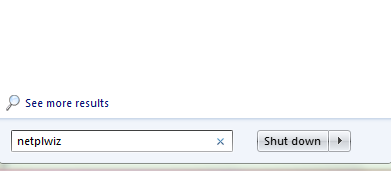
Dość proste, prawda?? Po wykonaniu powyższych kroków możesz łatwo skonfigurować Okna 7 automatyczne logowanie i jeśli chcesz, możesz ponownie usunąć hasło.
Ale zanim skonfigurujesz automatyczne logowanie na swoim komputerze lub laptopie, jeszcze raz powiem, żebyś pomyślał dwa razy. Ponieważ może to stanowić zagrożenie dla twoich danych osobowych.
Ustaw automatyczne logowanie na swoim komputerze lub laptopie, wtedy i tylko wtedy, gdy na laptopie nie ma nic ważnego, nie ma też szans, aby inni mieli dostęp do Twojego systemu.
Jak ci się podobał tutorial?? przydało ci się?? Czy to rozwiązało twój problem?? Daj nam znać swoją opinię w sekcji komentarzy poniżej.
Szybkie linki
