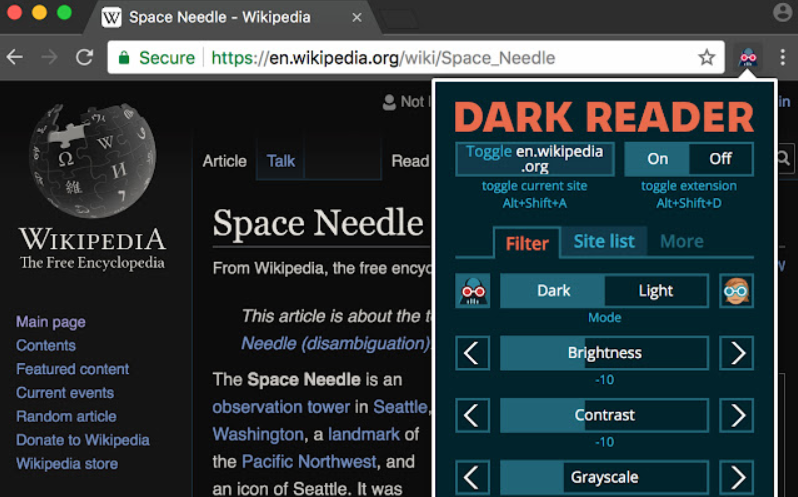Google Classroom to zaawansowany system zarządzania uczeniem, którego nauczyciele używają do zarządzania klasami i uczniami. Jedną z przydatnych funkcji dla wielu użytkowników jest możliwość korzystania z trybu ciemnego.
Tryb ciemny to tryb wyświetlania, w którym tekst i inne elementy interfejsu są wyświetlane w kolorach mniej ostrych dla oczu. W tym poście na blogu pokażemy, jak włączyć tryb ciemny w Google Classroom.
Jak włączyć tryb ciemny w Google Classroom
Google Classroom to świetne narzędzie dla nauczycieli, ale co, jeśli chcesz z niego korzystać w ciemnym otoczeniu? Oto jak włączyć tryb ciemny w Google Classroom.
1. Otwórz aplikację Google Classroom.
2. Stuknij trzy linie w lewym górnym rogu ekranu.
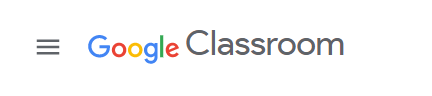
3. Przewiń w dół i dotknij Ustawienia.
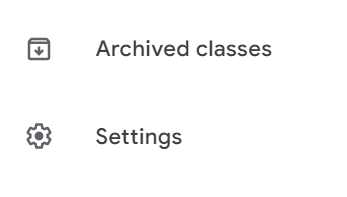
4. Stuknij przełącznik obok Tryb ciemny, aby go włączyć.
5. To wszystko! Możesz teraz korzystać z Google Classroom w ciemnym otoczeniu.
Jak sprawić, by klasa Google działała dla Ciebie?
Utworzenie konta Google Classroom jest proste. Wystarczy mieć konto Gmail, a następnie przejść do class.google.com i zaloguj się przy użyciu swoich danych logowania do Gmaila. Po zalogowaniu zobaczysz stronę, która wygląda tak:
Pierwszą rzeczą, którą musisz zrobić, to stworzyć klasę. Aby to zrobić, kliknij znak plus w prawym górnym rogu, a następnie wybierz „Utwórz zajęcia”.
Następnie zostaniesz poproszony o wprowadzenie pewnych informacji o swojej klasie, takich jak imię i nazwisko, sekcja i przedmiot. Po wprowadzeniu wszystkich istotnych informacji kliknij „Utwórz”.
Teraz, gdy masz klasę, czas zacząć dodawać uczniów. Aby to zrobić, kliknij zakładkę „Ludzie”, a następnie wybierz „Zaproś uczniów”.
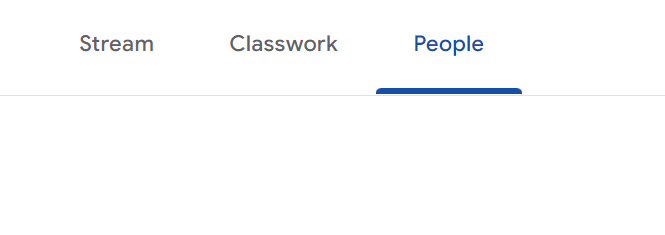
Następnie zostaniesz poproszony o podanie adresów e-mail uczniów, których chcesz dodać. Po wprowadzeniu wszystkich istotnych informacji kliknij „Wyślij”.
Po skonfigurowaniu zajęć i dodaniu uczniów nadszedł czas, aby zacząć korzystać z Google Classroom. Aby to zrobić, kliknij kartę „Zadania”.
Tutaj znajdziesz wszystkie zadania i materiały dla swojej klasy. Aby dodać zadanie, kliknij znak plus w prawym górnym rogu, a następnie wybierz „Utwórz zadanie”.
Następnie zostaniesz poproszony o wprowadzenie pewnych informacji dotyczących zadania, takich jak imię i nazwisko, termin i opis. Po wprowadzeniu wszystkich istotnych informacji kliknij „Utwórz”.
Twoje zadanie pojawi się teraz na karcie Zadania. Aby dodać materiały do zadania, kliknij ikonę spinacza w prawym górnym rogu.
Będziesz wtedy mógł przesyłać pliki ze swojego komputera lub wybierać materiały z Dysku Google. Po wybraniu odpowiednich materiałów kliknij „Dodaj”.
Twoje zadanie jest teraz ukończone i gotowe dla Twoich uczniów. Aby go wyświetlić, kliknij kartę „Zadania”, a następnie wybierz zadanie.
Będziesz wtedy mógł zobaczyć wszystkie dodane przez siebie materiały i zgłoszenia uczniów. Aby przekazać opinię na temat zgłoszenia, kliknij ikonę spinacza w prawym górnym rogu.
Będziesz wtedy mógł dodawać komentarze, wyróżniać tekst i nie tylko. Po zakończeniu kliknij „Gotowe”.
Wiesz już, jak skonfigurować i korzystać z Google Classroom. To tylko podstawowy przegląd — istnieje wiele innych funkcji i funkcji, które możesz poznać.
Wskazówki i porady dotyczące Google Classroom
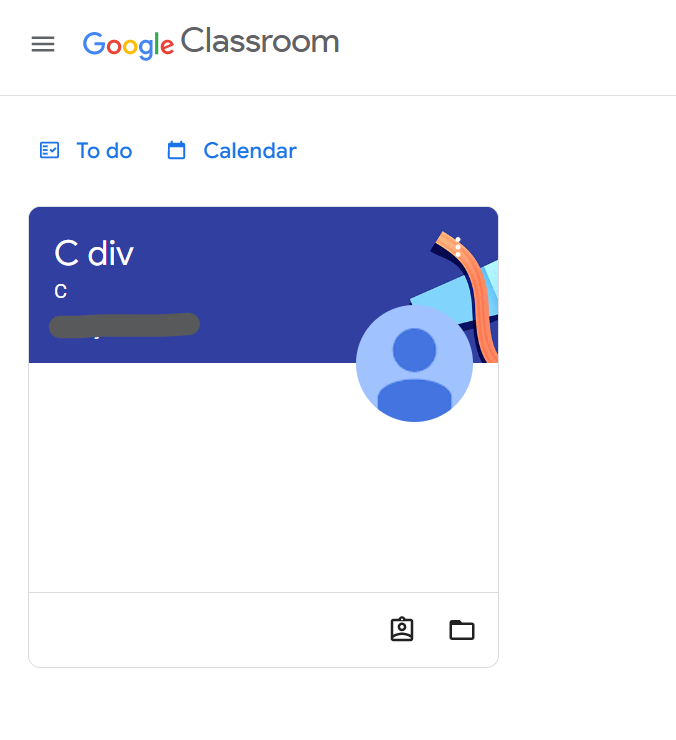
Organizowanie klasy
W Google Classroom możesz utworzyć dowolną liczbę zajęć, ale pomocne może być ich uporządkowanie. Jednym ze sposobów na to jest użycie folderów. Możesz utworzyć folder dla każdej klasy, a następnie dodać podfoldery dla każdej jednostki lub projektu.
Pomoże Ci to śledzić wszystko i ułatwi znalezienie tego, czego szukasz.
Innym sposobem na uporządkowanie klasy jest używanie etykiet. Każde zadanie możesz oznaczyć nazwą klasy, jednostki lub cokolwiek innego, co pomoże Ci śledzić, gdzie ono należy.
Może to być świetny sposób, aby szybko znaleźć to, czego szukasz, gdy przeglądasz długą listę zadań.
Tworzenie zadań
Kiedy tworzysz zadanie w Google Classroom możesz udostępnić wszystkim uczniom lub tylko określonym uczniom. Jeśli chcesz się upewnić, że wszyscy widzą zadanie, możesz kliknąć przycisk "Udostępnij wszystkim uczniom".
Dzięki temu zadanie będzie widoczne dla wszystkich w klasie.
Jeśli chcesz, aby tylko niektórzy uczniowie mogli zobaczyć zadanie, możesz kliknąć przycisk "Udostępnij określonym uczniom". To pozwoli Ci wybrać, którzy uczniowie mogą zobaczyć projekt.
Może to być przydatne, jeśli tworzysz projekt przeznaczony tylko dla określonej grupy uczniów.
Możesz także wybrać, czy zadanie jest należne w określonym dniu lub o określonej godzinie. Może to być pomocne, jeśli chcesz mieć pewność, że uczniowie mają wystarczająco dużo czasu na wykonanie zadania.
Jeśli chcesz nadać przydział w określonym dniu, możesz kliknąć przycisk "Ustaw termin". Pozwoli Ci to wybrać datę i godzinę wykonania zadania.
Jeśli chcesz ustawić termin wykonania zadania w określonym czasie, możesz kliknąć przycisk "Ustaw termin". Umożliwi Ci to wybór terminu wykonania zadania. Może to być pomocne, jeśli chcesz mieć pewność, że uczniowie mają wystarczająco dużo czasu na wykonanie zadania.
Szybkie linki
- Jak zapisać mapę Google do użytku offline
- Jak udostępniać swoje zdjęcia znajomym w Zdjęciach Google?
- Jak sprawdzić ruch do pracy lub domu w Mapach Google
Wniosek - jak zrobić tryb ciemny w Google Classroom 2024
Tryb ciemny w Google Classroom to świetny sposób na zmniejszenie zmęczenia oczu i zmęczenia podczas pracy nad zadaniami do późnych godzin nocnych. Oto, jak ustawić tryb ciemny w Google Classroom, jeśli nie został on jeszcze włączony.
Mamy nadzieję, że ten artykuł okazał się pomocny i że wykorzystasz wszystkie funkcje oferowane przez Google Classroom.