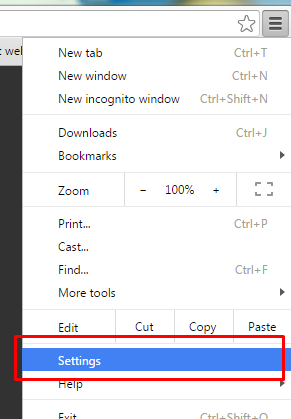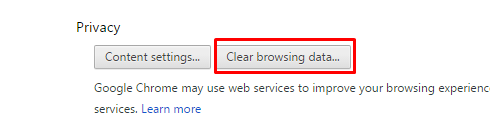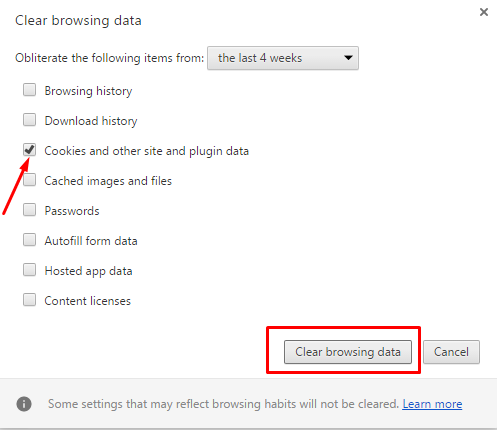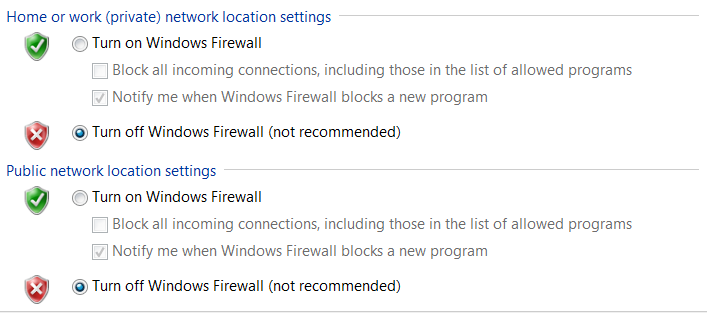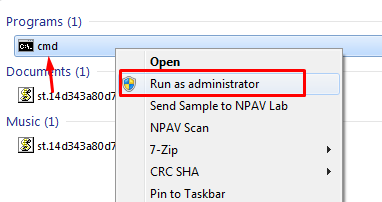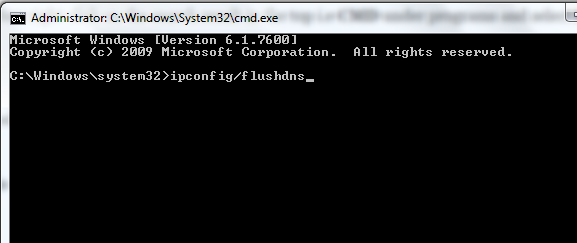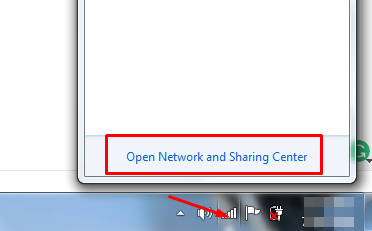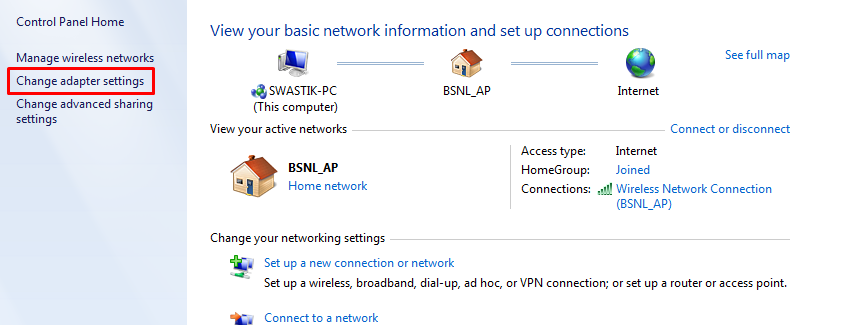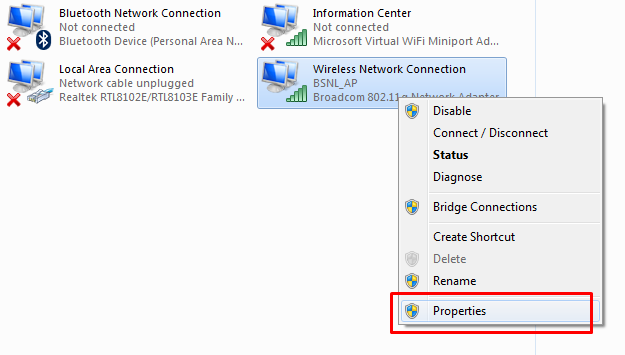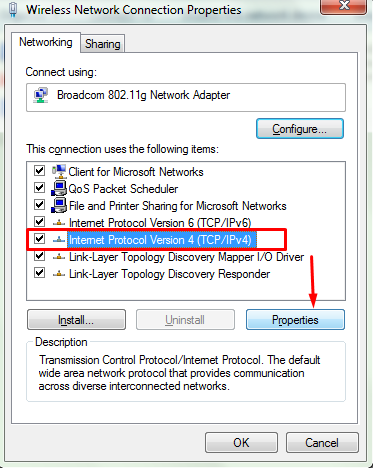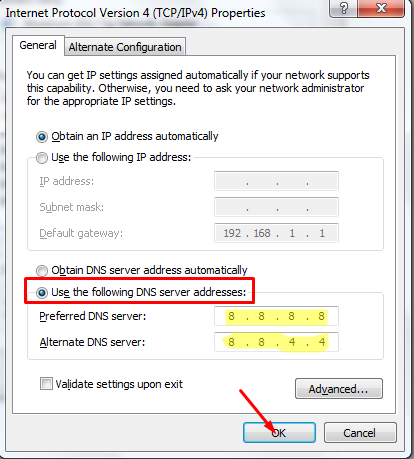Dowiedzmy się, jak naprawić błąd „Ta strona internetowa jest niedostępna”.
Nikt nie lubi napotykać błędów, zwłaszcza jeśli chodzi o internet. Jeśli jest jakiś inny problem, możemy łatwo znaleźć jego rozwiązanie w Internecie. Ale jak rozwiązać ten problem, gdy nie masz dostępu do Internetu, a strony internetowe się nie ładują.
Najbardziej irytującym błędem, jaki znamy, jest to, że strona internetowa jest niedostępna. Mogę to powiedzieć, ponieważ niedawno przeszedłem przez ten problem. Jeśli masz również problemy z otwieraniem stron internetowych i chcesz wiedzieć jak naprawić błąd „Ta strona jest niedostępna”, przejdź przez poniższy przewodnik.
Jedna z poniższych poprawek pomogła mi rozwiązać mój problem. Dowiedzmy się, jak to zrobić.
Jak naprawić błąd „Ta strona internetowa jest niedostępna”:
Połączenia Strona niedostępna błąd może wynikać z różnych powodów. Być może Twój program antywirusowy blokuje dostęp do witryny. Lub możliwe jest również, że twój serwer DNS ogranicza strony internetowe.
Przyczyną tego błędu mogą być również złe pliki cookie. Zobaczymy rozwiązania wszystkich możliwych problemów, ponieważ nie znamy przyczyny, która powoduje ten błąd. Zacznijmy więc od naszego pierwszego rozwiązania, czyli usuwania plików cookie.
#Usuń wszystkie pliki cookie:
Pierwszą poprawką, którą możesz wypróbować, jest usunięcie plików cookie. Najpierw wypróbujemy tę metodę, ponieważ jest najłatwiejsza i nie wymaga więcej niż minuty. Jeśli Twój problem zostanie rozwiązany poprzez usunięcie samych plików cookie, nic nie może być lepszego niż to.
Co więcej, złe pliki cookie są przyczyną większości problemów z Internetem. Oto jak usunąć pliki cookie z przeglądarki.
Kroki są napisane dla przeglądarki Chrome, ale proces pozostaje taki sam dla wszystkich przeglądarek.
- Przede wszystkim otwórz przeglądarkę internetową na komputerze i kliknij trzy poziome linie, tj. menu Chrome w prawym górnym rogu.
- Na rozwijanej liście opcji kliknij Ustawienia. Możesz też przejść bezpośrednio pod ten adres chrome://ustawienia/.

- Teraz przewiń stronę ustawień do ostatniej i kliknij Pokaż ustawienia zaawansowane.
- Teraz przewiń ponownie w dół i kliknij Wyczyść dane przeglądania w sekcji Prywatność.

- W wyskakującym oknie wybierz opcję Pliki cookie i inne witryny oraz dane wtyczek i kliknij przycisk Wyczyść dane przeglądania na dole.

Po usunięciu wszystkich plików cookie i danych z przeglądarki zamknij przeglądarkę Chrome i otwórz ją ponownie. Jeśli strony ładują się normalnie, przestań czytać przewodnik tutaj i ciesz się surfowaniem po Internecie,
Dla tych, którzy nadal cierpią z powodu tego samego błędu, czytaj dalej!
#Wyłącz program antywirusowy i zapory sieciowe:
Często program antywirusowy stwarza problemy zamiast je rozwiązywać. Możliwe, że Twój program antywirusowy i zapora sieciowa uniemożliwiają uzyskanie dostępu do stron internetowych.
Dzieje się tak w takich przypadkach, gdy antywirus i zapory ogniowe uznają niektóre strony internetowe za złe. W takim przypadku musisz je wszystkie wyłączyć.
Jeśli wyłączenie ich obu rozwiąże problem, świetnie. W przeciwnym razie czytaj dalej i wypróbuj inne poprawki. Jestem pewien, że wiesz, jak wyłączyć program antywirusowy, oto jak wyłączyć zapory ogniowe.
- Kliknij menu Start i przejdź do Panelu sterowania.
- Iść do System i zabezpieczenia a następnie wybierz Zapora systemu Windows.
- Teraz kliknij Włącz lub wyłącz Zaporę systemu Windows w lewym okienku i zaznacz pole obok opcji Wyłącz Zaporę systemu Windows (niezalecane).

- Zatwierdź zmiany klikając OK.
Opcje dostępu do zapory mogą być nieco inne w Twojej wersji systemu Windows. Po wyłączeniu zapory i programu antywirusowego uruchom ponownie komputer. Jeśli problem nadal występuje, cofnij zmiany wprowadzone powyżej i przejdź do następnego rozwiązania.
#Wyczyść/Odnów DNS:
Dobra, następnym rozwiązaniem, które jest bezkonkurencyjne i działa w większości przypadków, jest opróżnienie ustawień DNS i odnowienie go. W tym celu użyjemy wiersza polecenia w trybie administracyjnym. Oto proces krok po kroku.
- Kliknij menu Start i wpisz CMD w pasku wyszukiwania.
- W wynikach wyszukiwania, gdy pojawi się CMD, kliknij go prawym przyciskiem myszy Uruchom jako administrator.

- Po kliknięciu Uruchom jako administrator pojawi się wiersz polecenia.
- Teraz wpisz następujące polecenie i naciśnij enter.
ipconfig / flushdns

- Po zakończeniu uruchom inne polecenie ipconfig /odnów.
- Trzecim poleceniem do wykonania jest ipconfig /registerdns.
Po prawidłowym wykonaniu wszystkich kroków. uruchom ponownie komputer i ponownie sprawdź strony internetowe. Jestem pewien, że to rozwiąże problem. Jeśli nie, przejdź dalej i czytaj dalej.
#Zmień adres DNS:
Jeśli żadna z powyższych metod nie zadziałała, oto następna poprawka, tj. Zmiana serwera DNS. Zmienimy adres DNS i zamiast tego użyjemy serwera Google. Zobaczmy, czy to rozwiąże problem.
Oto jak to zrobić.
- Kliknij małą ikonę sieci w lewym dolnym rogu komputera i przejdź do Centrum otwartej sieci i udostępniania.

- W lewym okienku przejdź do Zmień ustawienia adaptera.

- Zostanie tam podana lista wszystkich sieci podłączonych do komputera. Kliknij prawym przyciskiem myszy aktywne połączenie i przejdź do Właściwości.

- Na karcie Sieć kliknij Protokół internetowy w wersji 4 (TCP/IP4) i idź do Właściwości.

- Wybierz opcję Użyj następujących adresów serwerów DNS i wpisz następujący adres DNS.

- Po zakończeniu kliknij Ok, aby zapisać zmiany.
Po wprowadzeniu wszystkich zmian uruchom ponownie komputer i sprawdź, czy wszystko jest teraz w porządku.
#Wyłącz i wyłącz laptopa/komputer i router
Na koniec następną poprawką, którą możesz wypróbować, jest włączenie i wyłączenie laptopa i routera. Oznacza to po prostu, że komputer/laptop i router powinny być odłączone od źródła zasilania. To rozwiązanie działa w przypadku większości błędów i rozwiązuje wiele problemów.
Odłącz je na kilka minut i podłącz ponownie. Teraz ponownie uruchom komputer i sprawdź, czy wszystko jest w porządku.
Jeśli żadna z powyższych metod nie działa dla Ciebie do tej pory i nadal doświadczasz ta strona jest niedostępna błąd, prawdopodobnie kabel internetowy jest uszkodzony lub występuje inny poważny problem.
Ale zanim zdecydujesz się zadzwonić do swojego dostawcy usług internetowych, wypróbuj poprawnie wszystkie powyższe metody. Istnieją bardzo rzadkie szanse, że problem będzie nadal występował!
Szybkie linki