Niedawno nabazgrałem Jak naprawić błąd WordPress 403! Więc ten artykuł idzie z prądem, aw tym artykule pokażę ci, jak naprawić wewnętrzny błąd serwera HTTP 500 w twoim WordPressie,
Teraz o to chodzi, jeśli czytałeś moje artykuły, mam na myśli te, które napisałem na tej stronie, to prawdopodobnie wiesz, że nie wskakuję do rzeczy.
Więc kontynuując tradycję, pozwólcie, że najpierw przejdę do podstaw, a następnie przejdę do instrukcji krok po kroku, jak przeciwdziałać wewnętrznemu błędowi serwera 500 na WordPress stronie internetowej.
Oto, co omówię: -
- Co to jest wewnętrzny błąd serwera 500?
- Jakie są główne przyczyny wewnętrznego błędu serwera 500?
- Jak naprawić wewnętrzny błąd serwera w WordPress.
Co to jest wewnętrzny błąd serwera 500: –
Cała idea stojąca za tym „500 wewnętrznym błędem serwera” polega na tym, że wystąpił problem z serwerem witryny, a serwer nie mógł wyjaśnić samego problemu.
Cóż, tak, tak jak 404 reprezentuje problemy „Nie znaleziono”, a 403 reprezentuje problemy z uprawnieniami, podobnie 500 w pewnym sensie mówi „Jestem serwerem i nie wiem, co do cholery jest ze mną nie tak”. To mniej więcej oznacza!
Więc jedynym konkretnym faktem, jaki masz, jest to, że coś jest nie tak z twoim „serwerem”.
Jakie są główne przyczyny błędu wewnętrznego serwera HTTP 500: -
Istnieje wiele powodów, dla których może ci się to przytrafić, ale najczęstsze z nich to: -
- Twój serwer jest wewnętrznie źle skonfigurowany.
- Twoje kody/motywy/wtyczki psują się.
- Masz uszkodzony plik .htaccess.
- Limit pamięci PHP.
To są podstawowe, najczęstsze powody, dla których możesz zobaczyć ten 500 wewnętrzny ekran błędu serwera.
Jak naprawić wewnętrzny błąd serwera HTTP 500 w WordPressie: –
Ok, więc przejdźmy do interesującej części. (Ciekawy? Nie tak bardzo!). Cóż, ponieważ naprawienie błędu 500 nie jest tak łatwe ani przyjemne jak naprawienie błędu błąd 404 lub 403! Ten jest nieco bardziej skomplikowany. (Nic, z czym nie możesz sobie poradzić lub czego nie potrafię wyjaśnić!)
#1:- Odśwież stronę:-
Cóż, zacznijmy od miękkiego, najlepsze w tym błędzie jest to, że może być również „tymczasowy”. Serwer to skomplikowana sprawa! Więc tak, czasami się psuje, ale samo się naprawia.
Dlatego najlepszym sposobem na sprawdzenie tego jest kilkakrotne odświeżenie strony w odstępie kilku godzin przed podjęciem jakichkolwiek większych kroków na serwerze.
Po prostu kliknij prawym przyciskiem myszy przeglądarkę i kliknij Odśwież, aby odświeżyć stronę. Jeśli problem został rozwiązany, gratulacje! Jeśli nie, przejdź do następnego kroku!
#2:-Resetowanie pliku .htaccess:-
Jeśli nie wiesz, plik .htaccess jest najważniejszym plikiem w całym katalogu instalacyjnym WordPress.
Tworzy lub psuje Twoją witrynę. Aby sprawdzić, czy Twoja witryna się psuje, sugerowałbym zalogowanie się do swojego Cpanelu i kliknięcie menedżera plików> Publiczny kod HTML.
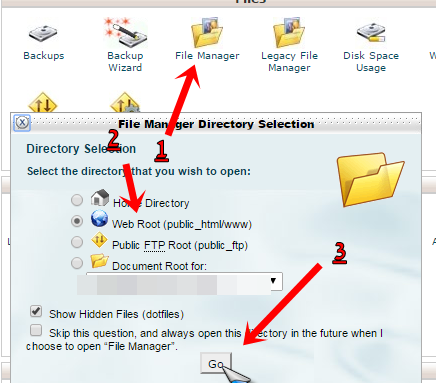
Gdy znajdziesz się w menedżerze plików, znajdź witrynę, dla której próbujesz naprawić błąd, i kliknij ją.
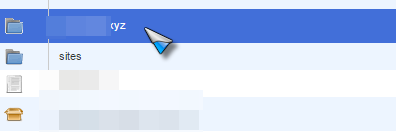
Zawiezie cię do katalogu instalacyjnego, w którym powinieneś zobaczyć plik .htaccess tuż przed sobą. Pobierz go, klikając go prawym przyciskiem myszy.
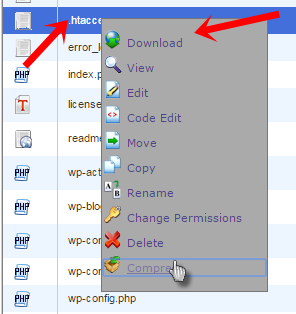
Dlaczego pobierać? Cóż, ponieważ teraz poproszę cię o usunięcie pliku .htaccess! O tak, naciśnij przycisk usuwania, aby usunąć plik .htaccess.
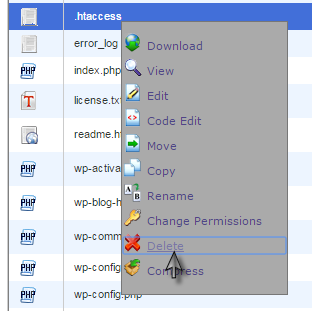
Po usunięciu wróć do swojej witryny i sprawdź, czy się ładuje. Jeśli się ładuje, oznacza to, że problem dotyczył pliku .htaccess. Cóż, więc rozwiązałeś swój problem, ale nadal potrzebujesz pliku .htaccess. Nieskorumpowany.
Uzyskanie takiego jest dość łatwe. Po prostu przejdź do pulpitu nawigacyjnego WordPress i kliknij Ustawienia> Łącza bezpośrednie.
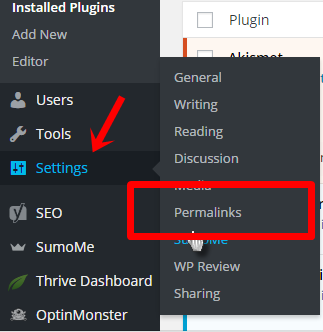
Gdy znajdziesz się na stronie linków bezpośrednich, po prostu kliknij Zapisz zmiany. Spowoduje to wygenerowanie nowej, działającej kopii pliku .htaccess w katalogu instalacyjnym WordPress.
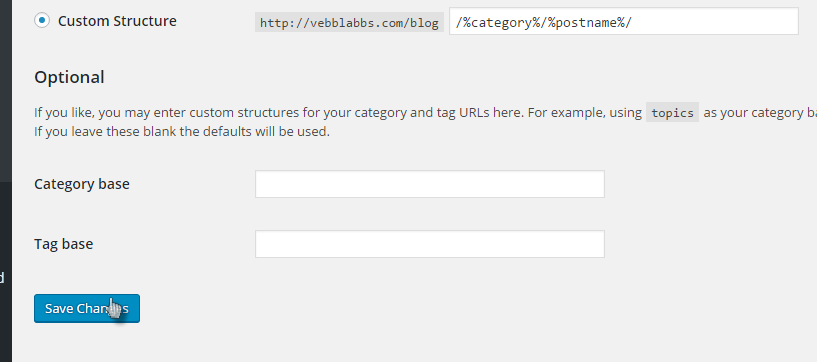
Jeśli to nie rozwiąże Twojego problemu, obawiam się, że będziesz musiał przejść do następnej sekcji.
#3:- Zwiększ limit pamięci PHP:-
Innym popularnym powodem tego błędu jest to, że serwer osiągnął domyślny, wstępnie ustawiony limit pamięci PHP. Więc rozwiązanie jest dość oczywiste, prawda?
Jak sprawdzić, czy jest to błąd pamięci PHP: -
Jeśli problem pojawia się tylko wtedy, gdy próbujesz zalogować się na swojej stronie WordPress lub gdy próbujesz dodać nowe obrazy/media do swoich postów, to jest to przypadek Php Memory. Musimy zwiększyć limit PHP. O tak! Pozwól więc, że pokażę ci, jak to zrobić.
Kliknij prawym przyciskiem myszy na pulpicie i utwórz plik, nazwij go php.ini.
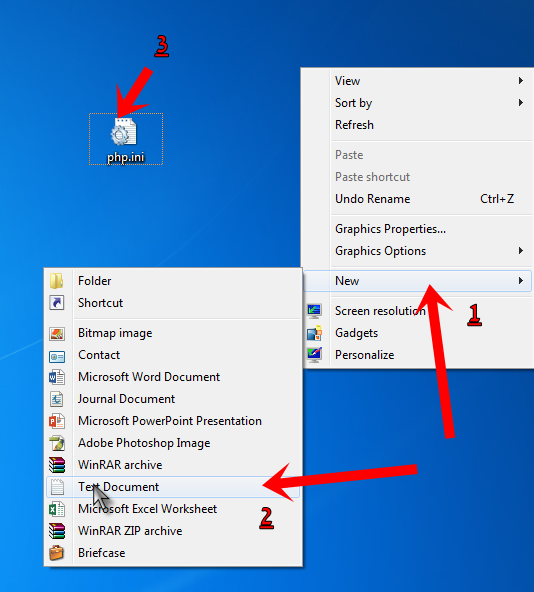
Teraz skopiuj i wklej dokładnie do niego następujący wiersz: -
pamięć=64MB
I zapisz plik.
Zaloguj się do swojego Cpanel i przejdź do folderu Wp-admin, korzystając z procesu, który pokazałem powyżej. I kliknij przycisk przesyłania.
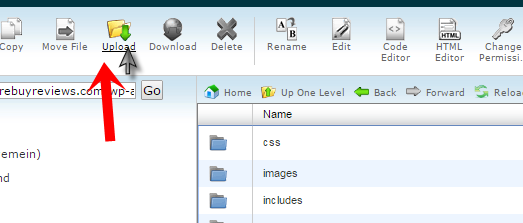
Prześlij ten plik (php.ini), który właśnie tam utworzyłeś. Jeśli zrobiłeś to pomyślnie, twój problem został właśnie rozwiązany! Zwiększyłeś pamięć PHP do 64 MB! A zatem twój serwer nie ma powodu, by być na ciebie zły.
#4:- Weryfikacja wtyczek:-
Innym powodem jest to, że wspomniałem o problemie, może być to, że Twój motyw lub wtyczki psują się, prawda? Najłatwiej więc zweryfikować przyczynę…
Udaj się do pulpitu nawigacyjnego i kliknij wtyczki> Zainstalowane wtyczki.
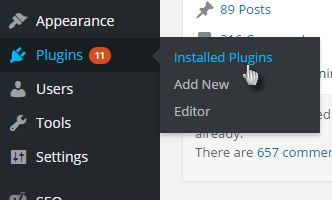
Teraz zaznacz to pole na samej górze listy. To jest pole „wybierz wszystkie wtyczki”. A następnie po prostu wybierz „dezaktywuj” z rozwijanego menu działań zbiorczych.
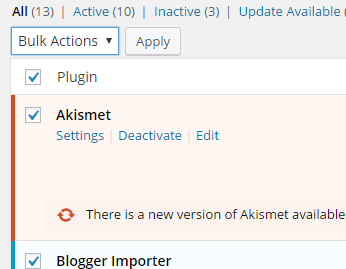
Następnie ponownie załaduj swoją witrynę. Jeśli problem został rozwiązany, oznacza to, że był to problem z wtyczkami! Teraz sugeruję, abyś zaczął ponownie aktywować wtyczki jeden po drugim.
Po aktywacji każdej wtyczki odśwież stronę. Rób tak, dopóki Twoja witryna ponownie nie wyświetli tego samego błędu. W ten sposób wiesz, która wtyczka działa nieprawidłowo.
A potem po prostu usuń tę wtyczkę ze swojej witryny WordPress.
Ostatnie słowa: – Jak naprawić wewnętrzny błąd serwera 500 w WordPressie?
Więc tak, ludzie, to wszystko, co miałem na temat Jak naprawić wewnętrzny błąd serwera HTTP 500 w Twoim WordPressie. W ten sposób powstaje i jest naprawiany wewnętrzny błąd serwera HTTP 500.
Starałem się, aby ten przewodnik był prosty i łatwy! Ale jeśli nadal coś przegapiłem lub masz pytanie, skorzystaj z pola komentarza! Chętnie na nie odpowiem.
A jeśli to nie boli, czy mógłbyś nacisnąć przycisk udostępniania.
Szybkie linki
