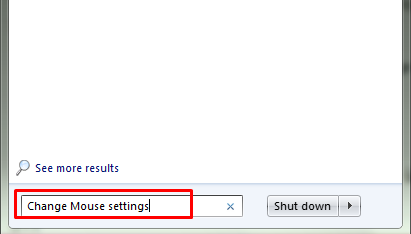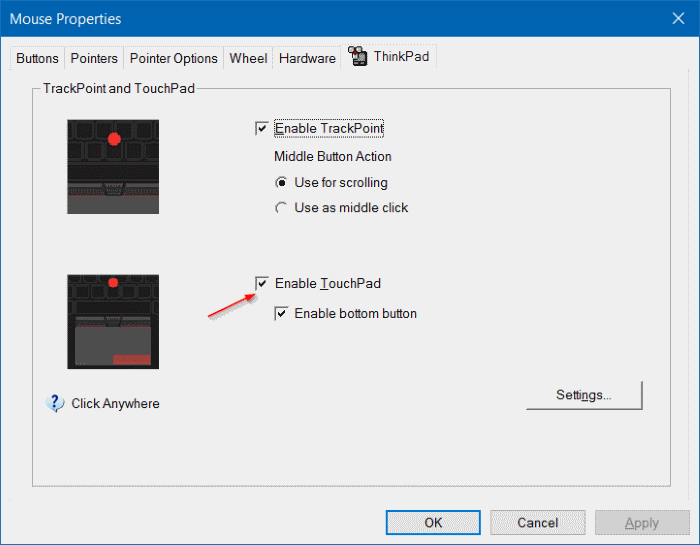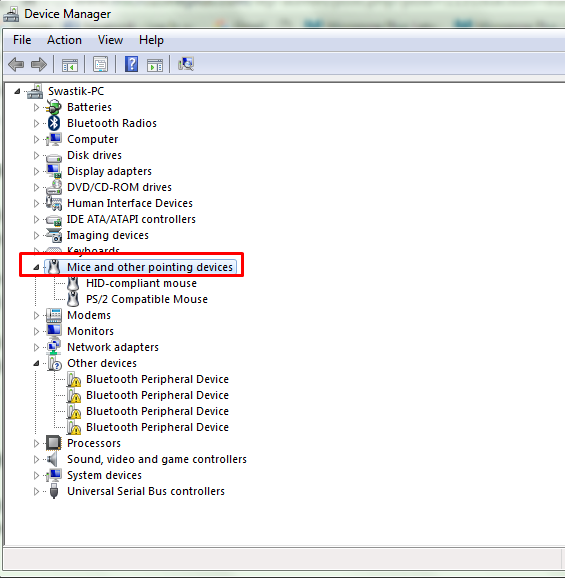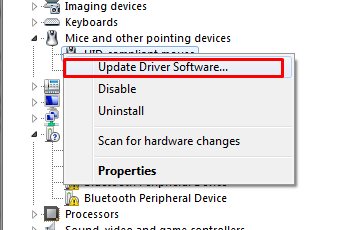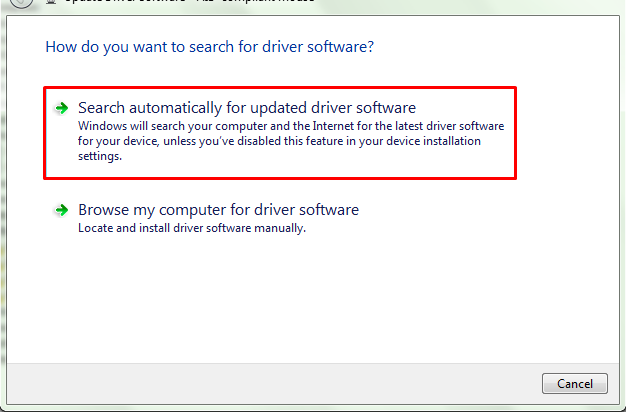Jednym z największych problemów, z jakimi może się zmierzyć użytkownik laptopa, jest mysz do laptopa nie działa! Jeśli Twój komputer lub mysz USB nie działa, możesz łatwo zastąpić ją innym zewnętrznym USB, ale gdy touchpad laptopa przestanie działać.
Nawet rozwiązanie tego problemu okazuje się dużym bólem, ponieważ wszystkie rozwiązywanie problemów wymaga przesunięcia kursora.
Teraz możesz się zastanawiać jak naprawić laptopa mysz się zamroziła kiedy touchpad nie działa?? Cóż, nie ma powodu do paniki. Nadal istnieje rozwiązanie tego problemu. Wszystkie laptopy mają wiele portów USB.
Aby rozwiązać problemy z touchpadem, skorzystamy z tego portu USB i użyjemy zewnętrznej myszy. Przed zapoznaniem się z poniższym przewodnikiem przygotuj mysz USB, jeśli jeszcze jej nie masz.
Zakładam, że przygotowałeś dla siebie jedną mysz. Więc zacznijmy się uczyć jak odblokować mysz do laptopa.
Jak naprawić niedziałającą mysz do laptopa?
Mysz do laptopa może się zawiesić z różnych powodów. Dlatego musisz wypróbować więcej niż jedną poprawkę. W zależności od problemu, jaki ma Twój laptop, każda z poprawek może rozwiązać Twój problem.
Przejdziemy jeden po drugim do wszystkich poprawek i się nauczymy Jak naprawić mysz w laptopie? okna 8 / 9 / 10. Tak, wszystkie kroki wymienione poniżej mają zastosowanie we wszystkich wersjach systemu Windows.
Zastanówmy się, jakie mogą być możliwe rozwiązania tego problemu.
#Rozwiązanie 1. Sprawdź, czy Twój system operacyjny odpowiada
Często zdarza się, że nasz system operacyjny przestaje odpowiadać. A kiedy system operacyjny zawiesza się, wskaźnik myszy również się zawiesza. Więc zanim przejdziesz dalej i zaczniesz szukać innego rozwiązania, sprawdź, czy Twój laptop się zawiesił, czy też przyczyną problemu jest touchpad.
Aby sprawdzić, czy system operacyjny działa, wypróbuj poniższą metodę.
- Naciśnij klawisz num lock na klawiaturze i sprawdź, czy zielone światło włącza się/wyłącza. Jeśli światło się nie zmienia, oznacza to, że system operacyjny przestał działać.
- Użyj klawisza Tab na klawiaturze, aby przesunąć wskaźnik myszy. Jeśli wskaźnik się porusza, oznacza to, że system operacyjny działa prawidłowo i to touchpad, który przestał działać.
Jeśli system operacyjny przestał działać, uruchom ponownie laptopa i wszystko będzie dobrze. W przeciwnym razie przejdź dalej i przeczytaj poniżej.
#Rozwiązanie 2. Sprawdź, czy touchpad jest włączony
Podczas pracy na laptopie przez pomyłkę wyłączamy touchpad i nie zdając sobie sprawy z naszego błędu, wpadamy w panikę i zaczynamy szukać rozwiązania. Przycisk touchpada to mały przycisk tuż nad touchpadem.
Wystarczy nacisnąć przycisk, aby sprawdzić, czy wskaźnik działa. Jeśli nie możesz znaleźć przycisku, zobacz poniższy ekran.
W przeciwnym razie możesz również nacisnąć klawisze klawiatury fn+klawisz touchpada (poniżej klawisza numerycznego 9), aby wyłączyć lub włączyć touchpad.
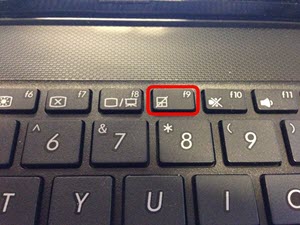
Jeśli to rozwiąże problem, możesz przestać czytać przewodnik dalej.
#Rozwiązanie 3. Sprawdź ustawienia touchpada
Mysz do laptopa stwarza również problemy z powodu niewłaściwych ustawień. Aby więc działał touchpad, sprawdź ustawienia touchpada i włącz touchpad. Oto jak to zrobić.
- Kliknij menu Start i wpisz zapytanie zmień ustawienia myszy w polu Szukaj, a następnie naciśnij Wchodzę.

- Po wykonaniu tej czynności pojawi się okno właściwości myszy.
- Teraz idź do Thinkpad , tuż obok Sprzętu i upewnij się, że Włącz TouchPad opcja jest zaznaczona. Spójrz na poniższy zrzut ekranu, aby łatwo znaleźć opcję.

- Jeśli opcja nie jest zaznaczona, zrób to teraz. To z pewnością rozwiąże Twój problem.
Jeśli nie znajdziesz opcji o nazwie Thinkpad lub nie włączysz touchpada, nie panikuj. Opcja może mieć inną nazwę w Twojej wersji systemu Windows. WIĘC spróbuj znaleźć podobną opcję. Jeśli problem nie ustąpi, przejdź do następnego rozwiązania.
#Rozwiązanie 4. Sprawdź, czy jakieś urządzenie zewnętrzne nie powoduje błędu
Wiele razy różne urządzenia zewnętrzne, takie jak zewnętrzna klawiatura, USB lub inne podobne urządzenia, mogą spowodować, że touchpad nie będzie działać. Tak więc urządzenia zewnętrzne do laptopa mogą być również przyczyną, dla której mysz do laptopa nie działa.
Aby sprawdzić, czy to samo jest przyczyną, dla której mysz do laptopa nie działa, odłącz te urządzenia od laptopa i ponownie sprawdź, czy touchpad działa. Jeśli wszystko jest w porządku, świetnie!! W przeciwnym razie śmiało.
#Rozwiązanie 5. Sprawdź sterowniki touchpada i zaktualizuj je
Sterowniki touchpada mogą być również powodem, dla którego mysz do laptopa nie działa. Sprawdź swój system, czy sterowniki touchpada są tam zainstalowane, jeśli tak, upewnij się, że są zaktualizowane do najnowszej wersji.
Jeśli sterowników nie ma, zainstaluj je ze strony internetowej producenta laptopa. Jeśli nie są zaktualizowane, zaktualizuj do najnowszej wersji. Oto kroki, aby zaktualizować sterowniki touchpada do najnowszej wersji.
- Kliknij menu Start i wpisz Device Manager na pasku wyszukiwania.
- W menedżerze urządzeń kliknij dwukrotnie ikonę Myszy i inne urządzenia wskazujące. Zobacz poniższy ekran.

- Teraz zlokalizuj sterownik dotykowy, kliknij go prawym przyciskiem myszy i wybierz Zaktualizuj oprogramowanie sterownika…Zobacz poniższy ekran.

- W następnym oknie wybierz opcję Wyszukaj automatycznie zaktualizowane oprogramowanie sterownika i postępuj zgodnie z instrukcjami wyświetlanymi na ekranie, aby zakończyć procedurę.

Gdy wszystko zostanie zrobione, uruchom ponownie laptopa i sprawdź, czy twój touchpad działa teraz.
#Rozwiązanie 7. Przywróć swoje okna do poprzedniej daty
Jeśli nic z powyższych nie działa i nadal nie możesz rozpoznać, jaki problem powoduje ten problem na komputerze, przywróć go do poprzedniego punktu przywracania. Zobaczmy, czy to rozwiąże problem.
Proces przywracania może się różnić w zależności od wersji systemu Windows. Napisz więc swój model laptopa w google i wyszukaj, jak przywrócić laptopa!
Mam silne przekonanie, że po wykonaniu wszystkich kroków jest bardzo mało szans, z którymi nadal możesz się zmierzyć mysz do laptopa nie działa Błąd.
Jeśli podkładka pod mysz nadal nie działa po przejściu wszystkich powyższych poprawek, są spore szanse, że sprzęt touchpada jest uszkodzony na twoim laptopie. A w przypadku błędu sprzętowego nie potrzebujesz przewodnika online!
Aby rozwiązać awarie sprzętu, potrzebujesz wsparcia osoby zajmującej się sprzętem. Zadzwoń do niego i rozwiąż swój problem.
Szybkie linki