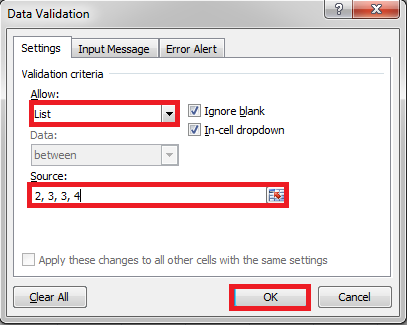Tworzenie listy rozwijanej w Microsoft Excel jest jedną z najbardziej podstawowych rzeczy, których należy się nauczyć. Za pomocą list rozwijanych można ograniczyć wpisy, zmuszając użytkownika do wyboru opcji dostępnych na liście rozwijanej.
Jeśli jednak nie znasz właściwego sposobu Jak utworzyć listę rozwijaną w programie Excel, wtedy możesz napotkać wiele problemów.
Ponieważ istnieje więcej niż jeden sposób dodania listy rozwijanej w przewyższać a każdy z nich jest bardziej przydatny w innych sytuacjach. Więc dzisiaj przedstawiliśmy kompletny samouczek na temat dodawania listy rozwijanej w programie Excel.
Jak utworzyć listę rozwijaną w programie Excel?
Metoda 1: – Tworzenie list rozwijanych z wartościami oddzielonymi przecinkami.
To najprostszy sposób na utworzenie listy rozwijanej w programie Excel. Wystarczy kilka minut pracy. Wystarczy postępować zgodnie z instrukcją krok po kroku podaną poniżej-
Krok #1: Wybierz komórkę lub zakres dla listy rozwijanej.
Pierwszym krokiem jest wybranie komórek, w których mają się pojawić rozwijane pola. Możesz zaznaczyć pojedynczą komórkę, wiele z nich, a nawet całą kolumnę.
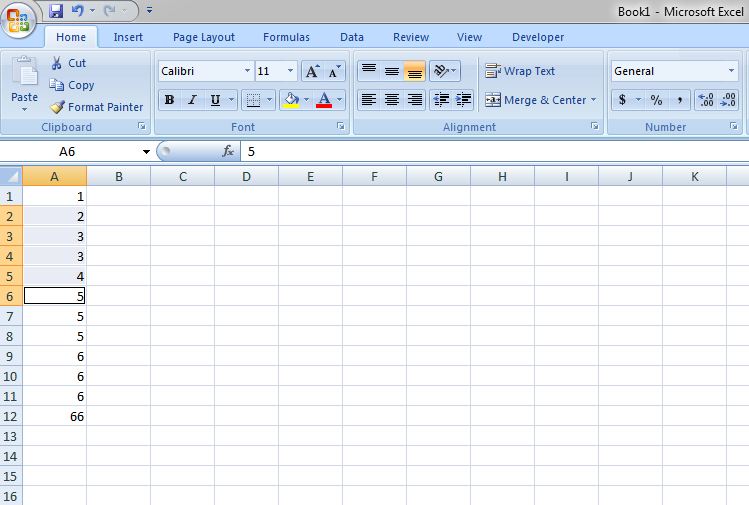
Jeśli wybierzesz całą kolumnę, menu rozwijane zostanie utworzone w każdej komórce tej kolumny. Jeśli nie chcesz wybierać ciągłych komórek i chcesz wybrać jedną po drugiej, możesz nacisnąć klawisz Ctrl, a następnie wybrać preferowane komórki.
Krok #2: Użyj sprawdzania poprawności danych w Excelu.
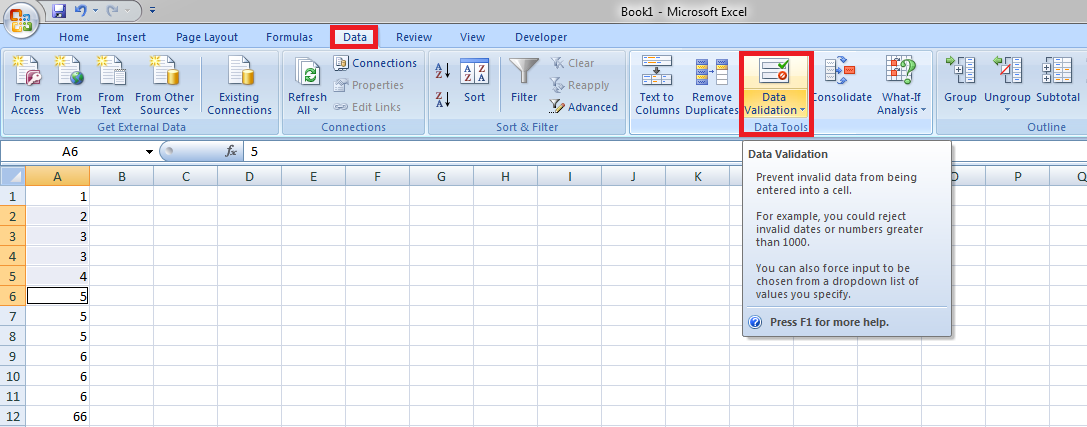
Po wybraniu komórek kliknij zakładkę dane > grupa Narzędzia danych. Pojawi się lista, wybierz Walidację danych z listy.
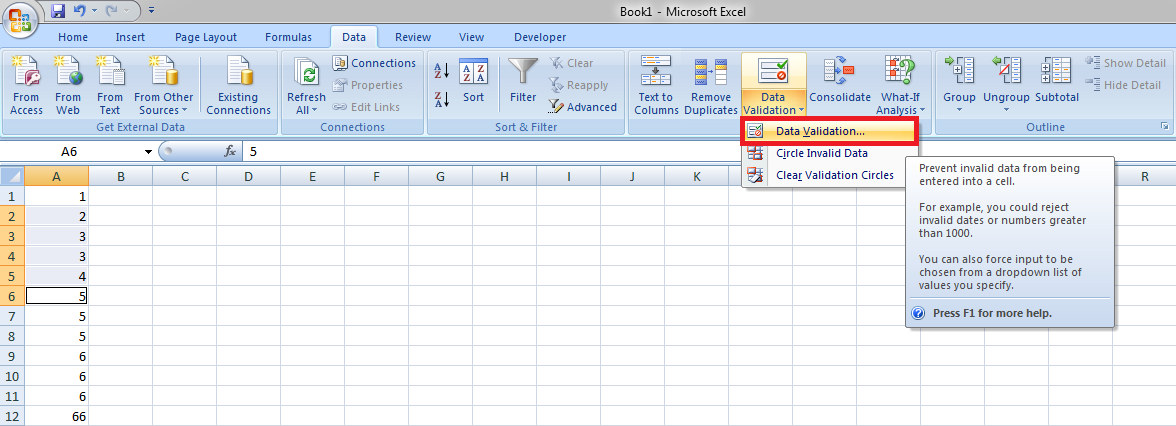
Krok #3: Wejdź do listy pozycji.
Po wybraniu opcji Sprawdzanie poprawności danych pojawi się nowe okno. Postępuj zgodnie z tymi instrukcjami-
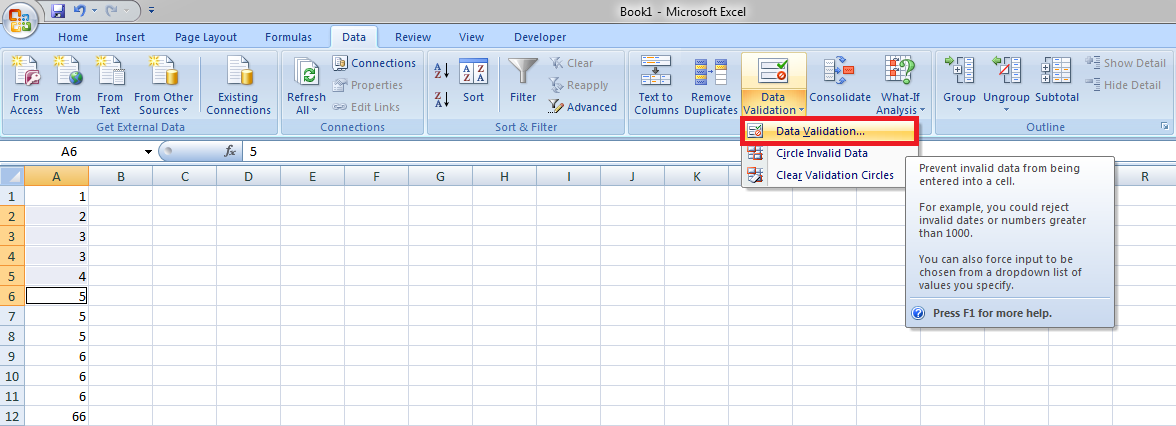
- Wybierz Lista w polu Zezwól.
- Wpisz elementy, które mają się pojawiać w rozwijanym menu, oddzielone przecinkami w polu Źródło.
- Zaznacz i upewnij się, że pole rozwijane W komórce jest zaznaczone.
- Opcjonalnie wybierz opcję Ignoruj puste miejsca, jeśli chcesz, aby użytkownicy pozostawiali pustą komórkę, kiedy tylko zechcą.
- Kliknij przycisk OK.

Świetnie, teraz możesz zobaczyć rozwijaną listę obok wybranych komórek. Twoi użytkownicy mogą teraz kliknąć ikonę strzałki i wybrać żądany wpis z listy rozwijanej.
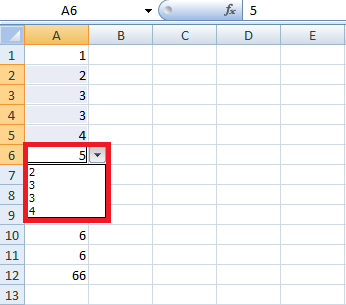
To najprostszy sposób na utworzenie listy rozwijanej w programie Excel. Twoja lista będzie gotowa w ciągu minuty do użycia. Nie jest to jednak najlepszy sposób tworzenia listy rozwijanej w programie Excel, jeśli ta sama lista ma być wyświetlana w wielu komórkach.
Ponieważ jeśli zdecydujesz się czasami edytować listę rozwijaną programu Excel w przyszłości, będziesz musiał ręcznie zmienić każdą komórkę, która odwołuje się do listy sprawdzania poprawności danych.
Może to nie stanowić dużego problemu, jeśli musisz rozwinąć listy tylko dla kilku komórek w tym samym arkuszu. Ale jeśli masz wiele komórek rozproszonych na wielu różnych warstwach, znalezienie i edycja tych komórek może kosztować wiele godzin.
Metoda 2: – Tworzenie rozwijanej listy w Excelu na podstawie nazwanego zakresu.
Jeśli masz dużo pracy w Excelu i używasz go bardzo często, ta metoda jest dla Ciebie najlepsza. Ten proces zajmuje trochę więcej czasu niż ostatnia metoda, ale na dłuższą metę oszczędza czas. Wystarczy wykonać poniższe kroki, aby utworzyć listę rozwijaną programu Excel przy użyciu tego podejścia.
Krok #1: Wpisz wpisy do listy rozwijanej.
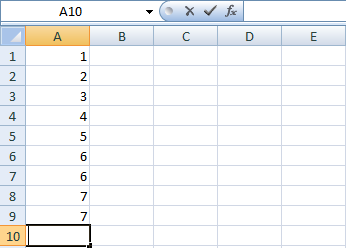
Przede wszystkim musisz wpisać wszystkie wpisy, które chcesz na liście rozwijanej. Możesz użyć istniejącego arkusza lub wziąć do niego nowy. Nie możesz zostawić żadnego komórki pusty. Wszystkie wpisy powinny znajdować się w jednej kolumnie lub wierszu bez przerwy.
Krok #2: Utwórz nazwany zakres.
Utworzenie listy rozwijanej z zakresem nazwisk ułatwi Ci zarządzanie listą w przyszłości. Aby utworzyć listę z zakresem nazw, wykonaj następujące kroki.
- Wybierz żądane wpisy z listy rozwijanej, kliknij je prawym przyciskiem myszy i wybierz Zdefiniuj nazwę z menu kontekstowego. Alternatywną metodą wykonania tego jest kliknięcie Menedżera nazw na karcie Formuły lub naciśnięcie Ctrl + F3.
- W oknie dialogowym Menedżer nazw wybierz opcję Nowy.
- W polu Nazwa wpisz nazwę swoich wpisów, upewnij się, że w polu Odwołuje się do wyświetlany jest prawidłowy zakres, a następnie kliknij przycisk OK.
Uwaga: Upewnij się, że nazwa zakresu nie zawiera spacji ani łączników; zamiast tego możesz użyć podkreślenia (_).
Krok #3: Wybierz lokalizację dla listy rozwijanej.
Utworzyłeś zakresy nazw, a teraz nadszedł czas, aby wybrać lokalizację dla listy rozwijanej. To jest bardzo proste. Wystarczy kliknąć komórkę, w której ma się pojawić lista rozwijana.
Może znajdować się w tym samym arkuszu lub w dowolnym innym arkuszu programu Excel na komputerze. Możesz także zaznaczyć wiele komórek lub ich kolumnę.
Krok #4: Zastosuj walidację danych programu Excel.
Po wybraniu miejsca na listę kliknij w zakładkę Dane, a następnie kliknij Walidacja danych.
Krok #5: Konfigurowanie listy rozwijanej.
Na karcie Sprawdzanie poprawności danych kliknij kartę ustawień, a następnie wybierz następujące opcje:
- W polu Zezwól wybierz opcję Lista.
- W polu Źródło wpisz nazwę nadaną zakresowi, po której następuje znak równości, na przykład=NAZWA.
- Upewnij się, że pole rozwijane W komórce jest zaznaczone. Zaznacz pole wyboru Ignoruj spacje, jeśli Twoi użytkownicy mogą pozostawić pustą komórkę.
- Kliknij przycisk OK.
Voila, pomyślnie utworzyłeś listę rozwijaną w arkuszach Excela. Teraz, jeśli ktoś cię zapyta Jak utworzyć listę rozwijaną w programie Excel, wtedy możesz pokazać im swoje umiejętności ninja.
Możesz ich użyć listy rozwijane Excela zgodnie z Twoimi potrzebami. Jeśli masz jakieś pytania dotyczące tego samouczka, zostaw komentarz, a my rozwiejemy Twoje wątpliwości.
Jeśli ten artykuł okazał się pomocny i chcesz zobaczyć w przyszłości więcej przydatnych samouczków programu Excel, udostępnij ten artykuł i okaż swoje wsparcie.
Szybkie linki