Spotkanie na odległość jest łatwe dzięki Zoom Meeting. Jest to aplikacja do zdalnych spotkań, która umożliwia łączenie się i współpracę podczas spotkań wideo, audio lub online z dowolnego miejsca na świecie!
Dzięki obsłudze 100-osobowych spotkań w wysokiej rozdzielczości — ten wzmacniacz produktywności może pomóc usprawnić przepływ pracy, nawet jeśli jesteś z dala od biura lub miejsca pracy.
Chociaż nie ma standardowych funkcji, takich jak domyślne wyświetlanie ekranu, istnieją sposoby na obejście takich ograniczeń za pomocą niektórych dostępnych obecnie innowacyjnych narzędzi programowych, które umożliwią użytkownikom dostęp do wszelkiego rodzaju kreatywnych możliwości na wyciągnięcie ręki.
Dzięki Zoom Meeting możesz łączyć się z kimkolwiek za pośrednictwem wideokonferencji i prowadzić spotkania online. Będziesz mógł uczestniczyć w 100-osobowym spotkaniu w jakości HD niezależnie od tego, gdzie znajduje się Twoje stanowisko pracy!
Czym są spotkania Zoom Cloud?
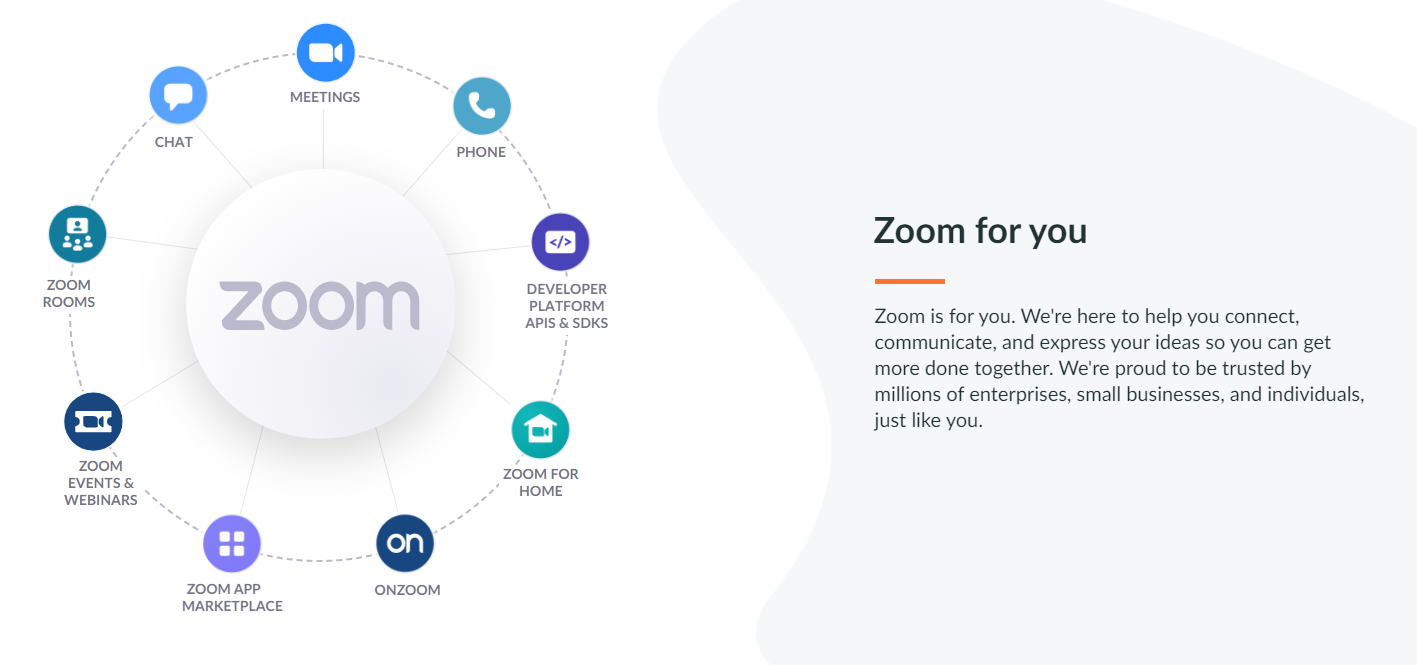
Zoom Cloud Meetings to aplikacja do wideokonferencji, która pozwala użytkownikom łączyć się ze sobą przez Internet. Aplikacja oferuje jakość obrazu i dźwięku w wysokiej rozdzielczości, a także możliwość udostępniania ekranu innym uczestnikom.
Zoom Cloud Meetings oferuje również funkcję „wirtualnego tła”, która pozwala zmienić tło na dowolny wybrany obraz.
Jak Chromecast Zoom Spotkania do telewizora
Teraz, gdy wiesz, jak Chromecast Zoom Meetings to TV, nadszedł czas, aby dowiedzieć się o korzyściach płynących z tego. Przesyłając swoje spotkanie Zoom na telewizor, będziesz mógł wyraźniej widzieć wszystkich uczestników spotkania i mieć lepsze ogólne wrażenia.
Ponadto przesyłanie Zoom Meeting na telewizor może pomóc zredukować hałas w tle i czynniki rozpraszające uwagę, ułatwiając skupienie się na dyskusji.
Jeśli chcesz transmitować następne spotkanie Zoom na swój telewizor, wykonaj następujące czynności:
- Upewnij się, że komputer i urządzenie Chromecast są połączone z tą samą siecią Wi-Fi.
- Otwórz aplikację Zoom na swoim komputerze i zaloguj się na swoje konto.
- Rozpocznij lub dołącz do spotkania Zoom w normalny sposób.
- Kliknij ikonę Udostępnij ekran na pasku narzędzi u dołu okna.
- Wybierz urządzenie Chromecast z listy opcji.
- Twoje spotkanie Zoom zostanie teraz przesłane na Twój telewizor.
Alternatywne aplikacje Chromecast do spotkań i połączeń konferencyjnych
Dostępnych jest wiele różnych aplikacji Chromecast, a każda z nich ma własny zestaw funkcji. Niektóre z najlepszych aplikacji do spotkań biznesowych i połączeń konferencyjnych obejmują:
1. Centrum spotkań Cisco WebEx: Ta aplikacja jest świetna dla firm, które muszą organizować wideokonferencje lub seminaria internetowe. Oferuje wysokiej jakości audio i wideo, a także funkcje takie jak udostępnianie ekranu i nagrywanie.
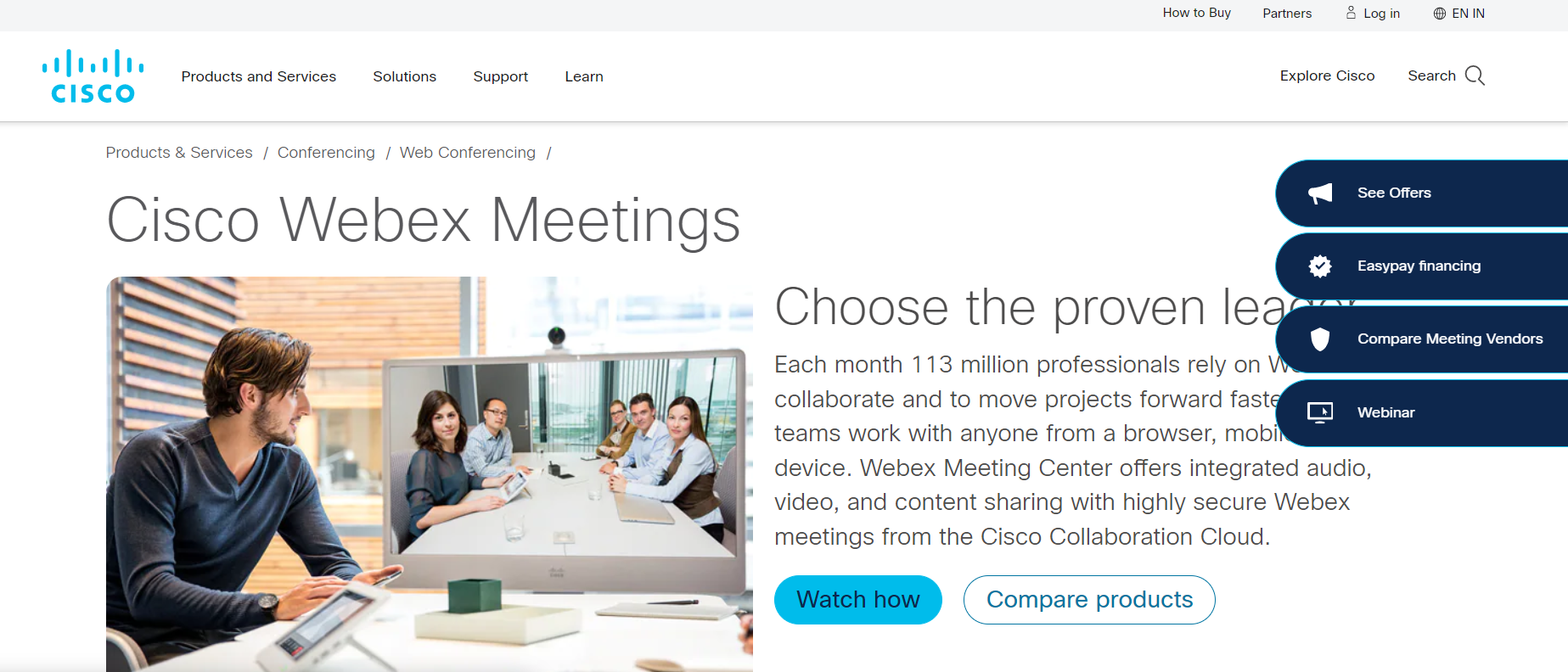
2. Spotkania Google: Ta aplikacja jest idealna dla firm, które muszą prowadzić rozmowy audio lub wideo z maksymalnie 10 osobami. Świetnie nadaje się również do przesyłania wiadomości i współpracy.
3. Skype dla firm: Ta aplikacja jest idealna dla firm, które muszą prowadzić rozmowy audio lub wideo z maksymalnie 25 osobami. Oferuje funkcje, takie jak udostępnianie ekranu i czat grupowy.
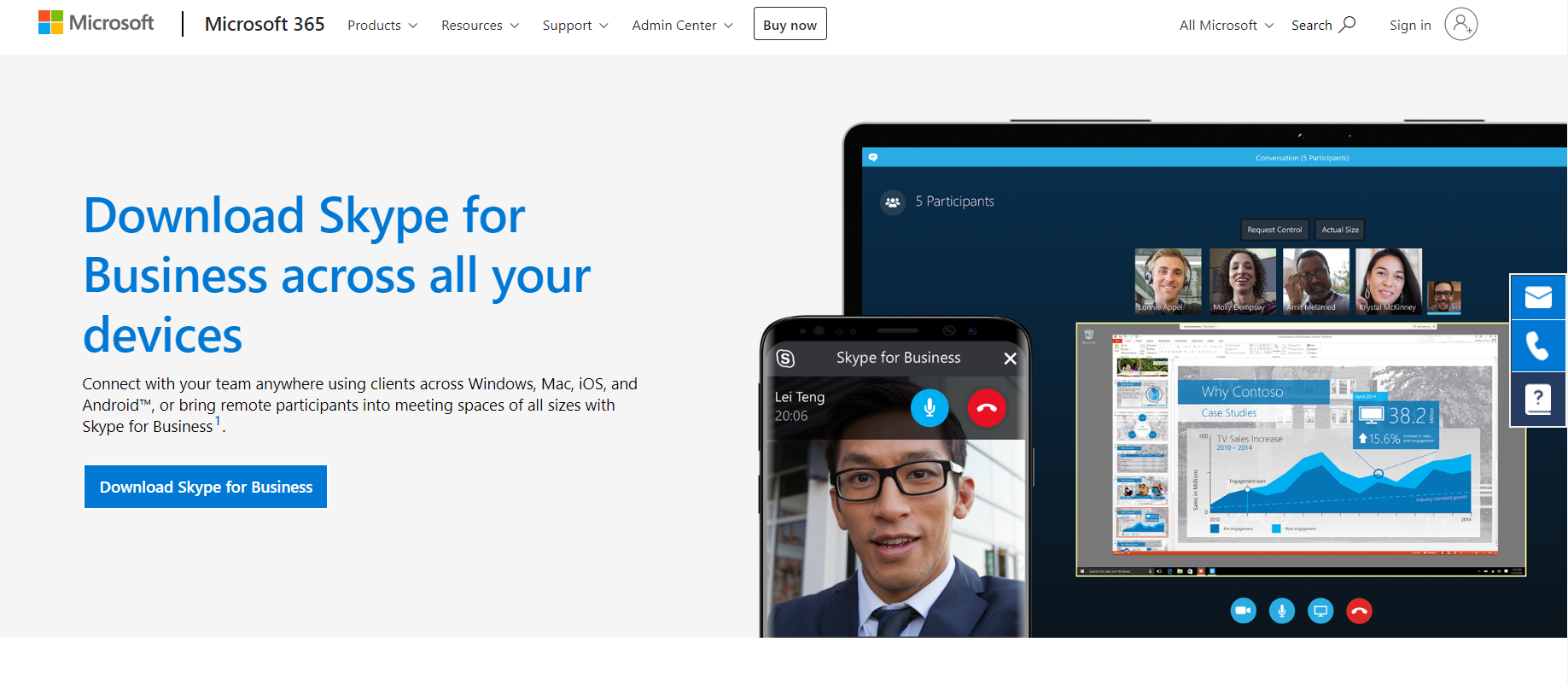
4. Powiększenie: Ta aplikacja jest idealna dla firm, które muszą prowadzić rozmowy audio lub wideo z maksymalnie 100 osobami. Oferuje funkcje, takie jak wideo i dźwięk HD, a także udostępnianie ekranu i nagrywanie.
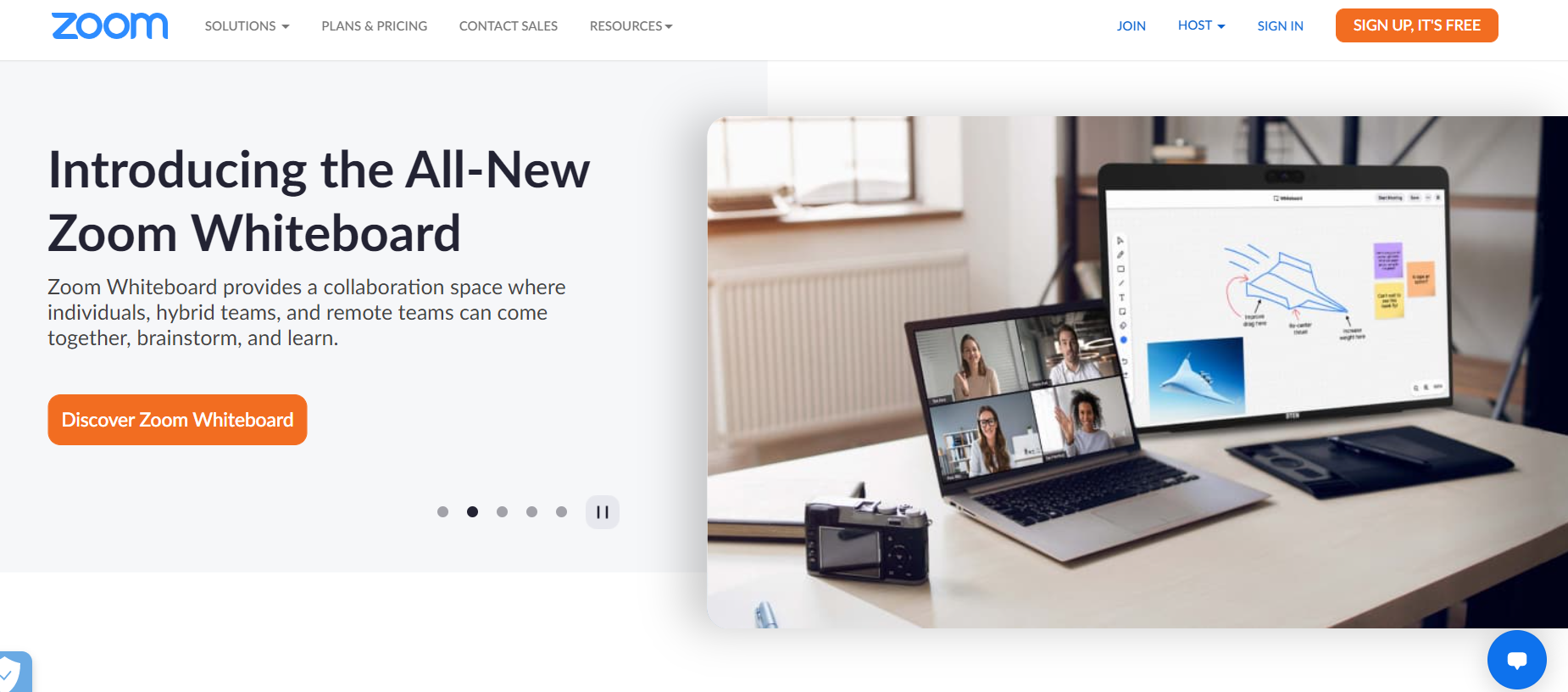
5. Iść na spotkanie: Ta aplikacja jest idealna dla firm, które muszą organizować konferencje audio lub wideo z maksymalnie 250 osobami. Oferuje funkcje, takie jak udostępnianie ekranu i nagrywanie, a także możliwość połączenia telefonicznego z telefonu.
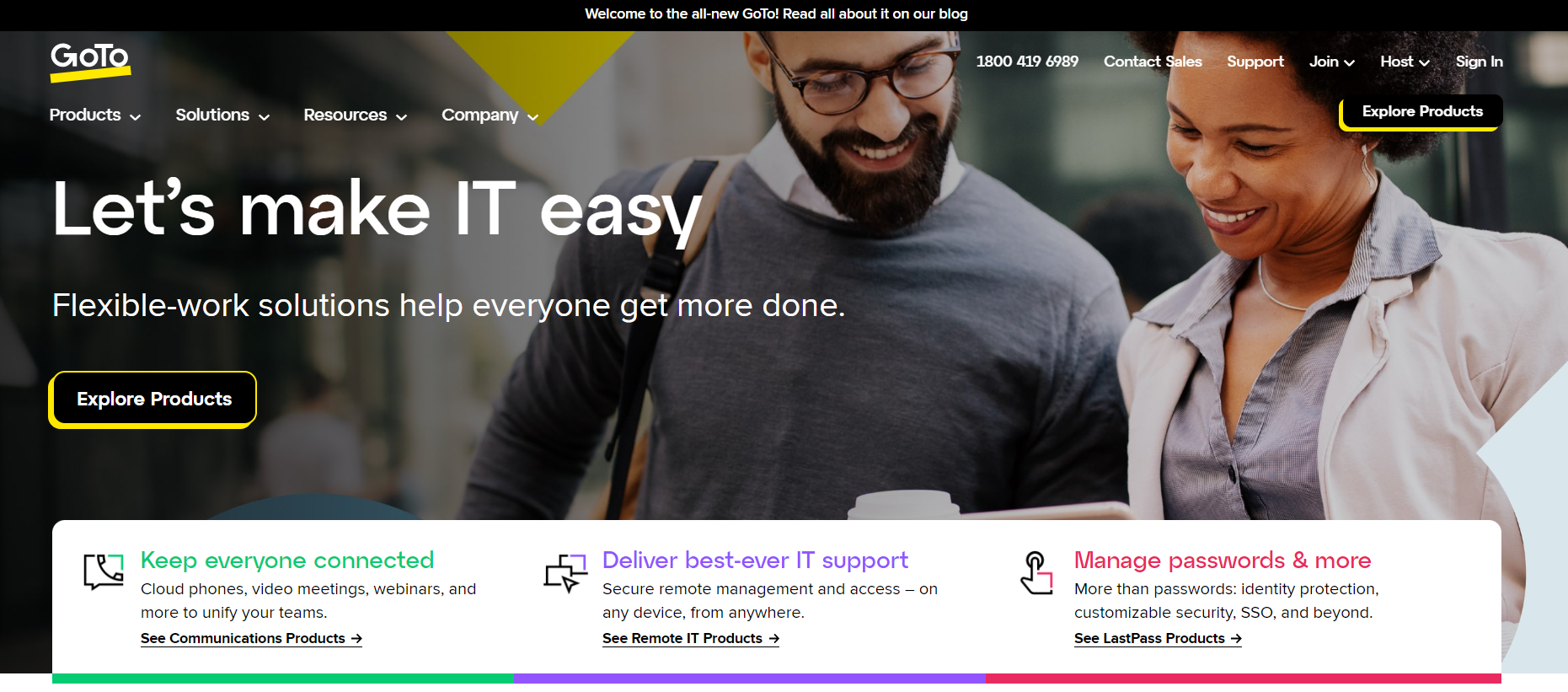
Jak podłączyć urządzenie Chromecast do telewizora?
Ten proces jest bardzo prosty i można go ukończyć w ciągu zaledwie kilku minut. Będziesz potrzebować urządzenia Chromecast, kabla HDMI i telewizora z otwartym portem HDMI. Po uzyskaniu tych elementów wykonaj poniższe czynności, aby uruchomić Chromecasta!
1) Podłącz urządzenie Chromecast do portu HDMI w telewizorze.
2) Podłącz kabel zasilający do Chromecasta i podłącz go do dostępnego gniazdka.
3) Na telewizorze wybierz wejście, do którego podłączono Chromecasta.
4) Na komputerze lub urządzeniu mobilnym otwórz aplikację Google Home.
5) Wybierz urządzenie Chromecast, którego chcesz użyć.
6) Postępuj zgodnie z instrukcjami wyświetlanymi na ekranie, aby zakończyć proces konfiguracji.
7) Po skonfigurowaniu Chromecasta możesz rozpocząć przesyłanie strumieniowe treści z komputera lub urządzenia mobilnego na telewizor!
O czym należy pamiętać, gdy korzystasz z Chromecasta, aby przesyłać spotkania Zoom ze swojego komputera-
Jeśli używasz Chromecasta do transmitowania spotkania Zoom przez komputer, musisz pamiętać o kilku rzeczach.
Najpierw upewnij się, że dźwięk w komputerze jest włączony, a głośność ustawiona na odpowiednim poziomie. Nie chcesz, aby inni uczestnicy spotkania byli rozpraszani hałasem w tle z Twojego komputera.
Po drugie, jeśli udostępniasz swój ekran, bądź świadomy tego, co jest wyświetlane. Upewnij się, że żadne poufne lub wrażliwe informacje nie są udostępniane przypadkowo.
Na koniec pamiętaj o różnicach stref czasowych, jeśli masz uczestników w różnych strefach czasowych. Pomocne może być użycie narzędzia takiego jak Zegar światowy, aby śledzić czas lokalny wszystkich osób.
Chromecast do udostępniania ekranu z urządzenia z Androidem-
Udostępnianie ekranu za pomocą Chromecasta przez Android urządzenie jest proste i wymaga tylko kilku kroków.
Najpierw upewnij się, że urządzenie z Androidem i Chromecast są połączone z tym samym Wi-Fi sieci.
Następnie otwórz aplikację, z której chcesz udostępnić zawartość na swoim urządzeniu z Androidem. Na przykład, jeśli chcesz udostępnić zdjęcie z aplikacji Galeria, otwórz aplikację Galeria.
Po otwarciu aplikacji poszukaj ikony „Przesyłaj”. Ta ikona wygląda jak mały ekran telewizora z emanującymi z niego falami.
Stuknij tę ikonę, a następnie wybierz urządzenie Chromecast z listy dostępnych urządzeń.
Teraz wszystko, co robisz na urządzeniu z Androidem, zostanie odzwierciedlone na ekranie, do którego podłączony jest Twój Chromecast. Jeśli więc otworzysz film w aplikacji Galeria, rozpocznie się odtwarzanie na większym ekranie.
Szybkie linki
- Łatwo napraw io.netty.channel.AbstractChannel$AnnotatedConnectException Error
- Jak zrobić symbol praw autorskich w systemie Windows
- Czy Twój blog ma stronę archiwum?
Wniosek - jak Chromecast Zoom Meetings To TV 2024
Chromecast Zoom umożliwia wyświetlanie spotkań na telewizorze, zapewniając jeszcze lepsze wrażenia podczas spotkań. Postępując zgodnie z tymi prostymi krokami, możesz zorganizować wspaniałe spotkanie, które jest łatwe do śledzenia i w pełni wykorzystuje przestrzeń dużego ekranu.
Jeśli szukasz więcej sposobów na zwiększenie efektywności spotkań Zoom, koniecznie sprawdź nasze inne wpisy na blogu na temat korzystania z Zoom w biznesie.
