Dzisiejszy przewodnik to jak zmienić tło pulpitu, podpowie Ci, jak zmienić tło pulpitu w prawie wszystkich wersjach systemu Windows.
Nieważne, czy jesteś użytkownikiem Windows XP, Windows 7, Windows 8 czy Windows 10Windows 10, ten przewodnik okaże się przydatny dla wszystkich.
Wraz z tła pulpitu Windows 7, my też będziemy się kryć tło pulpitu Windows 8 i kilka innych wersji okien.
Jak zmienić tło pulpitu w systemie Windows 7/8/10
W tym przewodniku damy Ci znać jak dostosować tło pulpitu w systemie Windows. Czytaj dalej artykuł i naucz się zmieniać tła pulpitu Windows. Nie traćmy dużo czasu i kierujmy się do przewodnika.
Powiem ci jedno, zmiana tła w prawie wszystkich oknach to tylko procedura kliknięcia. Wszystko to wymaga podstawowej wiedzy na temat opcji, które wymieniłem poniżej. Sprawdź i naucz się zmieniać tapety tła.
#Zmień tło w Windows XP
Krok 1: Przede wszystkim, aby zmienić tło w Windows XP, przejdź do pulpitu i kliknij prawym przyciskiem myszy pusty obszar. Kliknięcie pustego obszaru otworzy listę opcji.
Krok 2: Jak widać, pojawia się wiele opcji. Wszystko, co musisz zrobić, to kliknąć Nieruchomości. Sprawdź obrazek poniżej. 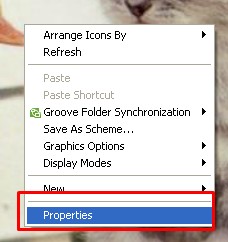
Krok 3: Gdy tylko klikniesz na właściwości, zobaczysz okno dialogowe Właściwości wyświetlania wyskoczy. Tutaj musisz przejść do Stacjonarny patka.
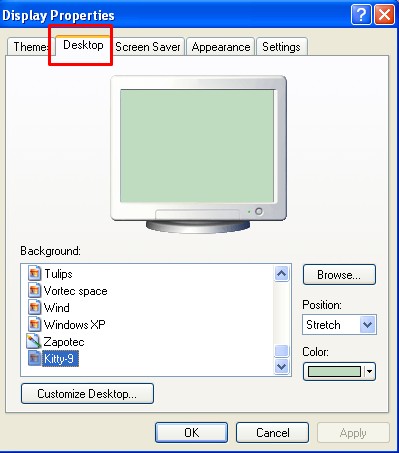
Krok 4: Wybierz tapetę z listy, przewijając w górę iw dół. Aby zobaczyć podgląd tapety, kliknij na nią. Gdy skończysz z wyborem tapety, kliknij Aplikuj , a następnie ok. Sprawdź zrzut ekranu, o którym wspomniałem poniżej.
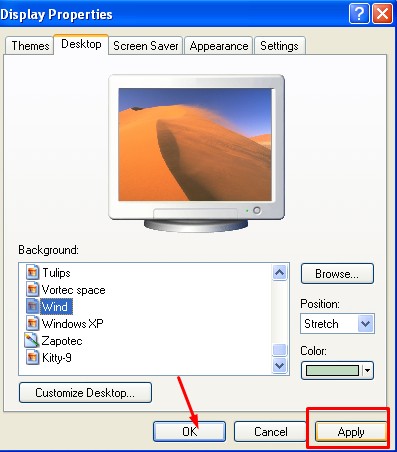
I gotowe! Tapeta zostałaby nagle zmieniona.
#Zmień tło w systemie Windows 7
Krok 1: Podobnie jak Windows XP, również w systemie Windows 7 będziesz musiał kliknąć prawym przyciskiem myszy pusty obszar na pulpicie.
Krok 2: Po kliknięciu prawym przyciskiem myszy na pulpicie zobaczysz różne opcje. Będziesz musiał przejść do ostatniej opcji, czyli Nadać cechy osobiste.
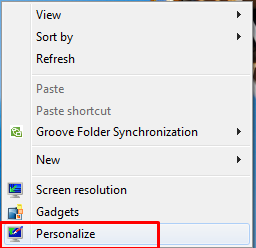
Krok 3: Gdy tylko klikniesz opcję personalizacji, zobaczysz ekran, o którym wspomniałem poniżej.
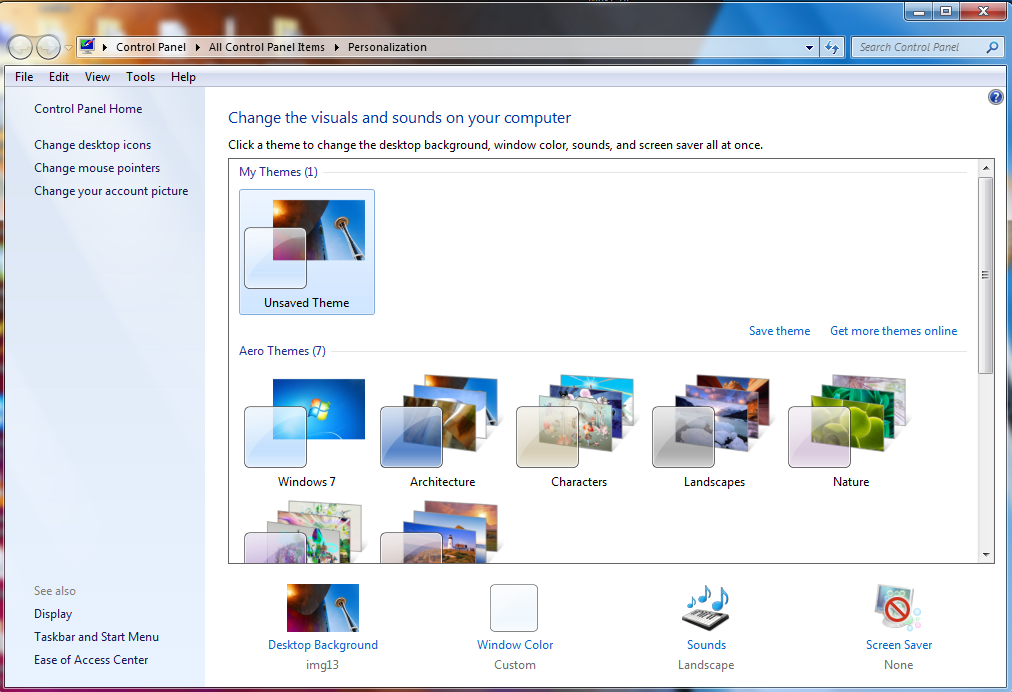
Krok 4: Teraz, aby zmienić tło, kliknij Tło pulpitu. Na dole strony znajdziesz tło pulpitu. Zaznaczyłem opcję czerwonym prostokątem.
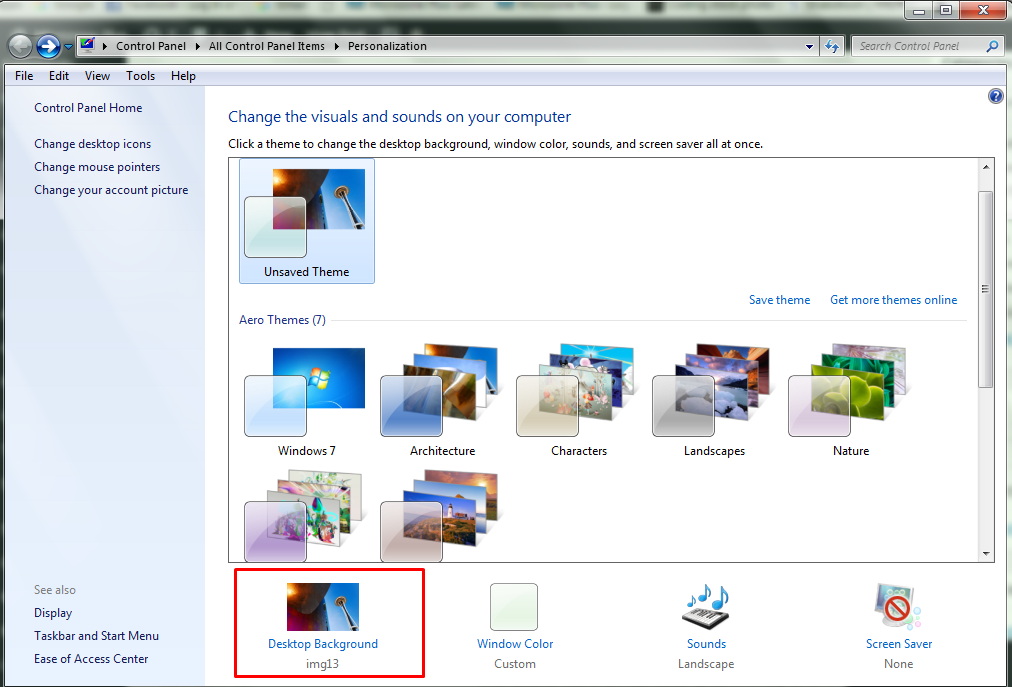
Krok 5: Gdy tylko klikniesz opcję tła pulpitu, zobaczysz listę tapet pulpitu. Wszystko, co musisz zrobić, to kliknąć obraz tapety, który chcesz ustawić jako tło. A tapeta zostałaby zmieniona.
Krok 6: Jeśli nie podoba Ci się żadna tapeta podana na liście, możesz wybrać dowolną opcję, klikając lokalizację obrazu u góry ekranu.
Możesz również przeglądaj Twój ulubiony obraz, klikając Przeglądaj przycisk. Za pomocą przycisku przeglądania możesz przejść do folderu zawierającego Twoje ulubione obrazy. W tym celu będziesz musiał tylko wybrać folder i wybrać zdjęcie.
Możesz także przejść do biblioteki obrazów i najwyżej ocenianych zdjęć.
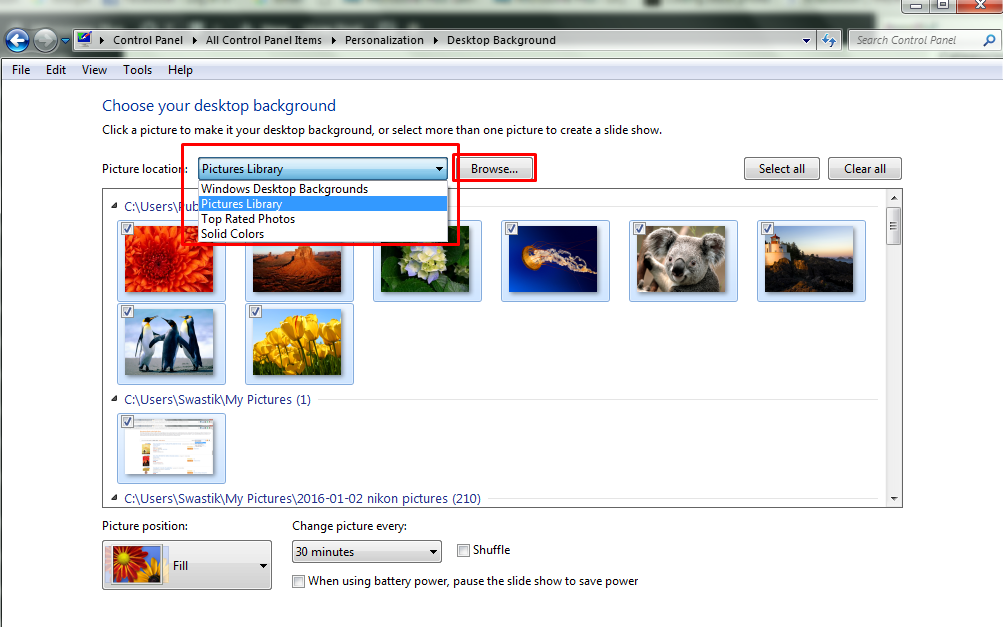
Poza tym, jeśli nie chcesz zachować żadnego obrazu jako tła, możesz również ustawić kolor, wybierając jednolity kolor z lokalizacji obrazu.
#Zmień tło w systemie Windows 8
Krok 1: Aby zmienić tło w Windows 8, najpierw przejdź do opcji nadać cechy osobiste. Możesz także nacisnąć klawisz KLAWISZ WINDOWS+I aby otworzyć Panel Ustawień i kliknij personalize.
Jeśli używasz systemu Windows 8.1, procedura zmiany tła pulpitu nadal będzie taka sama.
Krok 2: Po zakończeniu kliknij Tło pulpitu.
Krok 3: Teraz po prostu wybierz zdjęcie, które chcesz zobaczyć jako tło pulpitu i kliknij je. I kliknij na Zapisz zmiany przycisk, aby zastosować zmiany.
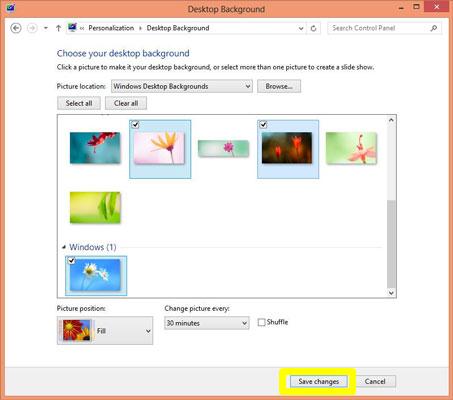
To wszystko, pomyślnie zmieniłeś tapetę pulpitu.
#Zmień tło w systemie Windows 10
Krok 1: Przede wszystkim kliknij ikonę Windows obok paska wyszukiwania. I kliknij Ustawienia. Możesz także nacisnąć klawisz, KLAWISZ WINDOWS+I z klawiatury. To jest skrót, który otwiera aplikację Ustawienia. Tutaj wybierz Personalizacja
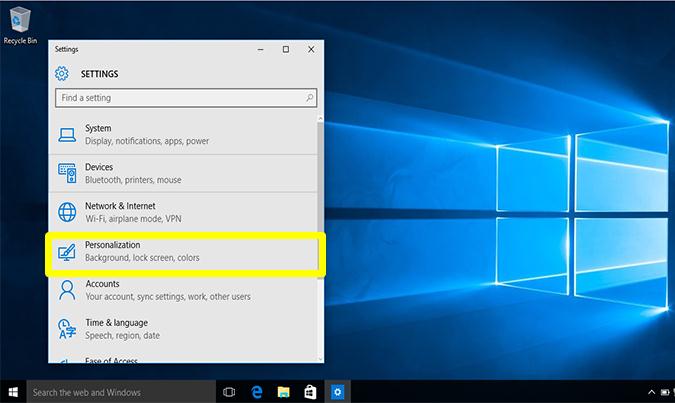
Krok 2: W zakładce personalizacji będziesz musiał kliknąć na tło opcję z listy pojawiających się opcji.
Krok 3: Tutaj musisz wybrać obrazek pod tłem. Możesz także wybrać jednolity kolor lub pokaz slajdów jako tło. Gdy tylko klikniesz obraz, tło pulpitu zmieni się od razu.
Krok 4: To jest to! I gotowe!
W ten sposób zmieniamy tło, przechodząc do ustawień. Poza tym istnieje inny sposób na zmianę tła lub ustawienie dowolnego konkretnego obrazu bezpośrednio jako tapety tła. W tym celu wykonaj poniższe czynności.
Krok 1: Najpierw przejdź do obrazu lub obrazu, który chcesz ustawić jako tapetę.
Krok 2: Teraz po prostu kliknij obraz prawym przyciskiem myszy. Jak tylko klikniesz na obraz, pojawi się okno dialogowe zawierające różne opcje.
Krok 3: Wystarczy, że klikniesz opcję, Ustaw jako tło pulpitu.
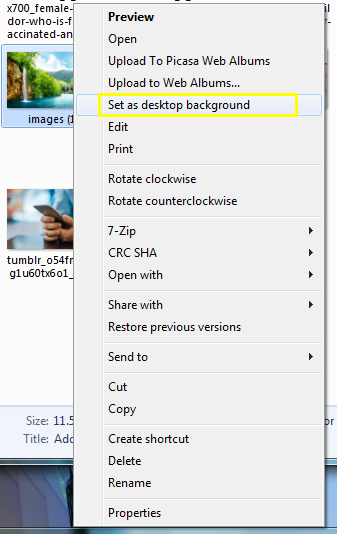
Jak tylko to zrobisz, tapeta od razu się zmieni.
Jak powiedziałem powyżej, zmiana tła w prawie wszystkich oknach jest taka sama. Wszystko czego potrzebujesz to tylko podstawowa znajomość opcji. Gdy już to zrobisz, nie będziesz mieć trudności ze zmianą tapet.
Daj nam znać, jak znaleźć nasz przewodnik dotyczący zmiany tła pulpitu. W przypadku jakichkolwiek sugestii lub zapytań upuść swój komentarz poniżej.
Jednak starałem się omówić wszystkie kroki, więc jestem pewien, że nie napotkasz żadnych trudności, ale jeśli tak, nie wahaj się zapytać.
Próbowałem podać tę metodę dla prawie wszystkich okien. Mam nadzieję, że poradnik Ci się spodobał i okazał się przydatny.
Jeśli masz jakieś sugestie, możesz zostawić swój komentarz w sekcji komentarzy. A jeśli podobał Ci się przewodnik, rozważ udostępnienie go również w mediach społecznościowych. To zostanie docenione!
Szybkie linki
