Chcesz nauczyć się kilku całkiem fajnych hacków, które mogą zaoszczędzić sporo czasu. Jeśli tak, to nie możesz przegapić tego artykułu Jak wsadowo zmieniać nazwy wielu plików w systemie Windows?
Więc zacznijmy:
Jak wsadowo zmienić nazwę wielu plików w systemie Windows?
Załóżmy, że wybrałeś się na piknik z rodziną i chciałeś zmienić nazwy wszystkich plików graficznych na wspólną nazwę. Jak byś to zrobił? Robienie tego ręcznie zajmie cholernie dużo czasu. Jeśli kiedykolwiek spotkałeś się z tego typu doświadczeniami, ten artykuł jest dla Ciebie obowiązkowy.
Ten artykuł pokaże Ci dostępne metody zmiany nazw wielu plików za jednym razem. Jest na to wiele metod. Przeanalizujmy je jeden po drugim:
Metoda 1:
Krok #1: W tym pierwszym kroku tej metody musisz przejść do folderu zawierającego wszystkie pliki, których nazwę chcesz zmienić. Gdy to zrobisz, możesz teraz przejść do następnego kroku w celu dalszego postępowania.
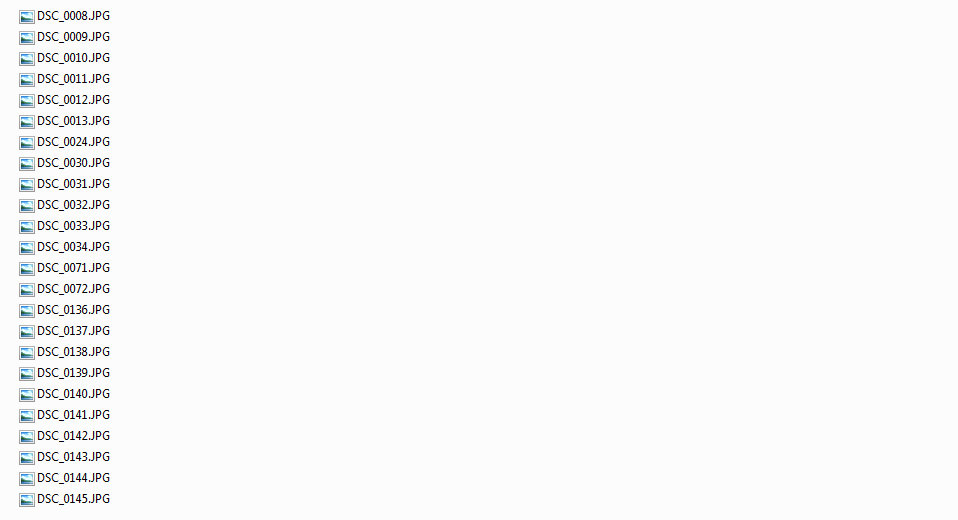
Krok #2: Teraz masz dostęp do plików. Wszystko, co musisz zrobić, to wybrać wszystkie pliki, których nazwę chcesz zmienić.
Gdy to zrobisz, musisz kliknąć prawym przyciskiem myszy jeden z tych plików. Zapamietaj to; wszystkie te pliki nadal muszą zostać wybrane. Teraz z menu, które następuje po kliknięciu prawym przyciskiem myszy, musisz teraz wybrać zmień nazwę.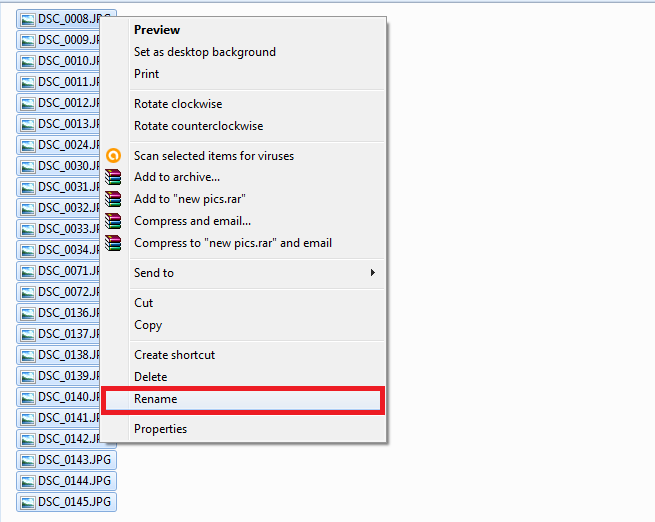
Teraz zmień nazwę pliku na dowolną nazwę.
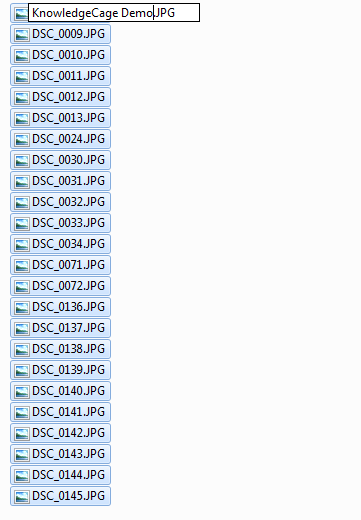
Gdy skończysz zmieniać nazwę, wszystko, co musisz zrobić, to nacisnąć Enter i bum, wszystkie pliki zostaną przemianowane na określony tekst, który właśnie wprowadziłeś. Otrzymasz wynik podobny do tego, który pokazaliśmy poniżej.
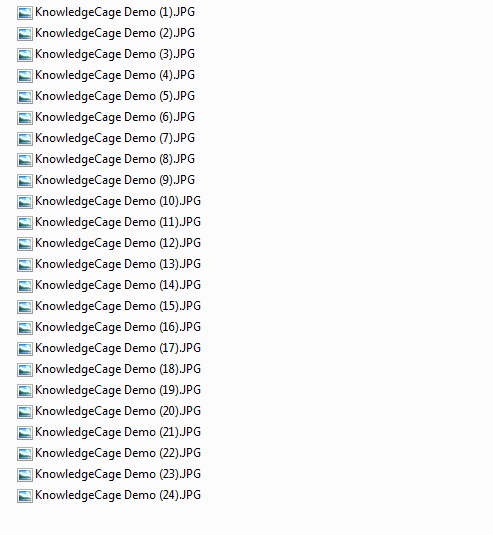
Metoda 2: Korzystanie z wiersza polecenia.
Ta metoda może być pomocna dla osób obeznanych z technologią. Lub dla tych, którzy lubią bawić się terminalem lub wierszem poleceń. Zobaczmy więc, jak szybko zmienić nazwę wielu plików w Windows za pomocą wiersza poleceń.
Krok #1: Przede wszystkim będziesz musiał otworzyć terminal wiersza polecenia w systemie Windows. W tym celu możesz przejść do menu Start, a następnie wpisać „cmd” lub „wiersz polecenia”, a następnie kliknąć odpowiedni wynik. Spowoduje to otwarcie terminala wiersza polecenia.
Po uruchomieniu terminala wiersza poleceń możesz teraz przejść do następnych kroków.
Krok #2: Na wszelki wypadek, jeśli chcesz zmienić nazwę tylko jednego filet używając wiersza polecenia, musisz użyć następującego polecenia, które ma składnię jako ren „Bieżąca_nazwa.Rozszerzenie” „Nowa_nazwa.Rozszerzenie”
Tak więc, jeśli chcesz zmienić nazwę pliku, który ma obecną nazwę jako „Knowledgecage.jpg” na „KC demo.jpg”, musisz wpisać następujące polecenie
ren „Knowledgecage.jpg” „KC demo.jpg”.
Pamiętaj, że cytaty odgrywają w tym kluczową rolę, jeśli twoje imię ma spacje pomiędzy. Tak jak pokazałem Ci na przykładzie. A jeśli nazwa nie składa się ze spacji, możesz pominąć cudzysłowy.
Nie interesuje nas jednak zmiana nazwy pojedynczego pliku. Zobaczmy więc jak wsadowo zmieniać nazwy wielu plików w systemie Windows? Korzystanie z wiersza polecenia. Ta metoda szczególnie pomoże ci w zmianie nazwy rozszerzeń.
Tak więc polecenie używane do zmiany nazw wielu rozszerzeń plików jednocześnie za pomocą wiersza polecenia wygląda następująco:
ren *.html *.php
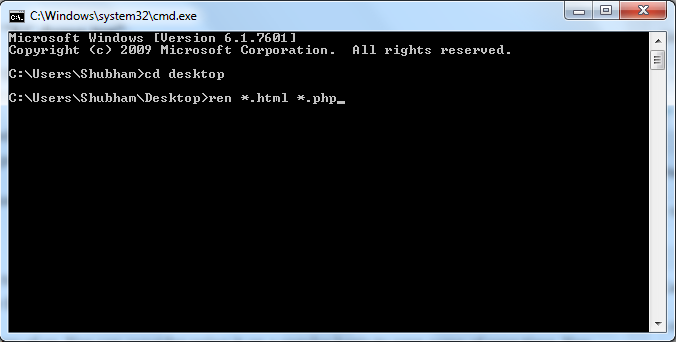
Ten przykład mówi systemowi, aby zmienił wszystkie wybrane pliki z rozszerzeniem .html na rozszerzenie .php. The * symbol wieloznaczny mówi, że bez względu na nazwę pliku, tak jakby miał rozszerzenie .html, musisz przekonwertować go na .php.
To świetny lifehack dla wielu z nas. Możesz rozważyć używanie go regularnie, aby zaoszczędzić trochę czasu. Rzeczywiście możesz utworzyć plik wsadowy, aby zautomatyzować te rzeczy. Podobnie, możesz również zmienić nazwy wielu plików za jednym razem, używając Windows PowerShell.
Poza tym możesz także skorzystać z oprogramowania innych firm, które umożliwia zmianę nazw wielu plików za pomocą interfejsu GUI.
Pozwól nam opowiedzieć o jednym z tych programów. Nazwa oprogramowania to Bulk Rename Utility. Możesz przejść do narzędzia, klikając to link. To oprogramowanie ma dość przestarzały interfejs użytkownika, ale nie jest to widoczne w jego podstawowej funkcjonalności. To oprogramowanie jest bardzo przydatne i bardzo przydatne do zmiany nazw wielu plików jednocześnie.
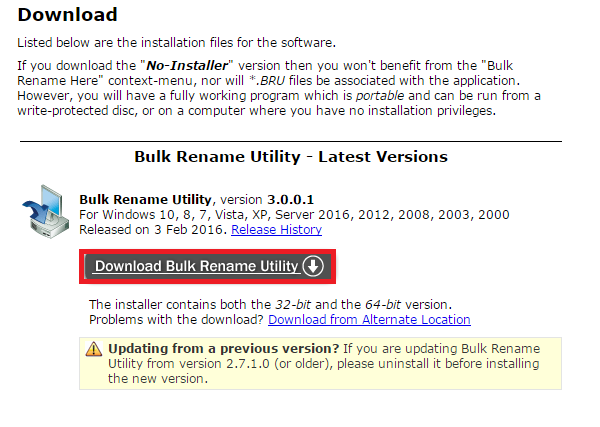
Wszystko, co musisz zrobić, to kliknąć łącze podane powyżej i pobrać bezpłatne narzędzie Bulk Rename Utility. Gdy to zrobisz, musisz teraz zainstalować narzędzie w swoim systemie. Można to łatwo zrobić, postępując zgodnie z instrukcjami wyświetlanymi na ekranie, aż przycisk Zakończ nie zostanie napotkany.
Do tej pory musisz mieć zainstalowane narzędzie do masowej zmiany nazw w swoim systemie. Tu zaczyna się właściwa praca. Teraz musisz wybrać te pliki, których nazwy chcesz zmienić.
W samym dashboardzie zobaczysz wiele paneli. Po prostu zmień opcje, które są dostępne w panelu i po prostu robiąc to, będziesz mógł zobaczyć zmiany, które mają nastąpić w stanie podglądu.
Możesz przyzwyczaić się do tego narzędzia, gdy zaczniesz go regularnie używać. Po prostu zapoznaj się z różnymi dostępnymi opcjami, a wszystko stanie się łatwe pomimo zagraconego interfejsu narzędzia.
I o to chodziło Jak wsadowo zmienić nazwę wielu plików w systemie Windows? Czy my mam nadzieję, że pomogło ci to w dążeniu do Jak szybko zmienić nazwę wielu plików za pomocą skrótów systemu Windows?
Jeśli podobał Ci się ten artykuł, daj nam znać w sekcji komentarzy. Bardzo chcielibyśmy usłyszeć od Ciebie. Podziel się również tym artykułem ze swoimi rówieśnikami.
Dziękuję za przejście i przeczytanie.
Bądź na bieżąco i odwiedzaj więcej.
Szybkie linki
