Podpis w formie elektronicznej to cyfrowy dokument, który można wykonać, tworząc linie lub pola w określonych miejscach na stronie i wprowadzając dane wyłącznie za pomocą urządzeń wejściowych, takich jak mysz, klawiatura itp., co ułatwia śledzenie niż pióro znaki wykonane tuszem.
Podpisy mogą przybierać różne formy, takie jak symbole (adresy e-mail), cyfry (numer konta bankowego), czas zegarowy, data itp. w zależności od tego, jakie informacje wymagają podpisania.
Obecnie większość podpisów jest przechowywana w formie cyfrowej, ale nadal nie możemy zaprzeczyć ich znaczeniu dla wewnętrznych transakcji biznesowych, w których liczy się terminowość, ponieważ podpis jest dowodem potwierdzającym, czyją zgodę uzyskała Twoja transakcja bez udziału osób trzecich w procesie realizacji .
Jak dodać podpis w programie Word?
Jest to bardzo prosty proces, który można wykonać w kilku krótkich krokach. Zademonstrujemy ten proces przy użyciu wersji programu Word dla systemu Windows, ale kroki powinny być podobne również dla użytkowników komputerów Mac. Zacznijmy!
Pierwszą rzeczą, którą musisz zrobić, to otworzyć Microsoft Word na swoim komputerze. Po otwarciu programu Word kliknij kartę "Wstaw" u góry ekranu.
Na karcie Wstaw znajdziesz wiele różnych opcji wstawiania różnych elementów do dokumentu. Kliknij opcję „Podpis” na liście.
Spowoduje to otwarcie okna dialogowego Podpis. W tym oknie dialogowym możesz albo utworzyć nowy podpis, albo użyć już istniejącego.
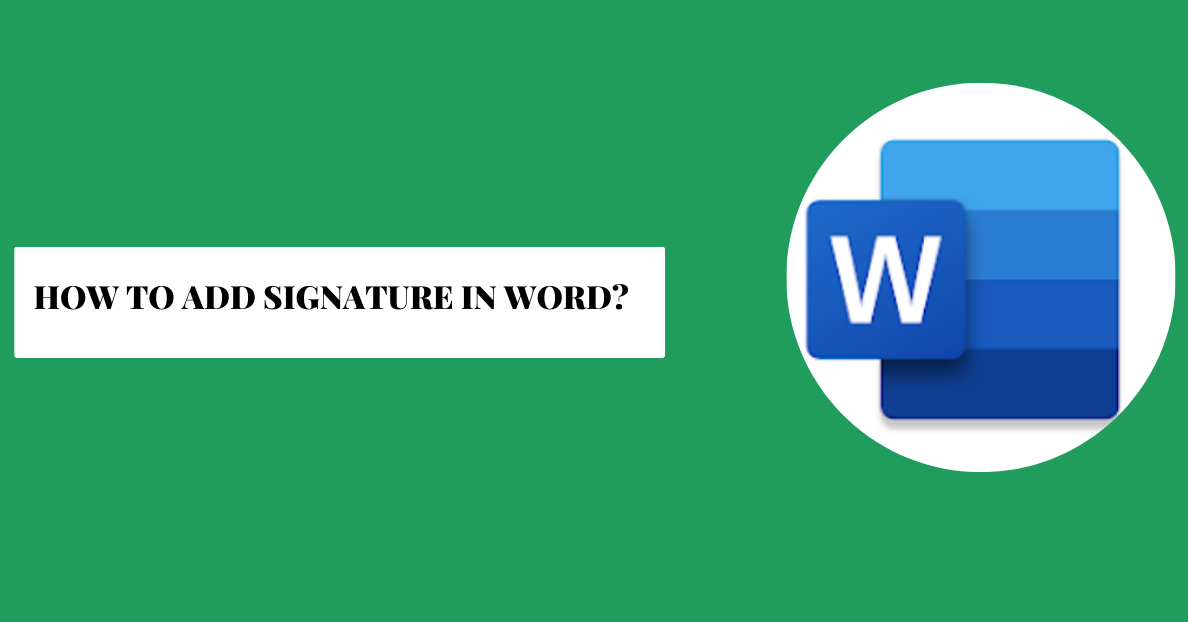
Jeśli masz już podpis zapisany na swoim komputerze, możesz po prostu wybrać go z rozwijanego menu i kliknąć „OK”.
Jeśli chcesz utworzyć nowy podpis, kliknij przycisk „Nowy”. Spowoduje to otwarcie Kreatora konfiguracji podpisu. Po prostu postępuj zgodnie z instrukcjami kreatora, aby utworzyć swój podpis.
Po zakończeniu pracy kreatora nowy podpis zostanie zapisany i będzie można go wybrać z menu rozwijanego w oknie dialogowym Podpis.
Po wybraniu podpisu kliknij przycisk „OK”. Spowoduje to wstawienie podpisu do dokumentu w bieżącej lokalizacji kursora.
To wszystko! Dodanie podpisu w programie Microsoft Word to bardzo prosty proces, który można wykonać w zaledwie kilku krokach.
Szybkie linki:
- 10 najlepszych alternatyw dla Microsoft Office
- Jak korzystać z programu Microsoft Excel? Przewodnik po programie Microsoft Excel
Wniosek: jak dodać podpis w programie Word 2024?
Podsumowując, dodanie podpisu cyfrowego do dokumentów programu Word to szybki i łatwy sposób na zapewnienie autentyczności ich treści.
Zapewnia również dodatkową warstwę bezpieczeństwa, chroniąc je przed nieautoryzowanymi zmianami.
Wykonując czynności opisane w tym artykule, możesz dodać własny podpis cyfrowy do dowolnego dokumentu w ciągu zaledwie kilku minut.

