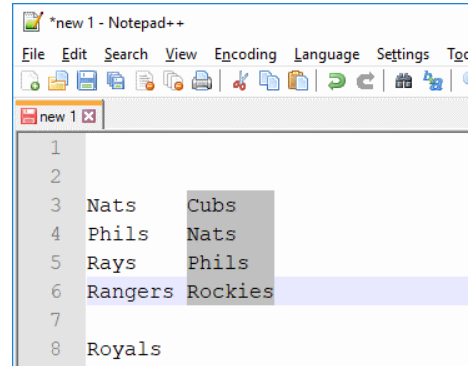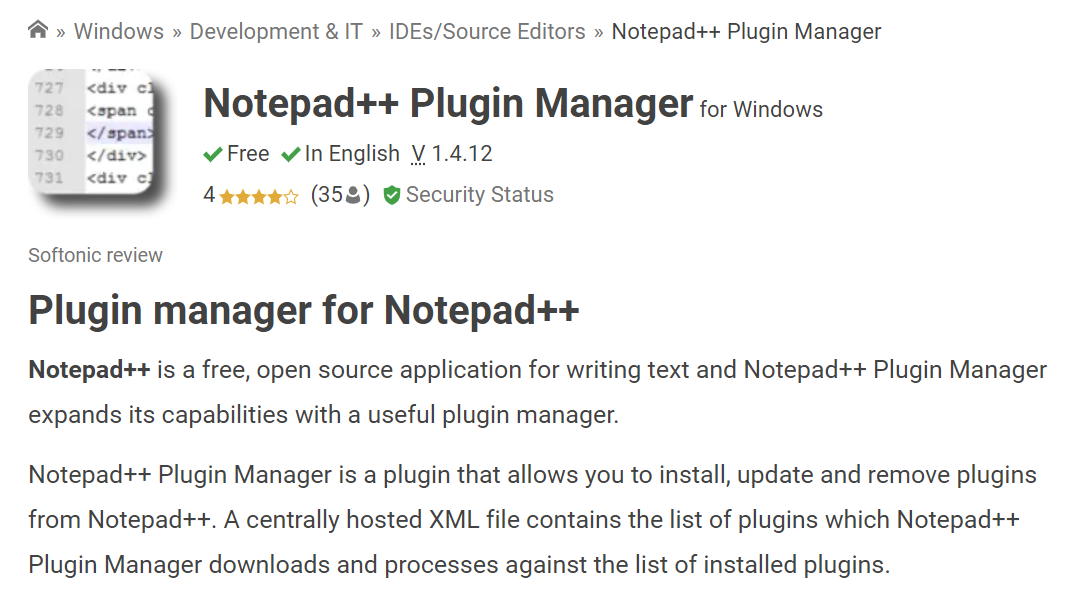Notepad Plus Plus to edytor tekstu dla komputerów z systemem Windows i Linux. Jest to jedna z najlepszych alternatyw dla wstępnie zainstalowanych programów, takich jak Notatniki, a jej funkcje pasują w niektórych przypadkach do droższych aplikacji komputerowych!
W porównaniu z tym minimalistycznym, ale potężnym programem pod względem rozmiaru, zajmuje on tylko 3 MB zamiast 58, co daje dużo miejsca na dysku lub w chmurze, więc nie musisz się martwić, że w najbliższym czasie zabraknie mi. Podoba mi się to, co do tej pory widziałem.
Jest to lekki edytor tekstu, który ma wiele funkcji, które pomogą Ci wydajniej pracować. Może być używany jako alternatywa dla wstępnie zainstalowanych Notatników na komputerze i jest mniejszy niż większość innych edytorów.
Jak włączyć tryb ciemny w Notepad Plus Plus?
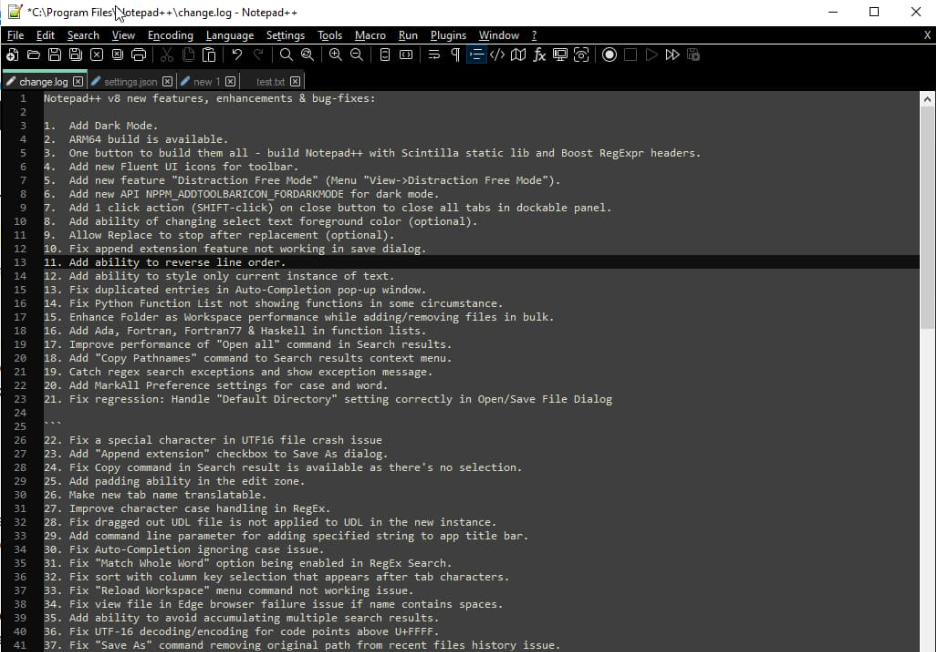
Notepad ++ to świetny edytor tekstu dla systemu Windows, który oferuje wiele funkcji, w tym opcję włączenia trybu ciemnego. Włączenie trybu ciemnego może pomóc zmniejszyć zmęczenie oczu, zwłaszcza podczas pracy w warunkach słabego oświetlenia lub w nocy. Oto jak włączyć tryb ciemny w Notepad Plus Plus:
1. Otwórz aplikację Notepad ++.
2. Kliknij pozycję menu „Ustawienia”.

3. W oknie dialogowym „Ustawienia” kliknij kartę „Ekran”.
4. W sekcji „Motyw” wybierz opcję „Tryb ciemny”.
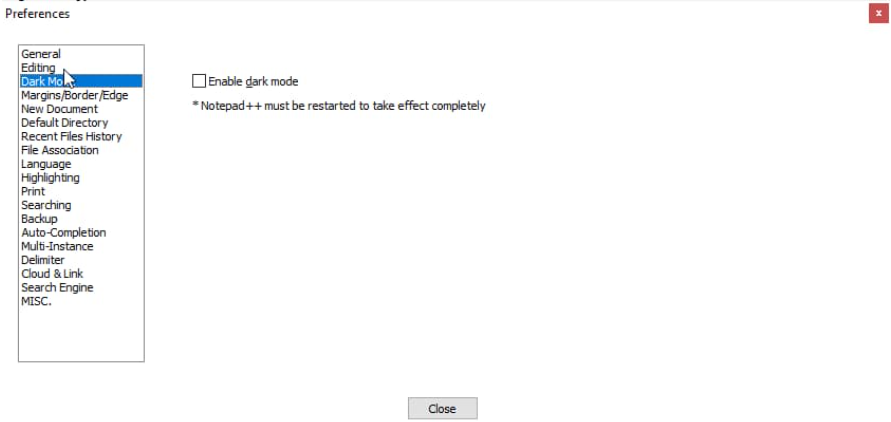
5. Kliknij przycisk „OK”, aby zapisać zmiany i zamknąć okno dialogowe.
Powinieneś teraz zobaczyć, jak interfejs Notepad Plus Plus zmienia się na ciemny schemat kolorów. Jeśli chcesz wyłączyć tryb ciemny, po prostu wykonaj te same czynności i zamiast tego wybierz opcję "Tryb światła".
Jak dostosować wygląd Notatnika Plus Plus?
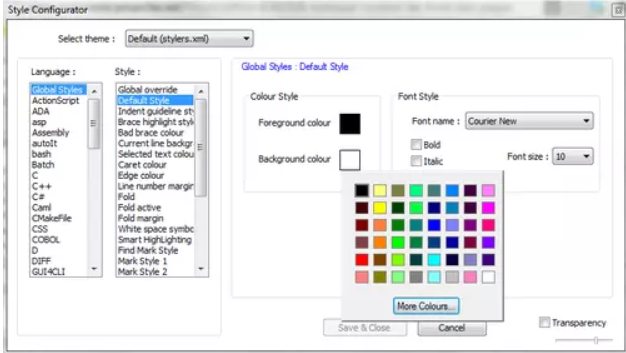
Jeśli jesteś użytkownikiem Notepad ++, prawdopodobnie doskonale zdajesz sobie sprawę z wielu sposobów dostosowania wyglądu programu do własnych preferencji. Motywy to jeden ze sposobów na zmianę wyglądu Notepad ++ i jest z czego wybierać.
Ale jeśli chcesz czegoś bardziej unikalnego, możesz również stworzyć własny niestandardowy motyw. Oto jak:
1. Wybierz Widok > Dialog zdefiniowany przez użytkownika z paska menu Notepad ++.
2. W oknie dialogowym zdefiniowanym przez użytkownika wybierz kartę Motyw.
3. Kliknij przycisk Importuj.
4. Przejdź do lokalizacji pliku niestandardowego motywu i wybierz go.
5. Kliknij przycisk Otwórz.
6. Twój motyw niestandardowy zostanie teraz wyświetlony w menu rozwijanym Motyw. Wybierz go, aby zastosować go do Notepad ++.
7. Aby zmienić kolory używane w motywie, wybierz kartę Kolory w oknie dialogowym zdefiniowanym przez użytkownika.
8. Wprowadź zmiany i kliknij przycisk Zapisz.
9. Twoje niestandardowe kolory zostaną teraz zastosowane do Twojego motywu.
Tworzenie niestandardowego motywu dla Notepad ++ to świetny sposób na dostosowanie programu do własnych potrzeb. A dzięki możliwości dostosowywania kolorów możesz naprawdę uczynić go wyjątkowym.
Najlepszy sposób korzystania z Notatnika Plus Plus
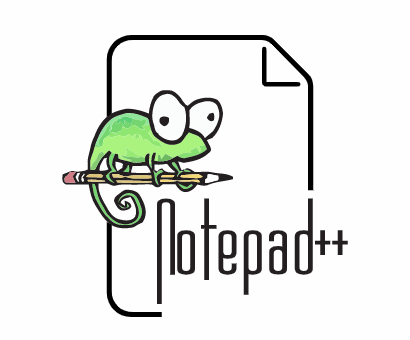
Zakładając, że masz zainstalowany Notepad Plus Plus na swoim komputerze, wykonaj następujące kroki, aby skutecznie z niego korzystać:
1. Otwórz program, klikając dwukrotnie ikonę skrótu lub wyszukując go w menu Start.
2. Użyj paska menu w górnej części okna, aby otwierać, zapisywać i drukować pliki, a także uzyskiwać dostęp do innych funkcji programu.
3. Użyj zakładek w górnej części okna, aby przełączać się między otwartymi plikami.
4. Użyj paska narzędzi tuż pod paskiem menu, aby szybko uzyskać dostęp do typowych funkcji, takich jak opcje formatowania tekstu i funkcje wyszukiwania.
5. Użyj mapy dokumentu po lewej stronie okna, aby szybko przejść do określonych sekcji długich dokumentów.
6. Użyj konspektu dokumentu po prawej stronie okna, aby śledzić swoje miejsce w długich dokumentach.
7. Użyj paska stanu na dole okna, aby wyświetlić informacje o aktualnie otwartym pliku, takie jak liczba zawartych w nim słów lub znaków.
8. Użyj różnych funkcji edycji i nawigacji w programie, aby edytować i poruszać się po dokumencie.
9. Często zapisuj zmiany, klikając przycisk Zapisz na pasku narzędzi lub naciskając klawisze Ctrl+S na klawiaturze.
10. Po zakończeniu zamknij plik, klikając przycisk Zamknij na pasku narzędzi lub naciskając Ctrl+W na klawiaturze. Możesz także wyjść z programu, klikając menu Plik, a następnie wybierając Zakończ.
Szybkie linki
- Łatwo napraw io.netty.channel.AbstractChannel$AnnotatedConnectException Error
- Jak zrobić symbol praw autorskich w systemie Windows
- Czy Twój blog ma stronę archiwum?
Wniosek - Włącz Notatnik Plus Plus tryb ciemny 2024
W tym poście pokazaliśmy, jak włączyć tryb ciemny w Notepad Plus Plus. Uważamy, że jest to świetna funkcja dla osób, które spędzają wiele godzin przed ekranem komputera, ponieważ może pomóc zmniejszyć zmęczenie oczu.
Niezależnie od tego, czy chcesz uratować oczy przed ostrym blaskiem białego ekranu, czy po prostu chcesz wypróbować nowy wygląd, mamy nadzieję, że ten artykuł pomógł.