W tym poście poznamy szczegółowe informacje na temat udostępniania ekranu Discord.
Discord to oprogramowanie do czatowania grupowego, które zostało pierwotnie opracowane dla graczy, ale teraz stało się używane przez wiele społeczności.
Discord jest podzielony na serwery, z których każdy ma własny zestaw członków, tematów, norm i kanałów.
Użytkownicy Discorda mogą teraz wykorzystywać swoje komputery do rozmów głosowych i wideo, a także strumieniowania gier na żywo i wielu innych programów.
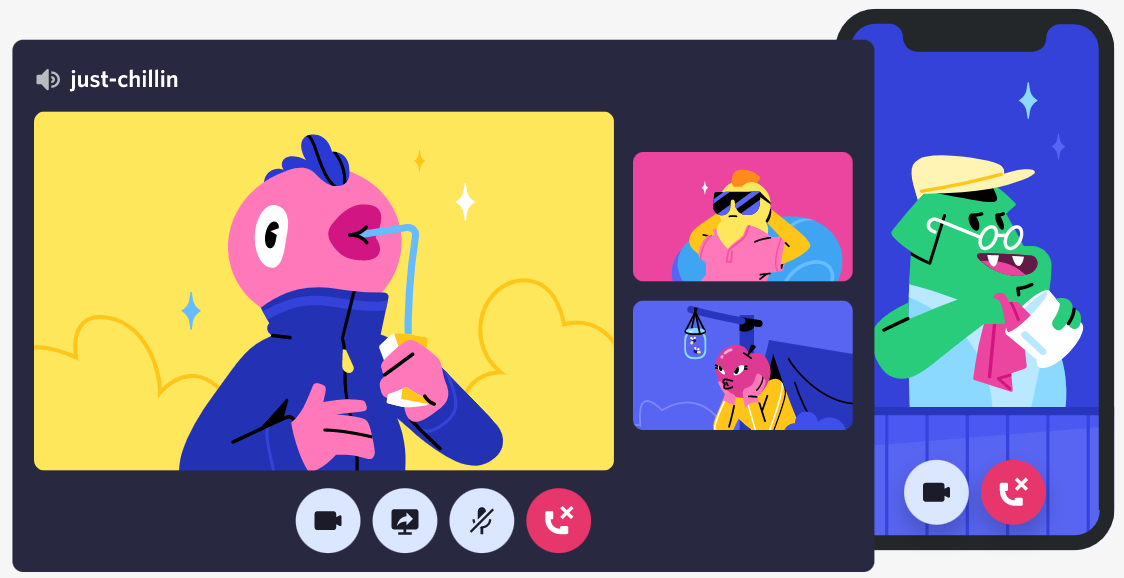
Słynne narzędzie do czatowania grupowego zostało stworzone, aby zapewnić graczom przestrzeń do tworzenia społeczności i komunikowania się.
Jednak od momentu powstania w 2015 roku rozrosła się, obejmując społeczności z całej sieci, w tym pisarzy, artystów i przedstawicieli K-Popu.
Ponieważ podczas wybuchu epidemii więcej osób pracowało, grało w gry lub rozmawiało online, popularność strony wzrosła, a witryna ma obecnie ponad 140 milionów aktywnych użytkowników miesięcznie.
Wprowadzenie do Discorda:
Discord jest jednym z najpopularniejszych obecnie dostępnych programów do przesyłania wiadomości i jest dostępny na komputery Mac, PC, iPhone i telefony z systemem Android.
Discord ma na celu umożliwienie uczestnikom komunikowania się ze sobą na podstawowym etapie. „Serwer” to nazwa nadana każdej społeczności. Jeśli korzystałeś już ze Slacka, potraktuj go jako mniej formalną wersję tego programu.
Kanały tekstowe (w których możesz pisać, aby komunikować się z innymi osobami) i kanały głosowe rozwijają się na serwerach (gdzie możesz głosować – rozmawiać z innymi). Można było również wymieniać się filmami, zdjęciami, linkami do internetu, muzyką i innymi mediami.
Zazwyczaj każdy serwer posiada wiele kanałów, z których każdy może być poświęcony odrębnemu tematowi lub posiada własny zestaw regulaminów.
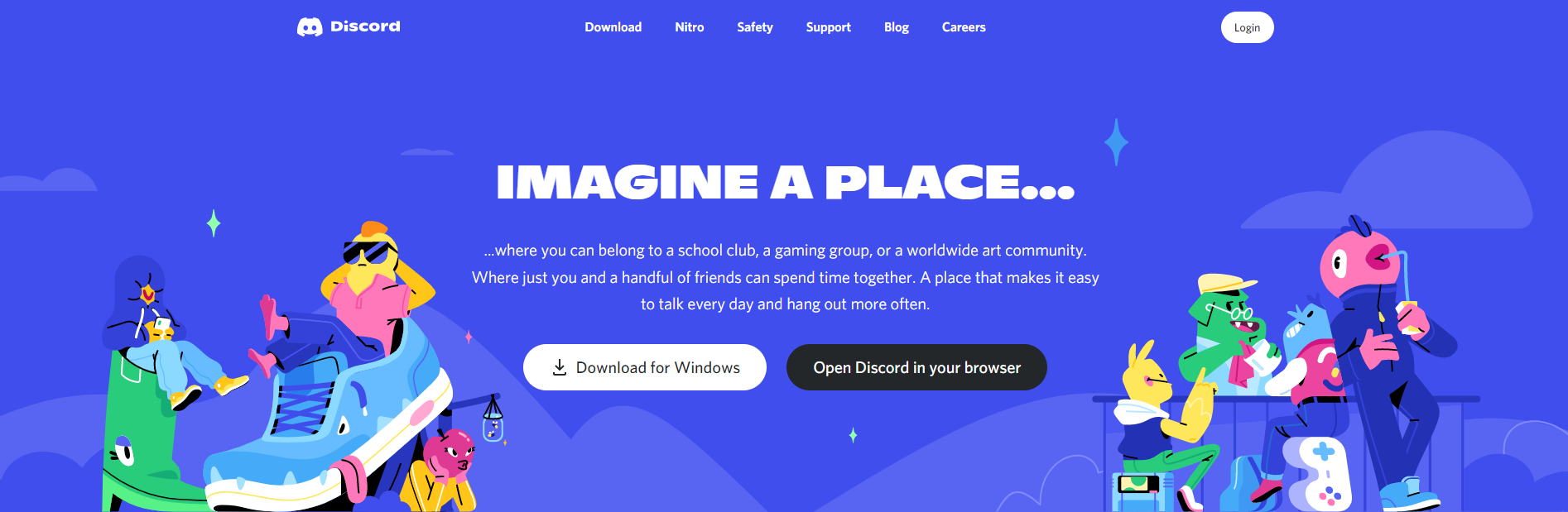
Na przykład możesz po prostu mieć kanał do dyskusji o grze, drugi do zwykłych pogawędek, a jeszcze inny do zdjęć kotów. Opcje są nieograniczone.
Dostęp do innych serwerów i utworzenie własnego serwera są bezpłatne. Istnieją setki lub tysiące serwerów Discord, wszystkie poświęcone określonemu tematowi. Istnieje duże prawdopodobieństwo, że będziesz w stanie łatwo znaleźć serwer Discord dla wszystkiego, co Cię interesuje.
Jest to szczególnie prawdziwe w przypadku gier wideo, które stanowią większość najpopularniejszych serwerów Discord. Możesz użyć Google „[wpisz temat tutaj] Serwer Discord”, aby znaleźć alternatywne serwery, do których możesz dołączyć.
Możesz także skorzystać z własnej funkcji wyszukiwania Discord, ale pamiętaj, że śledzi ona tylko najpopularniejsze serwery.
Możesz po prostu użyć słów kluczowych, takich jak „/ giphy” lub „/ spoiler”, aby zrobić takie rzeczy, jak dodanie GIF-a do wiadomości lub oznaczenie go jako spoilera podczas czatu.
Discord, podobnie jak niektóre inne komunikatory, umożliwia użytkownikom wysyłanie bezpośrednich wiadomości do ludzi. Następnie możesz użyć czatu głosowego lub wideo, aby się z nimi komunikować.
W rozmowach prywatnych lub jako części „serwerów” komunikuj się za pomocą połączeń głosowych, połączeń wideo, wiadomości tekstowych, multimediów i folderów.
Serwery to po prostu zbiór stałych forów dyskusyjnych i kanałów komunikacji głosowej, do których można uzyskać dostęp za pomocą linków z zaproszeniami.
Windows, macOS, Android, iOS, iPad OS, Linux i przeglądarki internetowe obsługują Discord. Witryna ma ponad 350 milionów zarejestrowanych użytkowników, w tym 150 milionów aktywnych użytkowników miesięcznie od 2021 roku.
Jak wyświetlić transmisję na żywo na Discordzie?
Jeśli należysz do tego samego serwera Discord, co osoba udostępniająca ekran, możesz oglądać jej transmisję na żywo.
Aby to zrobić, przejdź do ich czatu głosowego, a następnie dotknij ich nazwy. Opcja Transmituj na żywo będzie dostępna obok ich nazwy, gdy aktualnie udostępniają ekran.
Podczas oglądania transmisji na żywo możesz rozmawiać głosowo z prezenterem i wszystkimi innymi osobami na kanale głosowym.
Możesz jednak udostępnić swój ekran podczas oglądania transmisji na żywo innej osoby. W aplikacji Discord użytkownicy mogą przełączać się między różnymi ekranami Discord.
Chociaż nie możesz jednocześnie oglądać swojej indywidualnej transmisji na żywo i transmisji innej osoby, możesz z łatwością przełączać się między nimi, umożliwiając ludziom wspólną pracę nad projektami na odległość.
Jak udostępnić ekran na Discordzie?
Dla graczy, programistów, a także osób wpływowych Discord to naprawdę najlepsza usługa czatu tekstowego, audio i wideo. Jednak czy wiesz, jak udostępniać ekran na Discordzie?
Udostępnianie ekranu na Discordzie ułatwia przekazywanie informacji wizualnych pracownikom, transmitowanie Let's Play i interakcję z innymi graczami.
Możesz go użyć do udostępniania plików audio i wideo na Discordzie. Kontynuuj czytanie, aby dowiedzieć się wszystkiego, co musisz zrozumieć, jak udostępniać ekran na Discordzie, a także jak przesyłać strumieniowo z dźwiękiem na Discord.
Funkcja udostępniania ekranu Discord pozwala użytkownikom udostępniać pojedynczą aplikację lub cały ekran innym osobom.
Udostępnianie ekranu na publicznym serwerze Discord może wymagać zgody moderatora serwera.
Wersje Discord na komputer, przeglądarkę i urządzenia mobilne obsługują udostępnianie ekranu.
Granie w gry komputerowe, rysowanie, a nawet przesyłanie strumieniowe filmów z YouTube nie musi być samotną czynnością.
Na Discordzie wyświetlanie ekranu pomaga wyświetlać wszystkim Twoim znajomym to, co dzieje się na Twoim wyświetlaczu, a jednocześnie rozmawiać z nimi.
We wszystkich wersjach Discorda oto kilka kroków, aby skorzystać z funkcji udostępniania ekranu.
Problemy z udostępnianiem ekranu Discord:
Czy masz problemy z dźwiękiem podczas udostępniania ekranu w Discord? Nie panikuj, przygotowaliśmy obszerną listę wszystkich możliwych rozwiązań problemu z udostępnianiem ekranu Discord.
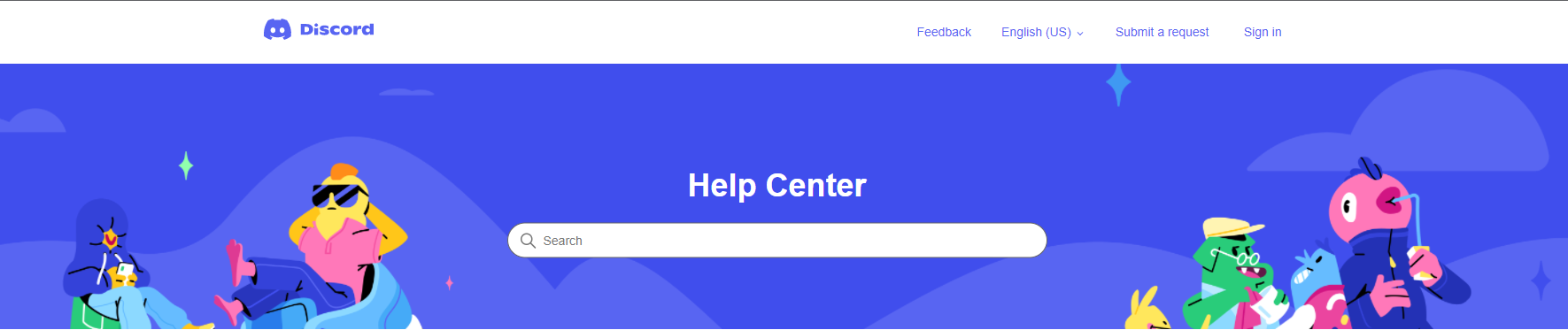
Użytkownicy mogą bez wysiłku udostępniać ekran lub przesyłać strumieniowo dowolne okno ze swojego komputera znajomemu i być może setkom innych osób na tym samym kanale, co jest jedną z najbardziej niesamowitych funkcji Discord!
Poprawka 1: Uruchom ponownie komputer
Skomplikowane problemy czasami wymagają najbardziej podstawowych rozwiązań. Spróbuj ponownie uruchomić komputer, zanim zaczniesz rozwiązywać problemy i tracić czas na próby naprawienia dźwięku w Discord.
Nieporozumienia dotyczące sterowników audio i oprogramowania mogą czasami powodować te problemy, które można rozwiązać, uruchamiając ponownie komputer.
Jeśli pierwsze lekarstwo nie rozwiązało twoich problemów, przejdź do drugiego.
Poprawka 2: Wyłącz wyciszenie strumienia
W przeciwieństwie do wielu innych funkcji aplikacji, projekt interfejsu Discord nie jest szczególnie przyjazny dla użytkownika, jeśli chodzi o przesyłanie strumieniowe. Może to być trudne dla początkujących użytkowników, ponieważ nie ma innych wskazówek ani porad, które poprowadziłyby Cię do żądanych wyborów.
Niektórzy użytkownicy utknęli bez dźwięku podczas oglądania strumienia z powodu braku danych. Mogą nawet nie zostać poinformowani, że strumień może zostać wyciszony. Wykonaj poniższe czynności, aby wyłączyć wyciszenie dźwięku transmisji strumieniowej, jeśli uważasz, że został wyciszony.
- Najpierw otwórz strumień znajomego w trybie pełnoekranowym.
- Przesuń kursor do prawego dolnego rogu ekranu.
- Zobaczysz trzy ikony, jedna z nich to głośnik
- Teraz kliknij ikonę głośnika, aby wyłączyć lub wyciszyć strumień.
Dodatkowo możesz przeciągnąć ikonę głośnika, aby zmienić głośność zgodnie z własnymi wymaganiami.
Poprawka 3: Zaktualizuj Discorda
Użytkownicy często mają problemy ze słuchaniem się nawzajem lub słuchaniem dźwięku udostępnianego na ekranie, ponieważ różne warianty Discord nie zawsze są kompatybilne.
Musisz zaktualizować swoją aplikację, aby zsynchronizować ją ze znajomymi, na wypadek, gdyby pobrali oni zaktualizowaną wersję Discorda.
Aby szybko i dokładnie zaktualizować aplikację, uruchom ją ponownie.
Poprawka 4: Brak obsługi dźwięku dla Przesyłanie strumieniowe z pulpitu lub całego ekranu
W niektórych przypadkach nie powinieneś tak naprawdę szukać rozwiązań, ponieważ nie ma problemu po twojej stronie.
Na przykład przesyłanie strumieniowe Discord na komputer nie obsługuje dźwięku. Dźwięk nie będzie dostępny, jeśli Twoi znajomi transmitują cały ekran/pulpit, a nie konkretne okno.
Aby uzyskać najlepsze wrażenia, należy przesyłać strumieniowo tylko jedno okno, a nie cały pulpit. Twój stream stanie się bardziej atrakcyjny wizualnie, a Twoi klienci będą mogli go słuchać.
A jeśli to nie rozwiąże problemu, może to oznaczać problem z ustawieniami aplikacji lub sterownikami audio na komputerze. Przejdź do następujących metod, jeśli taka jest sytuacja.
Poprawka 5: Zresetuj ustawienia głosu do wartości domyślnych
Discord zawiera różne ustawienia, które umożliwiają całkowitą modyfikację sposobu korzystania z czatu głosowego.
Jednak wraz z rozwojem Discord może się okazać, że nowsze ustawienia nie odpowiadają już Twoim potrzebom.
Aby mieć pewność, że problem nie jest spowodowany przez Twoje ustawienia, przywróć ustawienia głosu do ich wartości domyślnych. Oto jak możesz to osiągnąć:
- Wybierz małą ikonę typu koła zębatego w lewym dolnym rogu ekranu na serwerze Discord, aby otworzyć Ustawienia użytkownika.
- Otwórz zakładkę Voice & Video na liście po lewej stronie.
- Przewiń w dół i naciśnij Resetuj ustawienia wideo.
- Naciśnij przycisk OK, gdy wyskakujące okienko poprosi o potwierdzenie wyboru.
Ustawienia dźwięku na komputerze zostały zresetowane. Monitorując strumień udostępniania ekranu, możesz określić, czy jest dźwięk, czy nie. Jeśli problem nadal występuje, przeczytaj ten artykuł dalej, aby wypróbować niektóre opcje audio Discorda.
Jeśli nie udało Ci się rozwiązać problemu, poniżej znajduje się kilka dodatkowych opcji.
Poprawka 5: Wyłącz Shadowplay (tylko dla użytkowników NVIDIA)
Funkcja nagrywania ekranu firmy NVIDIA, Shadowplay, jest fabrycznie zainstalowana w ich sterownikach i aplikacjach. Ponieważ jest wygodny i bardzo prosty w użyciu, zwykle nie ma wymówki, aby go wyłączyć.
Jednak po aktywacji Shadowplay niektórzy klienci zauważyli niższą jakość obrazu i dźwięku w strumieniach Discord lub udostępnianych ekranach. Po usunięciu tej funkcji przejrzystość transmisji strumieniowej Discord może się znacznie poprawić.
Ta poprawka jest przeznaczona tylko dla użytkowników procesorów graficznych NVIDIA i działa tylko wtedy, gdy inne osoby mają trudności z usłyszeniem Twojego strumienia, podczas gdy Ty oglądasz ich transmisję. Jeśli masz problemy ze słuchaniem transmisji innych osób, możesz wypróbować inne rozwiązania opisane w tym poście.
Aby dezaktywować funkcję Shadowplay firmy NVIDIA i towarzyszące jej dodatkowe funkcje nakładek w grach, postępuj zgodnie z poniższymi instrukcjami.
- Przejdź do zasobnika ikon znajdującego się w prawym dolnym rogu ekranu i kliknij dwukrotnie ikonę NVIDIA.
- Po otwarciu oprogramowania GeForce Experience dotknij koła zębatego w prawym górnym rogu, obok swojej nazwy użytkownika.
- Na karcie Ogólne przewiń w dół, a następnie znajdź W – Nakładka gry
- Wyłącz to.
- Shadowplay jest teraz wyłączony. Po prostu uruchom ponownie komputer, a następnie uruchom Discord i rozpocznij nowy strumień. Poproś znajomych, aby potwierdzili, czy mogą słyszeć dźwięk z Twojej transmisji, czy nie.
Jeśli to nie zadziała, możesz ponownie włączyć nakładkę, powtarzając powyższe kroki.
Poprawka 6: Zaktualizuj sterowniki audio
Jeśli wszystko inne zawiedzie, ale nadal nie możesz słuchać transmisji na żywo swojego znajomego, aktualizacja sterowników dźwięku jest rozsądnym posunięciem.
Na początku może się to wydawać trudne, ale wykonując czynności opisane poniżej, będziesz w stanie bez wysiłku zaktualizować sterowniki.
Metoda 1
- Otwórz Menedżera urządzeń z menu Start, wyszukując go.
- Rozwiń Wejście i wyjścia audio, kliknij prawym przyciskiem myszy głośniki/słuchawki i wybierz Aktualizuj sterownik.
- Wybierz Automatycznie wyszukaj sterowniki w nowym oknie.
- System Windows automatycznie zlokalizuje aktualny sterownik i zakończy procedurę instalacji w ciągu kilku minut.
- Jeśli system Windows nie może zlokalizować odpowiedniego sterownika, możesz spróbować techniki ręcznej. Będziesz musiał zainstalować CPU-Z, czyli oprogramowanie typu open source, które może natychmiast zidentyfikować twój sprzęt.
Metoda 2
- Pobierz CPU-Z (przenośny ZIP)
- Najpierw rozpakuj plik zip, a następnie otwórz aplikację i kliknij kartę Płyta główna
- Na płycie głównej wyszukaj producenta i model
- Możesz ręcznie wyszukać odpowiedni model, a następnie pobrać odpowiedni sterownik audio, korzystając ze szczegółowych informacji o modelu oraz producencie płyty głównej.
- Odwiedź główną stronę produktów producentów płyt głównych, w tym MSI, Asus, Gigabyte, Biostar, ASRock i innych, wyszukując swój produkt w Google.
- Na oficjalnej stronie produktu znajdź stronę pomocy technicznej.
- Teraz wybierz Sterowniki, poszukaj sterowników Audio lub On Board Audio, a następnie pobierz najnowszą wersję.
- Zainstaluj plik instalacyjny, dokładnie postępuj zgodnie z instrukcjami instalacji i na koniec uruchom ponownie komputer
- Po wykonaniu wszystkich tych kroków pomyślnie zaktualizowałeś sterownik audio do najnowszego.
- Teraz spróbuj wprowadzić udział ekranu lub strumień w Discord, a następnie sprawdź, czy nadal występują problemy z dźwiękiem.
Nie możesz mieć żadnych poważnych problemów, jeśli zastosujesz się do tych sześciu strategii naprawiania strumieniowego dźwięku w Discord. Nadal możesz wrócić do tych korekt, jeśli zajdzie taka potrzeba.
W mało prawdopodobnej sytuacji, jeśli po wypróbowaniu tych metod nadal nie możesz rozwiązać problemu, skontaktuj się bezpośrednio z obsługą klienta Discord.
Szybkie linki :
- Jak znaleźć dzwonki na iPhone'a
- Jak hostować własną stronę internetową
- Jak włączyć funkcję uwierzytelniania dwuskładnikowego
Wniosek: Udostępnij ekran Discord
Użytkownicy Discorda mają dostęp do unikalnej funkcji zwanej udostępnianiem ekranu. Możesz pozwolić znajomym być częścią twoich doświadczeń, udostępniając ekran na Discordzie.
Możesz używać swojego ekranu do udostępniania go w różnych sytuacjach, takich jak strumieniowe przesyłanie rozgrywki, prezentacje oraz debaty o filmach i dramatach ze znajomymi.
W tym artykule wyjaśniono, jak udostępnić ekran na Discordzie. Wypróbuj i zobacz, jak funkcja udostępniania ekranu Discord może Ci pomóc.

