Dit artikel is de antwoordsleutel van Hoe u afbeeldingen naar PDF op de iPhone kunt converteren en als u hier problemen mee heeft, stop dan hier en lees er meer over.
Foto's kunnen worden geconverteerd naar PDF-bestanden met behulp van de native apps van de iPhone.
U kunt de PDF-bestanden echter niet bewerken met deze apps. Dankzij onze app kun je niet alleen PDF-bestanden converteren, maar ook bewerken.
Een van de beste apps voor het scannen van PDF's voor je iPhone is The Scanner App - PDF Editor.
PDF-bestanden kunnen worden gelezen en gemaakt door elke toepassing, hardware of besturingssysteem.
De voordelen van PDF zijn onder meer dat u elk document met vertrouwen kunt verzenden, wetende dat het precies zal worden ontvangen zoals bedoeld.
In deze stapsgewijze handleiding laten we u zien hoe u uw iPhone-afbeeldingen naar PDF-documenten kunt converteren.
Hoe foto's naar PDF op iPhone te converteren?
Wanneer u foto's in PDF opslaat, zijn er veel redenen waarom u dit misschien wilt doen. Misschien wilt u een foto of een boek dat u hebt gemaakt converteren naar PDF-indeling, zodat u deze later gemakkelijker kunt openen.
U kunt schermafbeeldingen en foto's ook opslaan als PDF-bestanden om ze af te drukken.
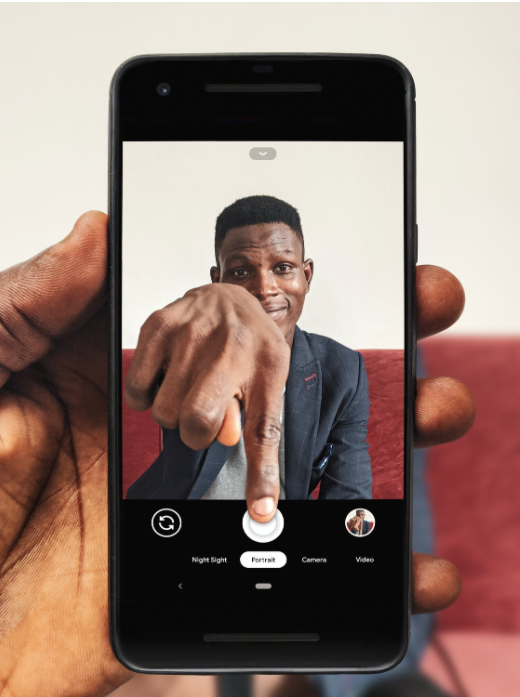
Leer de vier beste iPhone-methoden voor het converteren van foto's naar PDF met behulp van deze handleiding.
- U kunt een afbeelding opslaan als een PDF met behulp van de optie Afdrukken in de iPhone Foto's-app.
- Sla foto's op als pdf met de Boeken-app op de iPhone.
- Met de app Bestanden op uw iPhone kunt u foto's converteren naar PDF's.
- Maak met de app PDF Scanner PDF's van foto's op de iPhone.
Komen! laten we dit nu in het kort lezen.
1. De afdrukoptie op een iPhone gebruiken:
Met de Foto's-app kun je op twee manieren afbeeldingen als pdf opslaan. We zullen in deze sectie één methode demonstreren, die de afdrukoptie gebruikt.
Het afdrukken van de afbeeldingen in uw Foto's-toepassing en inzoomen met uw vinger zijn vereiste stappen in deze techniek.
Stap 1: U kunt de Foto's-app van uw iPhone openen door deze te openen.
Stap 2: Selecteer een afbeelding om deze te converteren. Druk vervolgens lang op de afbeelding en selecteer "Delen".
Stap 3: De rechterbovenhoek van het scherm heeft een optie om meerdere foto's of screenshots te selecteren om naar PDF te converteren.
Stap 4: Klik vervolgens op "Delen" en selecteer de items die u wilt converteren.
Stap 5: Om een document af te drukken, selecteert u de optie "Afdrukken" in het menu Delen.
Stap 6: Voer een inzoombeweging uit op het tabblad Printeropties. Er wordt een PDF gemaakt op basis van de afbeelding(en) die u hebt geselecteerd.
Stap 7: Klik op "Delen" om te delen. Er zijn verschillende mogelijkheden om te delen.
2. Met de Boeken-app:
Een andere manier om JPG-bestanden naar PDF te converteren, is door afbeeldingen van de Foto's-app te delen met de Boeken-app. Vrijwel dezelfde stappen zijn van toepassing.
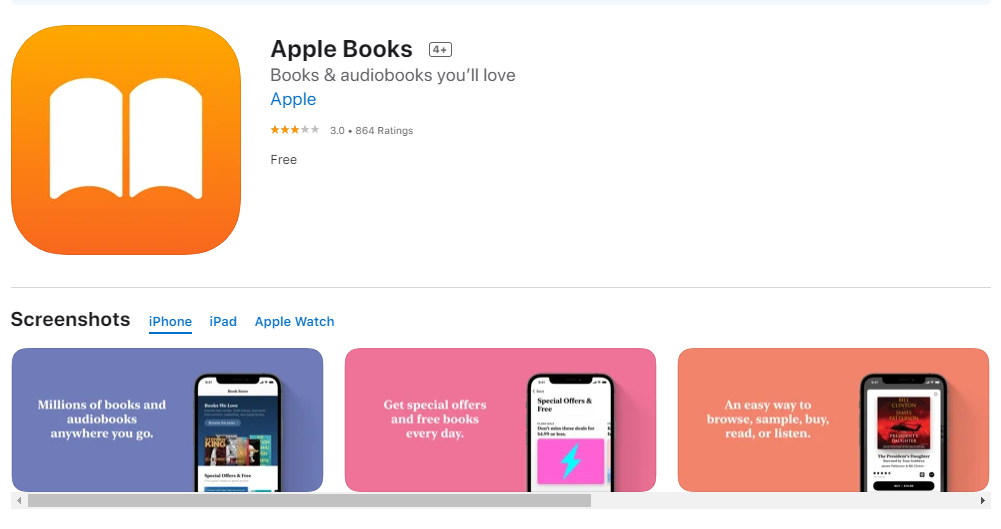
Stap 1: Installeer de Foto's-applicatie op je iPhone.
Stap 2: U kunt een afbeelding kiezen om te converteren. Klik hiervoor op "Delen" nadat u lang op de afbeelding hebt gedrukt.
Stap 3: Klik voor meerdere foto's of screenshots op de knop "Selecteren" in de rechterbovenhoek.
Stap 4: Klik op het pictogram "Delen" wanneer u de afbeeldingen hebt geselecteerd die u wilt converteren.
Stap 5: Kies de Boeken-app in het menu Delen.
Stap 6: U kunt een PNG- of JPG-afbeelding selecteren en deze wordt automatisch geconverteerd naar PDF.
3. De Bestanden-app op iPhone:
Met Bestanden kunt u foto's converteren naar PDF's.
Met de app Bestanden kunt u elke afbeelding die u in een andere app hebt opgeslagen, omzetten in een PDF. Druk lang op de foto als je deze al hebt opgeslagen in de app Bestanden. Klik op "PDF maken" in het pop-upmenu.
Voor foto's die je hebt opgeslagen in een andere app, zoals de Foto's-app, volg je de onderstaande instructies om er een PDF van te maken.
Stap 1: Selecteer de afbeelding(en) in de Foto's-app.
Stap 2: Klik op "Delen" om te delen.
Stap 3: Selecteer de map waarin u het bestand/de bestanden wilt opslaan door op "Opslaan in bestanden" te klikken.
Stap 4: Start de app Bestanden en tik op "PDF maken" nadat u lang op de afbeelding hebt gedrukt.
Stap 5: Druk voor meerdere afbeeldingen op "PDF maken" in de rechterbenedenhoek van het scherm nadat u op een pictogram met drie stippen hebt geklikt.
Stap 6: Uw nieuwe PDF-bestand wordt opgeslagen in dezelfde map als uw vorige in de app Bestanden.
4. Met behulp van een PDF-scanner:
U kunt zien dat Apple geen gemakkelijke manier biedt om foto's van de vorige methoden naar PDF te converteren.
Het duurt een lang of ingewikkeld proces. Het enige dat u met een PDF-bestand kunt doen, is het kopiëren, hernoemen of delen.
U hebt een PDF-editor-app van derden nodig, zoals: PDF-scanner om uw bestanden om te zetten in bewerkbare PDF.
Het is niet alleen een van de beste PDF-editors voor iPhone, maar het is ook een geweldige app voor het converteren van JPG naar PDF.
Hieronder worden twee manieren weergegeven om uw iPhone-foto naar PDF te converteren met behulp van de Scanner-app.
Download eerst de PDF Scanner-app, als je dat nog niet hebt gedaan.
Methode 1: Gescand document naar PDF converteren:
Stap 1: Download en installeer PDF-scanner.
Stap 2: Klik op "Scannen met camera" nadat u het pictogram "+" hebt geselecteerd.
Stap 3: Gebruik de camera van je iPhone om een foto te maken.
Stap 4: U kunt ook een afbeelding uit de filmrol selecteren.
Stap 5: De afbeelding wordt opgeslagen in PDF-formaat zodra u op "Opslaan" klikt.
Methode 2: Scan een foto om een PDF te maken met de Scanner-app:
Stap 1: Om PDF Scanner te gebruiken, opent u de app en klikt u vervolgens op Scannen.
Stap 2: Kies "Importeren uit cloud" door op het pictogram "+" te klikken.
Stap 3: Afbeeldingen kunnen in uw app worden opgeslagen via Dropbox, Google Drive, iCloud of WiFi Sync.
Stap 4: U kunt kiezen tussen JPEG en PDF door op het pictogram "Delen" te tikken.
Stap 5: Schuifregelaar moet naar PDF worden verplaatst.
Deze methoden zullen zeker uw proces van het converteren van de afbeelding naar pdf verbeteren.
Snelle links:
Conclusie: afbeeldingen converteren naar PDF op iPhone 2024
Met de iPhone kun je op vier verschillende manieren je foto's maken en opslaan als pdf.
Kies de methode die voor jou het meest intuïtief aanvoelt. Om uw afbeeldingen om te zetten in PDF-bestanden, raden we u aan de vierde optie te proberen, de toepassing PDF Scanner.
Met Scanner kunt u elk afbeeldingsbestand naar PDF converteren of omgekeerd.
U kunt bijvoorbeeld een JPG naar PDF of een JPEG naar PDF converteren. De tool werkt ook als een PDF-editor, zodat u PDF's kunt maken, bewerken, filteren en samenvoegen.
