Als uw Firefox-browser problemen veroorzaakt, kunt u beter Firefox-instellingen resetten.
Na het constante gebruik van browsers gedurende een lange periode, ondervinden we meestal problemen in browsers zoals plotselinge crashes, ongebruikelijke omleidingen, pop-ups van advertenties en meer. Hoe ga je om met dergelijke problemen??
Als uw antwoord is om Firefox te verwijderen en opnieuw te installeren, maakt u waarschijnlijk een fout. Het verwijderen en vervolgens opnieuw installeren van Firefox kan uw problemen echter oplossen, maar tegelijkertijd kan deze techniek u ineenkrimpen.
Deze situaties schreeuwen het belang van leren uit Hoe Firefox te resetten.
als u reset firefox naar standaard, blijkbaar heb je het beste pad gekozen om de meeste van je browserproblemen op te lossen. Klaar om te leren hoe Firefox terug te zetten naar standaard??? Ik weet zeker dat je dat bent, laten we beginnen!
Hoe Firefox te resetten:
Om de Firefox-browser terug te zetten naar de standaardinstellingen, moet u de onderstaande handleiding doorlopen. De procedure is uiterst eenvoudig en het duurt niet langer dan 2 minuten om de klus te klaren. Zullen we beginnen???
#Methode 1.
Stap 1. Om Firefox te resetten naar de standaardinstellingen, opent u eerst de firefox browser op jouw computer. Als u klaar bent, gaat u naar het Firefox-menu, dat wil zeggen drie horizontale lijnen in de rechterbovenhoek van de browser. Kan de optie niet vinden?? Kijk eens naar de onderstaande schermafbeelding.
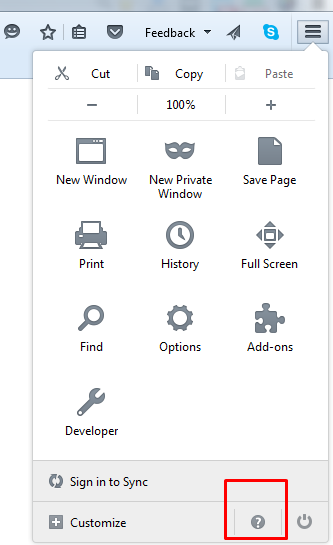
Stap 2. Klik in het vervolgkeuzemenu met opties op het vraagteken, dwz het Firefox-helpmenu onder aan het vervolgkeuzemenu. Hieronder vindt u een screenshot om u te helpen de optie gemakkelijk te vinden.
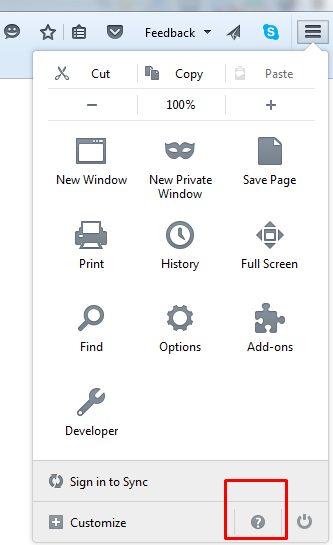
Stap 3. Oké, als je eenmaal in het helpmenu bent, zie je daar de verschillende opties. Een van de opties is: Start opnieuw met add-ons uitgeschakeld. Selecteer deze optie om uw Firefox-browser in de veilige modus te starten.
Een screenshot voor hetzelfde wordt hieronder gegeven.
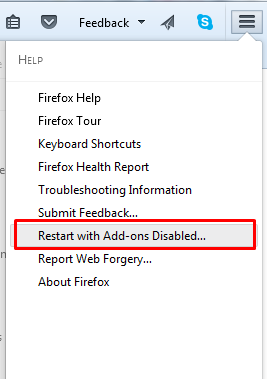
Stap 4. Door op de te klikken Opnieuw opstarten met add-ons uitgeschakeld.. optie verschijnt, verschijnt er een dialoogvenster waarin u wordt gevraagd uw browser in de veilige modus te starten of uw browser opnieuw in te stellen. Aangezien het ons doel is om onze browser terug te zetten naar de standaardinstellingen, kiest u de tweede optie, namelijk: Firefox opnieuw instellen. Bekijk de onderstaande schermafbeelding.
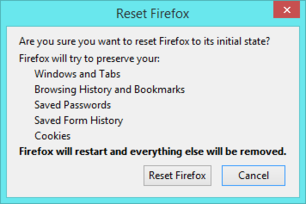
Stap 5. Zodra u op klikt Reset Firefox optie verschijnt, verschijnt de volgende pop-up ter bevestiging en ook om u te informeren over hoe u de browserinstellingen kunt resetten die van invloed zijn op uw browserinstellingen, welke gegevens worden verwijderd en wat niet.
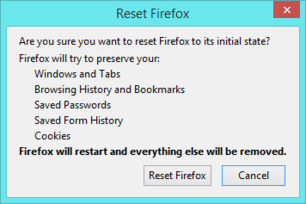
Als u klaar bent met het lezen van de instructies, klikt u op Firefox opnieuw instellen.
Stap 6. Start nu uw browser opnieuw en zie de wijzigingen die plaatsvinden in uw browser. Dat is het.
#Methode 2.
Ik weet dat de bovenstaande methode heel snel en gemakkelijk te volgen was, maar we hebben een andere eenvoudigere methode voor hetzelfde. Zie de onderstaande stappen om leren hoe te reset Mozilla Firefox die methode gebruiken.
Stap 1. Open eerst de Firefox-browser op uw computer. Klik nu op de help-optie in het bovenste menu en selecteer Informatie voor het oplossen van probleem. Zie onderstaande schermafbeelding.
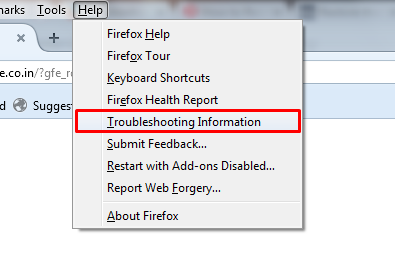
Of ga naar deze URL over: ondersteuning in uw Firefox-browser.
Stap 2. Zodra u op de Mozilla-ondersteuningspagina bent beland, klikt u op de
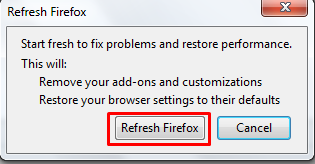
Of als u dit artikel vanuit uw Firefox-browser leest, klikt u hierop Vernieuw Firefox optie om uw browser te vernieuwen.
Stap 3. Zodra u op de knop Firefox vernieuwen klikt, verschijnt er een nieuw dialoogvenster waarin u wordt gevraagd het proces te bevestigen. Klik op de Vernieuw Firefox knop en je bent klaar. Een screenshot voor hetzelfde wordt hieronder gegeven.
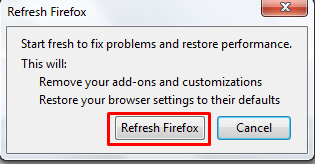
Stap 4. In de volgende stap hoeft u niets te doen. Het is de taak van Firefox om zichzelf te sluiten en de rest van het werk te doen.
Nadat het resetproces is voltooid, geeft Firefox de belangrijke informatie weer die u nodig hebt om de browser terug te zetten naar de standaardinstellingen, klik gewoon op de knop Finish knop en Firefox wordt normaal opnieuw opgestart.
#Alternatieve methode
De alternatieve methode om een reset uit te voeren op de Firefox-browser is om naar de veilige modus te gaan. Veilige modus is de beste manier om verschillende browserfouten op te lossen. Het stopt hardwareversnelling, reset sommige instellingen en schakelt add-ons uit en voorkomt dat ze problemen veroorzaken.
Om naar de veilige modus te gaan, houdt u de Shift-toets ingedrukt voordat u de Firefox-browser start. Zodra u dit doet, krijgt u de volgende browser te zien.
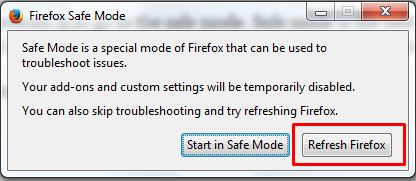
U kunt ook op het startmenu klikken en zoeken naar firefox.exe-veilige modus in de zoekbalk ziet u hetzelfde venster als de bovenstaande schermafbeelding.
Klik nu op de eerste optie dwz Start in de veilige modus om het venster in de veilige modus te starten. of selecteer gewoon de tweede optie, d.w.z Vernieuw Firefox om Firefox te resetten naar de standaardinstellingen.
De tweede optie is het beste als u een gemakkelijke oplossing wilt. Maar als je meer opties wilt, ga dan naar de veilige modus. Zodra u op de klikt Start in de veilige modus optie, komt u het volgende venster tegen.
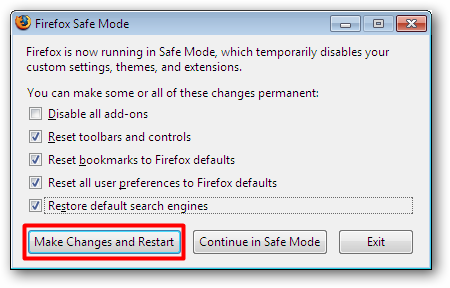
Kies nu de opties dienovereenkomstig en klik op Breng wijzigingen aan en start opnieuw. Deze methode is vooral van toepassing wanneer uw Firefox is gecrasht en heeft geweigerd opnieuw te openen.
De Firefox-reset verwijdert alle eerder geïnstalleerde extensies en thema's, geopende tabbladen, vensters en tabbladgroepen, DOM-opslag, zoekgeschiedenis, downloadgeschiedenis, instellingen voor beveiligingsapparaat, MIME-typen voor plug-ins, werkbalkaanpassingen, enz.
Maar de volgende items worden nog steeds opgeslagen in het oudere profiel.
- bladwijzers
- Browsegeschiedenis
- wachtwoorden
- Vensters en tabbladen openen
- Cookies
- Informatie voor automatisch invullen van webformulier
- Persoonlijk woordenboek
Na de Firefox-vernieuwing wordt een nieuw profiel gemaakt voor gebruik. De oude gegevens van uw oudere account worden opgeslagen op uw bureaublad. U kunt die gegevens desgewenst importeren!
Daar is het voor Hoe Firefox te resetten. Het wordt tijd dat ik het artikel afrond. Ik hoop dat alles duidelijk voor je is!
Het resetten van een browser is een veel betere aanpak dan het verwijderen van Firefox en het vervolgens opnieuw installeren. Meestal zijn problemen die worden veroorzaakt door langzaam browsen te wijten aan de verkeerde instellingen, extensies en add-ons die we in de loop van de tijd in onze browser krijgen.
Ik ben er vrij zeker van dat u nu de meeste van uw browserproblemen kunt oplossen zonder de hulp van iemand anders, aangezien u weet hoe u Firefox kunt resetten naar de standaardinstellingen. Voor elke twijfel of vraag, aarzel dan niet om ons hieronder een opmerking te sturen.
Links
