Invoering-
Het opslaan van uw werk is een van de belangrijkste stappen in het schrijfproces. Helaas gebeuren er ongelukken en soms worden bestanden per ongeluk verwijderd of niet opgeslagen. Als u zich in deze situatie bevindt, raak dan niet in paniek - er zijn manieren om uw document te herstellen. In deze blogpost leiden we je door het proces van het ophalen van een niet-opgeslagen Word-document.
Ben je ooit bezig geweest met het typen van een papier of document en je computer crasht, waardoor je al je voortgang kwijtraakt? Als u een Microsoft Word-document heeft, is de kans groot dat het kan worden hersteld.
Wanneer u een Word-document opslaat, verwacht u dat het daar de volgende keer is dat u het opent. Soms gebeurt dat echter niet - uw document is verloren en voor altijd verdwenen. Maar maak je geen zorgen, er zijn manieren om niet-opgeslagen Word-documenten te herstellen. In deze blogpost bespreken we een paar methoden om dit te doen. Dus als je ooit je werk bent kwijtgeraakt door een onverwachte computercrash of stroomuitval, lees dan verder voor enkele handige tips.
Hoe een niet-opgeslagen Word-document in Office te herstellen
Er zijn maar weinig dingen frustrerender dan het verliezen van niet-opgeslagen werk. Als u aan een Microsoft Word-document werkt en niet recentelijk hebt opgeslagen, kunnen al uw recente wijzigingen verloren gaan als het programma crasht of uw computer onverwachts wordt afgesloten.
Gelukkig zijn er een paar manieren om niet-opgeslagen Word-documenten te herstellen.
In dit artikel laten we u zien hoe u een niet-opgeslagen Word-document kunt herstellen in Office 365, 2019, 2016 of 2013. We geven u ook enkele tips om te voorkomen dat u in de toekomst niet-opgeslagen werk kwijtraakt.
Methode 1: Herstel niet-opgeslagen Word-document van AutoHerstel
Als AutoHerstel is ingeschakeld in Word, is de kans groot dat uw niet-opgeslagen werk automatisch wordt opgeslagen op een tijdelijke locatie. Controleren of AutoHerstel is ingeschakeld en uw niet-opgeslagen document herstellen:
1. Open Word en ga naar Bestand > Opties.
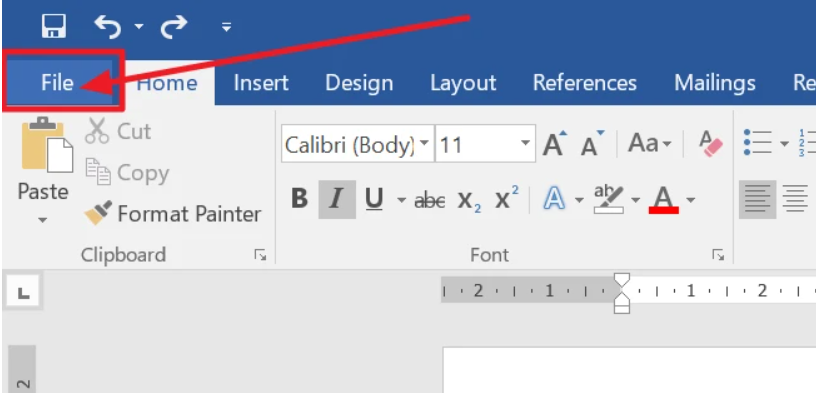
2. Selecteer in het venster Word-opties de optie Opslaan in het linkerdeelvenster.
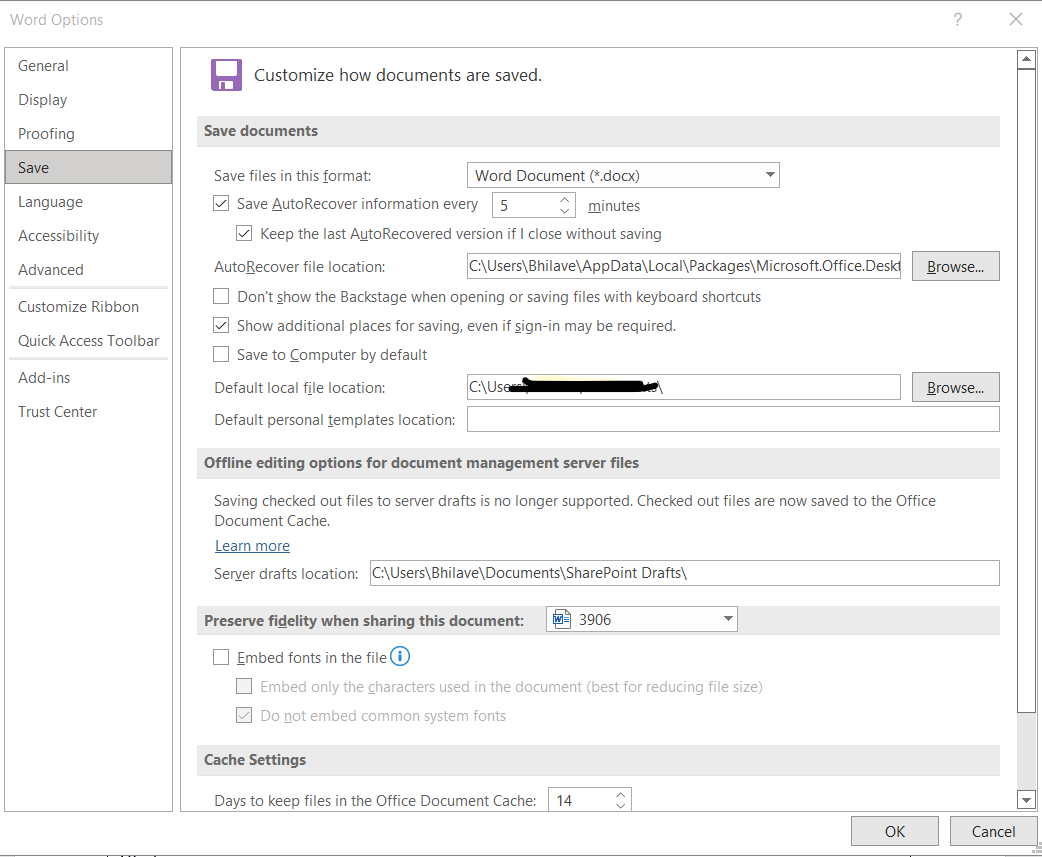
3. Zorg ervoor dat onder Documenten opslaan het selectievakje Niet-opgeslagen documenten automatisch opslaan is ingeschakeld.
4. Klik op de knop Bladeren om te kiezen waar u de AutoHerstel-bestanden wilt opslaan.
5. Klik op OK om uw wijzigingen op te slaan en het venster Word-opties te sluiten.
Nu AutoHerstel is ingeschakeld, wordt niet-opgeslagen werk automatisch opgeslagen op de locatie die u in stap 4 hebt opgegeven. Om uw niet-opgeslagen document te herstellen:
1. Open Word en ga naar Bestand > Openen.
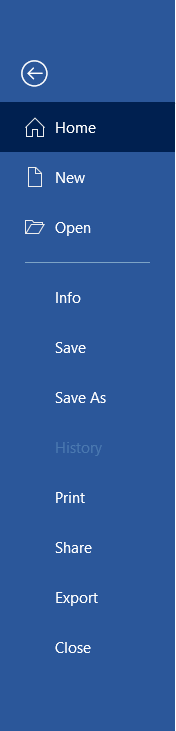
2. Selecteer in het venster Openen Deze pc in het linkerdeelvenster.
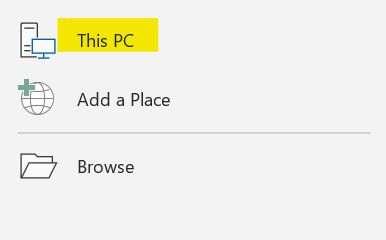
3. Klik op de knop Bladeren naast het veld Bestandsnaam.
4. Navigeer naar de locatie die u in stap 4 hierboven hebt opgegeven. Standaard is dit uw map Documenten.
5. Dubbelklik op het AutoHerstel-bestand dat u wilt openen.
Methode 2: Herstel niet-opgeslagen Word-document uit de map Tijdelijke bestanden
Als AutoHerstel niet is ingeschakeld of als uw niet-opgeslagen document om de een of andere reden niet door AutoHerstel is opgeslagen, kunt u ernaar zoeken in de map Tijdelijke bestanden. Om dit te doen:
1. Sluit Word als het open is.
2. Druk op de Windows-toets + R om het dialoogvenster Uitvoeren te openen.
3. Typ %temp% en druk op Enter om de map Tijdelijke bestanden te openen.
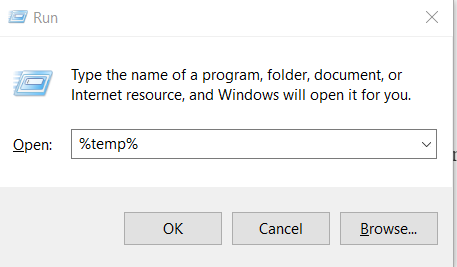
4. Sorteer de bestanden op datum en zoek een bestand dat begint met “Word” en de extensie .tmp heeft.
5. Klik met de rechtermuisknop op het bestand en selecteer Naam wijzigen.
6. Wijzig de bestandsextensie van .tmp in .docx of .doc, afhankelijk van de versie van Word die u gebruikt.
7. Dubbelklik op het bestand om het in Word te openen.
Als u het bestand dat u zoekt niet kunt vinden in de map Tijdelijke bestanden, zoekt u op uw computer naar bestanden met de extensie .tmp. Om dit te doen:
1. Druk op de Windows-toets + S om het zoekvak te openen.
2. Typ *.tmp en druk op Enter.
3. Bekijk de resultaten voor een bestand dat begint met "Word" en de extensie .tmp heeft.
4. Klik met de rechtermuisknop op het bestand en selecteer Naam wijzigen.
5. Wijzig de bestandsextensie van .tmp in .docx of .doc, afhankelijk van de versie van Word die u gebruikt.
6. Dubbelklik op het bestand om het in Word te openen.
Methode 3: Herstel niet-opgeslagen Word-document van een vorige versie
Als u Windows 10 gebruikt, kunt u mogelijk een niet-opgeslagen Word-document herstellen van een eerdere versie. Deze functie is alleen beschikbaar als Systeemherstel op uw computer is ingeschakeld. Controleren of Systeemherstel is ingeschakeld en uw niet-opgeslagen document herstellen:
1. Typ herstelpunt in het vak Zoeken en selecteer Een herstelpunt maken op basis van de resultaten.
2. Klik in het venster Systeemeigenschappen op de knop Configureren.
3. Zorg ervoor dat Systeembeveiliging inschakelen is geselecteerd onder Instellingen herstellen.
4. Klik op Toepassen en vervolgens op OK om uw wijzigingen op te slaan.
Nu Systeemherstel is ingeschakeld, kunt u proberen uw niet-opgeslagen document van een eerdere versie te herstellen. Om dit te doen:
1. Sluit Word als het open is.
2. Druk op de Windows-toets + S om het zoekvak te openen.
3. Typ vorige versies en selecteer Uw bestand herstellen uit de resultaten.
4. Selecteer in het venster Vorige versies de versie van het bestand dat u wilt herstellen en klik op de knop Herstellen.
Als u geen eerdere versie kunt vinden van het bestand dat u zoekt, is het mogelijk dat Systeemherstel niet is ingeschakeld of dat er geen herstelpunten beschikbaar zijn. In dit geval kunt u uw niet-opgeslagen document met deze methode niet herstellen.
