Niemand vraagt Hoe schakel ik automatisch inloggen in Windows 7 in? wanneer de computer of laptop die ze gebruiken openbaar is! Beveiliging is tenslotte een must.
Het is geen goed idee om onze privélaptop of computer zonder wachtwoord te bewaren wanneer de computer meerdere gebruikers heeft. Omdat de vensters zijn ontworpen voor meerdere gebruikers, heeft het een gebruikers-ID en wachtwoordinterface om het systeem veilig en beschermd te houden.
We moeten dus onze gebruikers-ID en wachtwoord invoeren elke keer dat we onze computer/laptop proberen op te starten.
Dit is een goede gewoonte voor de thuiscomputer en voor de privécomputer waar niemand onze systemen gebruikt zonder onze toestemming en veiligheid geen groot probleem is.
In dergelijke gevallen, het invoeren van de wachtwoord elke keer dat we ervoor kiezen om onze computer te gebruiken, worden we boos.
Wat is dan de oplossing?? De oplossing voor dit probleem is: windows 7 automatisch inloggen!

Automatisch inloggen op uw Windows 7-gebruikersaccount zorgt ervoor dat u zich automatisch aanmeldt telkens wanneer u uw computer opstart. U hoeft uw wachtwoord niet steeds opnieuw in te voeren, u hoeft geen extra seconden van uw leven te besteden aan iets dat niet eens logisch is.
Als je het niet weet Hoe Auto Login Windows 7 in te schakelen, helemaal geen moeite voor nodig. We zullen u door het stapsgewijze proces leiden voor het configureren van automatisch inloggen en geloof me dat u de gids de moeite waard vindt om te lezen.
Hoe u Windows 7 automatisch kunt aanmelden:
Er zijn geen moeilijke en tijdrovende stappen voor het instellen van Auto-Login in Windows 7. In feite is het slechts een proces van 2 minuten. Mensen stellen meestal geen automatisch inloggen in Windows 7 in vanwege het gebrek aan kennis.
De onderstaande stappen zijn niet alleen van toepassing in Windows 7, Windows 8, 8.1 en Vista-gebruikers moeten ook dezelfde stappen volgen. Laten we nu naar de gids gaan.
Stap 1. Om automatisch inloggen op uw computer in te stellen, zet u uw systeem aan en logt u in op de gebruikersaccount waarvoor u het wachtwoord wilt verwijderen.
Stap 2. Nadat u bent ingelogd, klikt u op het startmenu en gaat u naar de lopen venster. Of u kunt het runvenster ook openen door op de Window+R-toets te drukken. Nadat het dialoogvenster Uitvoeren is geopend, typt u de volgende opdracht en drukt u op enter.
netplwiz
Een screenshot om het proces te tonen wordt hieronder gegeven.
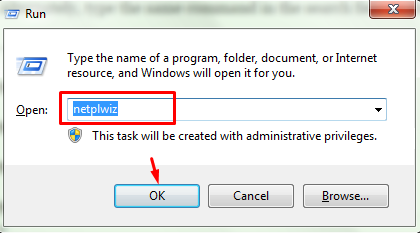
U kunt ook dezelfde opdracht typen in het zoekveld in het startmenu en op enter drukken.
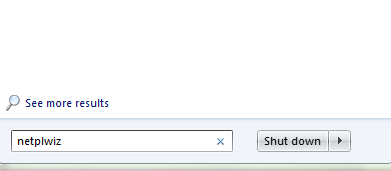
Het derde alternatief van de bovenstaande methode is om het run-venster te openen en de volgende opdracht in te voeren en op enter te drukken.
userpasswords2 Controle
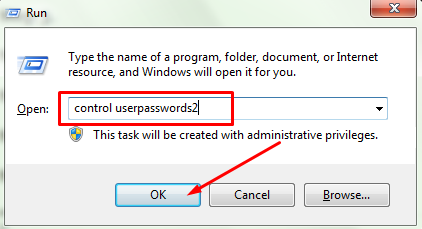
Alle hierboven genoemde manieren leiden u naar het openen van de Gebruikersaccounts Controlepaneel.
Stap 3. Zodra u de bovengenoemde opdracht typt in het venster Uitvoeren en op enter drukt, verschijnt het configuratiescherm Gebruikersaccounts. Het configuratiescherm voor gebruikersaccounts ziet eruit als de onderstaande schermafbeelding.
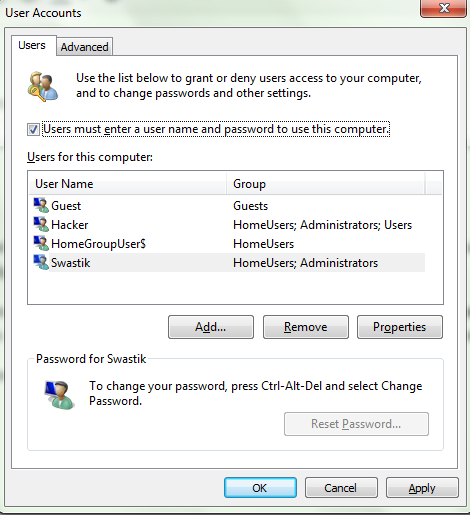
Het gebruikersconfiguratiescherm is het venster waar u uw gebruikersaccounts kunt toevoegen, verwijderen en bewerken. U kunt aan elk gebruikersaccount toegangsrechten verlenen of desgewenst weigeren. En natuurlijk is dit hetzelfde venster dat we automatisch inloggen op onze laptop zullen configureren.
Stap 4. Nu ziet u in het venster met gebruikersaccounts een selectievakje naast: Gebruikers moeten een gebruikersnaam en wachtwoord opgeven om deze computer te gebruiken is geschreven. Standaard is deze optie aangevinkt. Het betekent dat elke keer dat iemand inlogt op uw computer of laptop, hij / zij het wachtwoord moet invoeren.
Om de optie voor automatisch inloggen in te stellen, schakelt u deze optie uit en klikt u op de Solliciteer knop onderaan om de wijzigingen toe te passen. Zie de onderstaande schermafbeelding om het proces gemakkelijk te begrijpen.
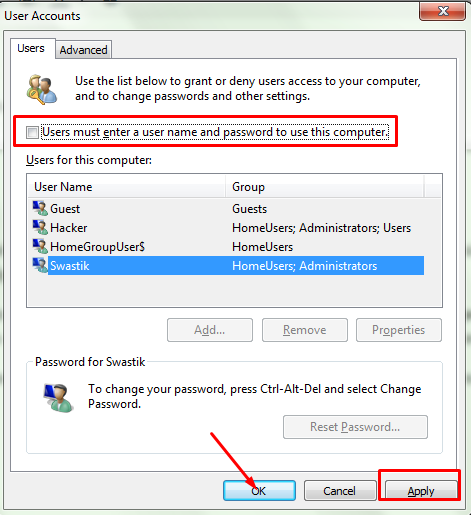
Stap 5. Naarmate u eerder op de toegepaste knop klikt, wordt een nieuwe Automatisch op Aanmelden venster zal verschijnen.
Typ nu in het eerste veld de gebruikersnaam van het gebruikersaccount waarvoor u automatisch inloggen wilt configureren. Als u bent aangemeld met uw Microsoft-account, moet u de volledige ID invoeren in plaats van alleen de gebruikersnaam.
Het tweede en derde veld zijn voor het wachtwoord. Typ in het tweede veld het wachtwoord van uw gebruikersaccount waarmee u momenteel bent ingelogd en typ hetzelfde wachtwoord opnieuw in het derde veld ter bevestiging.
Als u klaar bent, klikt u op Ok om de wijzigingen toe te passen. Bekijk het onderstaande scherm om te zien hoe dit venster eruitziet.
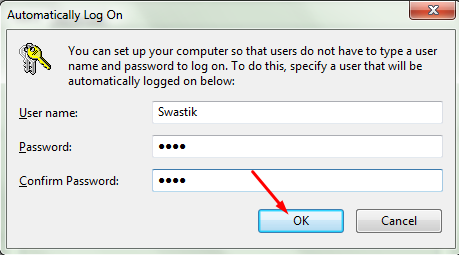
Stap 6. Als u op ok klikt, verschijnt de Automatisch op Aanmelden raam zal worden gesloten. Klik nu op Ok opnieuw in de Gebruikersaccounts om ook dat venster te sluiten!
Wanneer alles is gedaan zoals aangegeven, start u uw computer opnieuw op om te controleren of de computer automatisch opnieuw is opgestart zonder u te vragen de gebruikersnaam en het wachtwoord in te voeren. Er is geen kans dat de methode mislukt, dus ik ben uw computer automatisch aangemeld.
Opmerking: als u meerdere gebruikersaccounts op uw computer heeft, is het account dat automatisch wordt geopend het account waarmee u was ingelogd tijdens het configureren van Automatisch inloggen. Terwijl u andere gebruikersaccounts gebruikt, moet u de gebruikersnaam en het wachtwoord invoeren. Als u wachtwoorden van alle accounts wilt verwijderen, moet u dezelfde stappen herhalen als hierboven vermeld met die accounts geopend.
Als u op enig moment het wachtwoord opnieuw wilt instellen, gaat u naar het venster Uitvoeren en typt u de netplwiz commando in het tekstveld en druk op enter.
Vink de optie opnieuw aan in het configuratiescherm Gebruikersaccounts Gebruikers moeten een gebruikersnaam en wachtwoord invoeren om deze computer te gebruiken, voer het wachtwoord opnieuw in en u bent klaar.
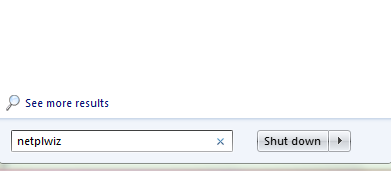
Simpel genoeg, nietwaar?? Na het doorlopen van de bovenstaande stappen, kunt u eenvoudig instellen Windows 7 Automatische login en kunt u het wachtwoord desgewenst weer verwijderen.
Maar voordat u Automatisch inloggen op uw computer of laptop configureert, zal ik nogmaals zeggen dat u twee keer moet nadenken. Omdat het een bedreiging kan vormen voor uw persoonlijke gegevens.
Stel autologin in op uw computer of laptop, als en alleen als er niets belangrijks op uw laptop staat, is er ook geen kans dat uw systeem toegang krijgt van anderen.
Wat vond je van de tutorial?? Was het nuttig voor u?? Heeft het je probleem opgelost?? Laat ons uw feedback weten in de commentaarsectie hieronder.
Links
