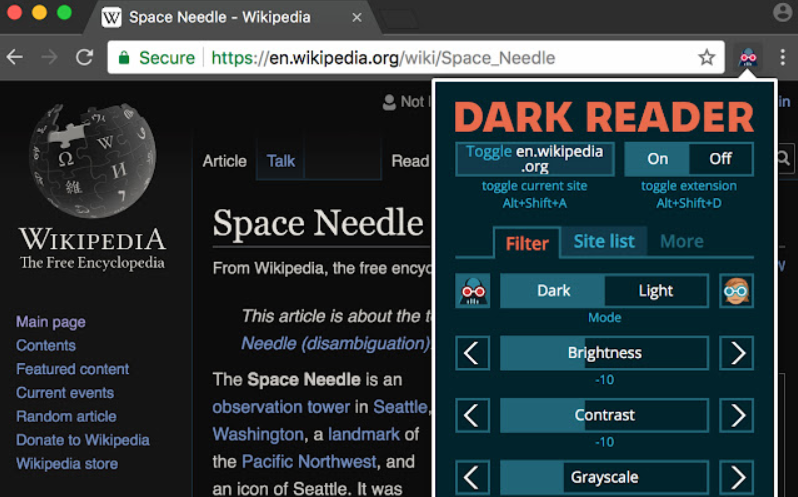Google Classroom is een krachtig leerbeheersysteem dat docenten gebruiken om hun klaslokalen en leerlingen te beheren. Een van de functies die veel gebruikers nuttig vinden, is de mogelijkheid om de donkere modus te gebruiken.
Donkere modus is een weergavemodus waarin tekst en andere interface-elementen worden weergegeven in kleuren die minder hard zijn voor de ogen. In deze blogpost laten we je zien hoe je de donkere modus in Google Classroom inschakelt.
Hoe de donkere modus in Google Classroom in te schakelen
Google Classroom is een geweldige tool voor docenten, maar wat als je het in een donkere omgeving wilt gebruiken? Hier leest u hoe u de donkere modus in Google Classroom inschakelt.
1. Open de Google Classroom-app.
2. Tik op de drie lijnen in de linkerbovenhoek van het scherm.
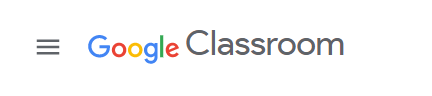
3. Scroll naar beneden en tik op Instellingen.
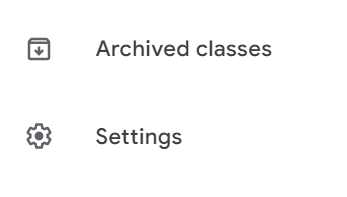
4. Tik op de schakelaar naast Donkere modus om deze in te schakelen.
5. Dat is het! Je kunt Google Classroom nu in een donkere omgeving gebruiken.
Hoe u Google Classroom voor u kunt laten werken
Een Google Classroom-account maken is eenvoudig. Je hoeft alleen maar een Gmail-account te hebben en dan kun je naar klas.google.com en log in met uw Gmail-inloggegevens. Nadat u bent ingelogd, ziet u een pagina die er als volgt uitziet:
Het eerste dat u hoeft te doen, is een klasse maken. Klik hiervoor op het plusteken in de rechterbovenhoek en selecteer vervolgens 'Creëer klas'.
U wordt dan gevraagd om wat informatie over uw klas in te voeren, zoals de naam, sectie en onderwerp. Nadat u alle relevante informatie heeft ingevoerd, klikt u op 'Maken'.
Nu je een klas hebt, is het tijd om studenten toe te voegen. Klik hiervoor op het tabblad 'Mensen' en selecteer vervolgens 'Studenten uitnodigen'.
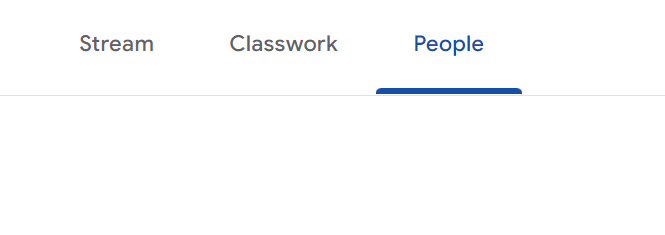
Vervolgens wordt u gevraagd de e-mailadressen in te voeren van de studenten die u wilt toevoegen. Nadat u alle relevante informatie heeft ingevoerd, klikt u op 'Verzenden'.
Nu je klas is ingesteld en je je leerlingen hebt toegevoegd, is het tijd om Google Classroom te gaan gebruiken. Klik hiervoor op het tabblad "Schoolwerk".
Hier vind je alle opdrachten en materialen voor jouw klas. Om een opdracht toe te voegen, klik je op het plusteken in de rechterbovenhoek en selecteer je vervolgens 'Opdracht maken'.
U wordt dan gevraagd om wat informatie over de opdracht in te voeren, zoals de naam, inleverdatum en beschrijving. Nadat u alle relevante informatie heeft ingevoerd, klikt u op 'Maken'.
Je opdracht wordt nu weergegeven op het tabblad Schoolwerk. Om materialen aan je opdracht toe te voegen, klik je op het paperclippictogram in de rechterbovenhoek.
U kunt dan bestanden uploaden vanaf uw computer of materialen selecteren uit Google Drive. Nadat u de relevante materialen heeft geselecteerd, klikt u op 'Toevoegen'.
Je opdracht is nu voltooid en klaar voor je leerlingen. Om deze te bekijken, klik je op het tabblad 'Schoolwerk' en selecteer je de opdracht.
Je kunt dan al het materiaal zien dat je hebt toegevoegd en alle inzendingen van studenten. Om feedback te geven op een inzending, klikt u op het paperclippictogram in de rechterbovenhoek.
U kunt dan opmerkingen toevoegen, tekst markeren en meer. Als u klaar bent, klikt u op 'Gereed'.
Je hebt nu geleerd hoe je Google Classroom instelt en gebruikt. Dit is slechts een basisoverzicht - er zijn nog veel meer functies en functies die u kunt verkennen.
Tips en trucs voor Google Classroom
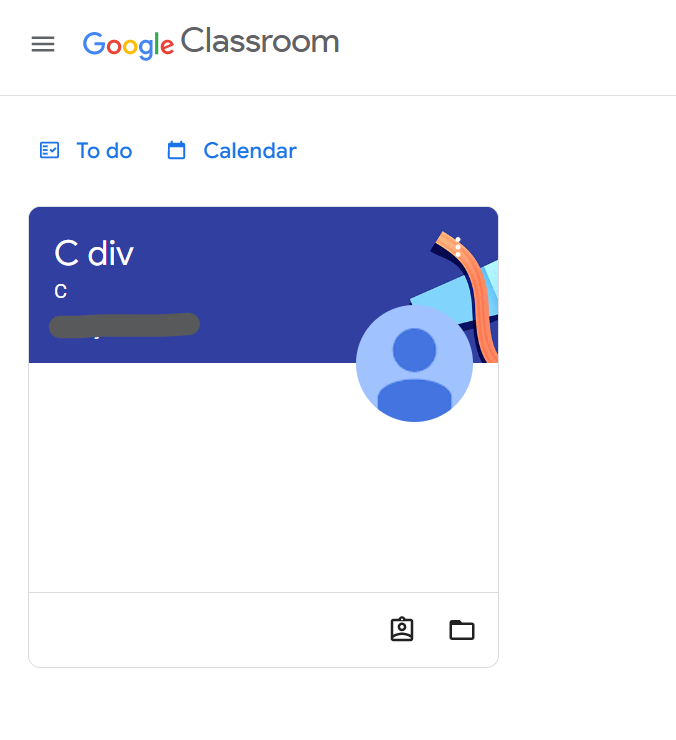
Uw klaslokaal organiseren
Je kunt zoveel lessen maken als je wilt in Google Classroom, maar het kan handig zijn om ze georganiseerd te houden. Een manier om dit te doen is door mappen te gebruiken. U kunt voor elke klas een map maken en vervolgens submappen toevoegen voor elke eenheid of elk project.
Dit zal u helpen om alles bij te houden en het gemakkelijk te maken om te vinden wat u zoekt.
Een andere manier om uw klaslokaal georganiseerd te houden, is door labels te gebruiken. Je kunt elke opdracht labelen met de naam van de klas, de eenheid of iets anders dat je helpt bij te houden waar het thuishoort.
Dit kan een geweldige manier zijn om snel te vinden wat je zoekt als je door een lange lijst met opdrachten bladert.
Opdrachten maken
Wanneer je een opdracht aanmaakt in Kopen Google Reviews Klaslokaal, je kunt ervoor kiezen om het beschikbaar te maken voor alle studenten of alleen voor specifieke studenten. Als je er zeker van wilt zijn dat iedereen de opdracht ziet, kun je op de knop "Beschikbaar maken voor alle studenten" klikken.
Hierdoor wordt de opdracht zichtbaar voor iedereen in de klas.
Als je wilt dat alleen bepaalde studenten de opdracht kunnen zien, kun je op de knop "Beschikbaar stellen aan specifieke studenten" klikken. Hiermee kun je kiezen welke studenten de opdracht kunnen zien.
Dit kan handig zijn als je een opdracht maakt die alleen voor een bepaalde groep studenten is.
Je kunt er ook voor kiezen om een opdracht op een bepaalde datum of tijd in te leveren. Dit kan handig zijn als u ervoor wilt zorgen dat studenten voldoende tijd hebben om de opdracht te voltooien.
Als je een opdracht op een specifieke datum wilt laten inleveren, kun je op de knop "Inleverdatum instellen" klikken. Hiermee kunt u een datum en tijd kiezen waarop de opdracht moet worden ingeleverd.
Als je een opdracht op een bepaald tijdstip wilt laten inleveren, kun je op de knop "Inlevertijd instellen" klikken. Hiermee kun je een tijdstip kiezen waarop de opdracht moet worden ingeleverd. Dit kan handig zijn als u ervoor wilt zorgen dat studenten voldoende tijd hebben om de opdracht te voltooien.
Links
- Hoe Google Map op te slaan voor offline gebruik
- Hoe deel je je foto's met vrienden op Google Foto's?
- Verkeer naar het werk of naar huis controleren op Google Maps
Conclusie- Hoe de donkere modus te maken op Google Classroom 2024
De donkere modus van Google Classroom is een geweldige manier om vermoeidheid van de ogen en vermoeidheid te verminderen wanneer u tot laat in de nacht aan opdrachten werkt. Als je het nog niet hebt ingeschakeld, kun je de donkere modus op Google Classroom als volgt voor je laten werken.
We hopen dat dit artikel nuttig is geweest en dat je profiteert van alle functies die Google Classroom te bieden heeft.