Omdat het een technisch tijdperk is, gebruikt bijna elke volgende persoon computers. Voorbij zijn de dagen dat we handgemaakte wenskaarten stuurden en ontvingen en zoekopdrachten deden zoals hoe maak je handgemaakte wenskaarten op Google.
Nu geven bijna alle mensen er de voorkeur aan kaarten op de computer te maken en deze naar hun vrienden te sturen. Als je het niet weet hoe maak je een wenskaart op je computer, dan zal deze gids je waarschijnlijk helpen.
In deze gids dwz hoe je een te maken verjaardagskaart, Ik zal het je laten weten hoe maak je verjaardagskaarten met Microsoft Office. Lees de handleiding aandachtig door en leer hoe u een verjaardagskaart op uw computer kunt maken.
Hoe maak je een verjaardagskaart op de computer
De gids vertelt je in principe de stappen om de verjaardagskaart te maken in MS PowerPoint. Omdat Ms office een uitgebreid programma is, kunnen gebruikers ook wenskaarten maken.
De stappen om een wenskaart te maken in de MS office worden hieronder gegeven. Volg ze en leer een verjaardagskaart te maken.
Voordat u doorgaat met de stappen, moet u eerst beslissen welke afbeeldingen, inhoud, berichten en afbeeldingen u op uw kaart wilt hebben. Als u eenmaal specifiek bent over het ontwerp, zal uw werk sneller worden gedaan.
Zodra u zeker bent van de afbeelding en het ontwerp, volgt u de onderstaande stappen.
Stap 1: Start eerst het MS office-programma op uw computer. Ga hiervoor naar het startmenu en klik vervolgens op alle programma's.
Selecteer in de lijst met alle programma's MS office en klik vervolgens op MS PowerPoint.
Start>Alle programma's>Ms office>Ms powerpoint
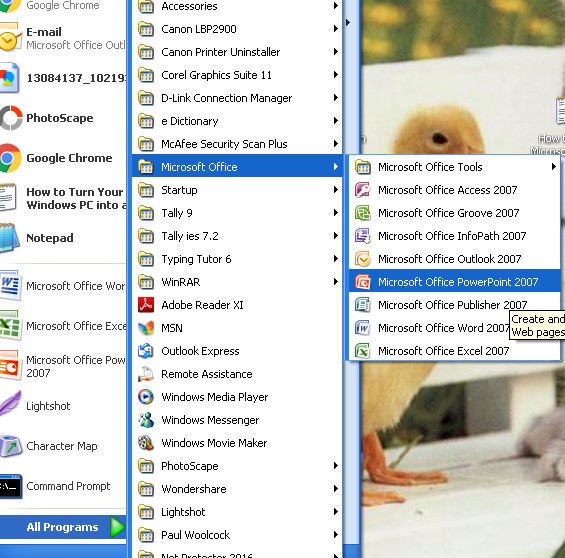
Stap 2: Naarmate het programma eerder zou starten, ziet u een dia. Wijzig de lay-out van de dia en maak deze leeg.
Stap 3: Verander nu de achtergrondkleur door vanuit de menubalk naar het ontwerpgedeelte te gaan. Als je merkt dat er rechtsboven het woord Achtergrond is, gevolgd door een kleine pijlachtige vorm. Klik op de vorm.
A Achtergrond opmaken venster zal verschijnen.
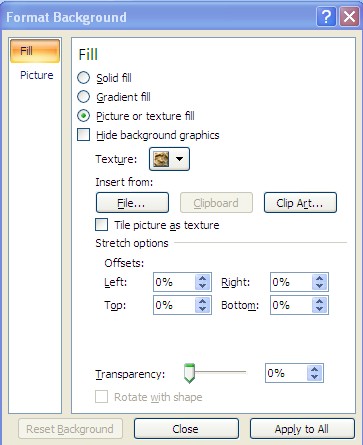
Hier kunt u de achtergrond van uw keuze instellen. Als u klaar bent met het instellen van de achtergrond, volgt u de volgende stap.
Stap 4: Na het instellen van de achtergrond voor de kaart, is het tijd om de afbeelding in te voegen. Als u al afbeeldingen op uw systeem hebt opgeslagen, opent u deze. Download anders een voor u.
Om de afbeelding in te voegen, ga naar de Invoegen menu en selecteer de optie Afbeelding. Als u op de afbeelding klikt, wordt een Afbeelding invoegen dialoogvenster, waar u een afbeelding moet selecteren die u op de kaart wilt plaatsen.
Volg na het openen van de afbeelding de volgende stap. Ik heb een afbeelding geopend en de screenshot gemaakt. Kijk dat hieronder.
Stap 5: Ga nu naar de Formaat van beeldhulpmiddelen. Klik daarvoor op de afbeelding. Zodra u dat doet, verschijnen beeldhulpmiddelen boven aan uw scherm. Als je merkt, een optie Formaat zal ook verschijnen. Klik daarop.
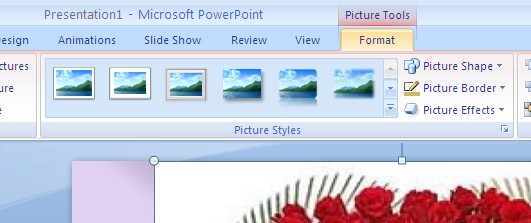
Hier kunt u de wijzigingen in de afbeelding dienovereenkomstig aanbrengen. Als u bijvoorbeeld de afbeelding wilt bijsnijden, klikt u op de optie bijsnijden. De optie vind je in de rechterbovenhoek.

Met deze optie kunt u elk ongewenst gedeelte van de afbeelding verwijderen. In mijn afbeelding is er bijvoorbeeld wat witruimte en die wil ik verwijderen. In zo'n geval zal ik eerst de optie bijsnijden selecteren en vervolgens het gebied aanpassen.
Stap 6: Na het bijsnijden kunt u de beeldstijl wijzigen. Daarvoor moet je naar de Beeldstijl gedeelte vanaf de bovenkant van het scherm. Bekijk de screenshot die ik hieronder heb genoemd als je me niet hebt begrepen.
Zoals u in de bovenstaande afbeelding kunt zien, zijn er beperkte stijlen op het scherm. Als je meer stijlen wilt, dan moet je op de pijl aan de rechterkant van de stijlen klikken voor meer. Ik heb de pijl met rood gemarkeerd in de bovenstaande afbeelding.
U kunt elke gewenste stijl selecteren. Ik heb bijvoorbeeld de . geselecteerd Schuin perspectief. En ik heb ook de . toegevoegd afspiegeling foto-effect. U vindt het afbeeldingseffect net naast de afbeeldingsstijl in dezelfde sectie.
U kunt ook randen toevoegen. Selecteer hiervoor de optie Foto grens.
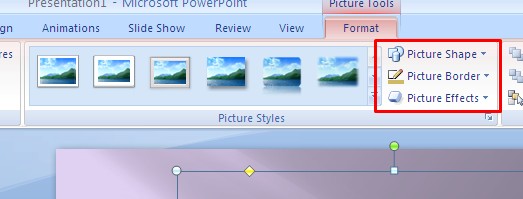
Stap 7: Nadat het ontwerpgedeelte is voltooid, plaatst u wat tekst of bericht op de kaart. Selecteer hiervoor ofwel de Woordkunst or tekstvak.
Afgezien daarvan kunt u ook Teksteffect, Tekstvulling en Tekstomtrek gebruiken door naar de WordArt-stijl.
Bekijk de afbeelding die ik hieronder heb genoemd.
Stap 8: Als je klaar bent met het toevoegen van tekst, is het tijd om vormen aan de kaart toe te voegen. Ga hiervoor naar de invoegen menu en selecteer vervolgens de Vormen. Selecteer een van de gewenste vormen.
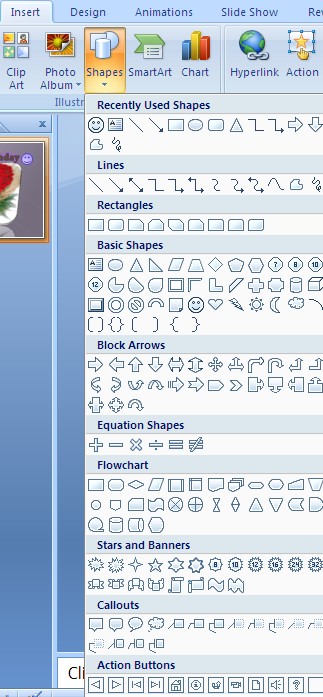
U kunt ook de kleur en het type van de vormen wijzigen door naar de Snelle stijl. U vindt de optie in het tekengedeelte.
Bekijk de onderstaande afbeelding als u de optie niet kunt vinden.
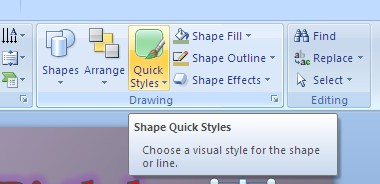
Zo maak je een kaart aan. Je kunt ook nieuwe foto's aanpassen en toevoegen. Bovendien kunt u de afbeelding ook wijzigen als u dat wilt. Daarnaast kun je ook de helderheid en het contrast van het beeld verhogen.
Hiervoor moet je naar de Adjust gedeelte aan de linkerkant van het scherm. Bekijk de afbeelding die ik hieronder heb genoemd.
Dus, zo maak je een verjaardagskaart op de computer. Niet alleen in PowerPoint, maar ook in Ms-woorden kun je zelf een kaart maken en ontwerpen.
Het ontwerpen van de kaart hangt af van je creativiteit. Ik raad je aan om, voordat je verder gaat, eerst te beslissen wat je wilt en hoe je je voorstelt dat je kaart eruit moet zien. Als je dat eenmaal hebt gedaan, lijkt het maken van een kaart je helemaal niet zo moeilijk.
Als je nog twijfels hebt, kun je je reactie achterlaten in het commentaargedeelte hieronder.
Als je het artikel leuk vond, kun je het delen op je sociale mediaplatforms. We zullen uw aandeel waarderen!
Links
