In deze blog heb ik vermeld hoe u lettertypen installeert in Windows 7.
Het zit in de menselijke natuur om niet tevreden te zijn met wat er gegeven wordt. We willen elke keer meer. Hetzelfde geldt voor Windows-lettertypen. Windows is al rijk aan functies en er zijn zeker een aantal lettertypen in Windows.
Maar soms zijn we niet tevreden met de standaardlettertypen in provided Windows 7 en we zoeken vaak naar nieuwe manieren om te leren hoe lettertypen te installeren in windows 7. Als je nooit veel met technologie hebt gedaan, kun je er door misleid worden als een moeilijk te volgen proces.
Maar laat me je de waarheid vertellen. Het installeren van nieuwe lettertypen in Windows is zeker eenvoudig en dezelfde stappen zijn van toepassing op bijna alle versies van Windows. Maar u kunt geen nieuwe lettertypen op uw computer installeren totdat u ze hebt gedownload.
Ja voor installeer lettertype windows 7 je moet eerst leren hoe lettertypen te downloaden. Nadat u klaar bent met het downloaden van de lettertypen, moet u de stappen voor: hoe gedownloade lettertypen te gebruiken! Al deze dingen lijken misschien heel moeilijk en het kost je veel tijd, maar geloof me, dat is het niet.

Hoe een lettertype te installeren, als geheel is een klein proces en het downloaden van lettertypen is slechts een onderdeel van dit proces. Dus, waarom uitstel maken??
Laten we aan de slag gaan met de handleiding en leren hoe u nieuwe lettertypen kunt downloaden en installeren in Windows 7 en hoger.
Voor Windows XP en de vorige versie van Windows kan het proces iets anders zijn en ik heb het proces hieronder in de handleiding uitgelegd.
Hoe lettertypen te installeren in Windows 7
Zoals ik hierboven al zei, zijn het downloaden en installeren van lettertypen in Windows twee afzonderlijke methoden die moeten worden gevolgd, daarom heb ik mijn handleiding onderverdeeld in twee subsecties om elke vorm van verwarring te voorkomen.
Het eerste deel legt de nadruk op het leren van de methode om de lettertypen te downloaden en het tweede deel is gericht op het gebruik van dat gedownloade lettertype en het installeren in Windows 7.
#Deel 1: Hoe de nieuwe lettertypen te downloaden
Er zijn talloze gratis lettertypen beschikbaar op internet. Het enige dat u hoeft te doen, is het gewenste lettertype op internet zoeken en het op uw computer downloaden.
Er zijn verschillende websites zoals 1001 gratis lettertypen, lettertyperuimte, da-lettertype en nog veel meer. Die gratis lettertypen biedt, typ gewoon "Gratis lettertypen voor Windows" in Google Zoeken en voila, zie de talloze resultaten.
Hier is de stapsgewijze handleiding voor het downloaden van nieuwe lettertypen op Windows 7.
Stap 1. Ga naar www.1001freefonts.com of een vergelijkbare website die gratis lettertypen aanbiedt. Of als je een klein budget hebt, kun je ook voor elke premium website gaan. U krijgt talloze van dergelijke gratis en premium websites op Google.
U krijgt het volgende scherm te zien als u de 1001freefonts bezoekt.
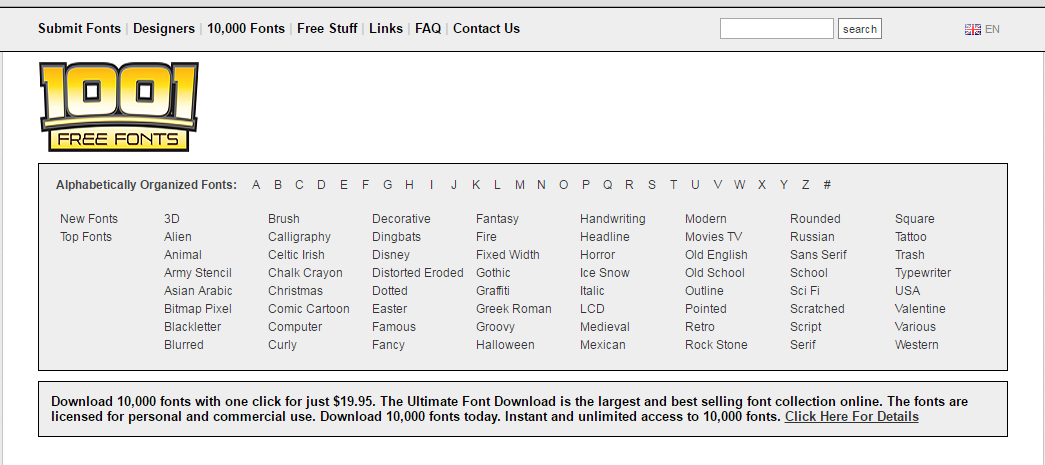
Stap 2. Nu moet je je favoriete lettertypen vinden. Er zijn meer dan 10,000 lettertypen waaruit u kunt kiezen. U kunt zelfs alfabetisch naar de lettertypen zoeken. Wanneer het lettertype is geselecteerd, klikt u op de downloadknop en navigeert u naar de locatie waar u de lettertypen wilt downloaden en opslaan.
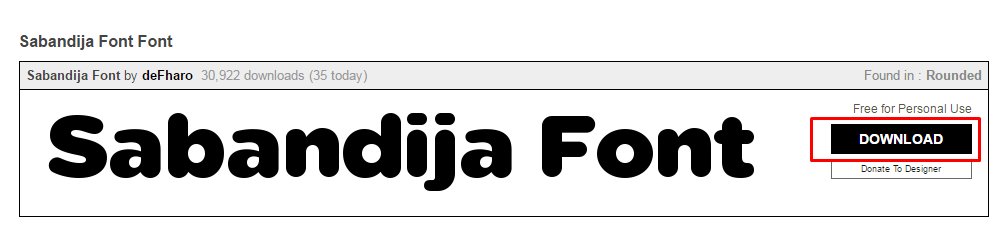
Stap 3. De lettertypen worden gedownload in zip- of RAR-formaat. U moet het dus uitpakken om het in Windows te kunnen installeren. Ik neem aan dat je een unzip-software hebt zoals WinRAR, 7-zipe.d. reeds geïnstalleerd. Als je ze niet op je computer hebt staan, moet je ze eerst downloaden.
Zodra de WinRAR of andere unzip-software is gedownload, klikt u met de rechtermuisknop op het zip-/RAR-bestand van het lettertype dat we hebben gedownload en selecteert u hier de optie uitpakken. Kijk eens naar de onderstaande schermafbeelding.
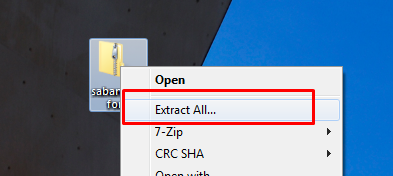
Bij het uitpakken van het bestand wordt een nieuwe map met dezelfde naam gemaakt als het zipbestand. Open die map, u ziet het lettertypebestand met een pictogram A en de bestandsextensie ffp. Houd deze map open.
Dit zijn de enige stappen die we in deze sectie moeten volgen. De rest van het proces wordt gegeven in het tweede deel van de tutorial.
#Deel 2: Nieuwe lettertypen installeren in Windows 7
Nu je lettertypen naar keuze op je Windows hebt gedownload, is het tijd om dat lettertype te installeren. Net als het downloaden is zelfs de installatie van de lettertypen uiterst eenvoudig. Er zijn twee manieren waarop u de lettertypen op Windows 7 kunt installeren.
De eerste methode is door middel van slepen en neerzetten en de tweede methode is om de lettertypen handmatig te installeren door met de rechtermuisknop op het lettertypebestand te klikken. Laten we beide bekijken.
Stap 1. De eerste en de belangrijkste stap is om door de lettertypeprogramma's in vensters te navigeren waar alle aan lettertypen gerelateerde taken worden uitgevoerd. Om naar de lettertype-opties te navigeren, klikt u op de Start Menu en selecteer control panel. Ga nu naar Verschijning en Personalisatie.
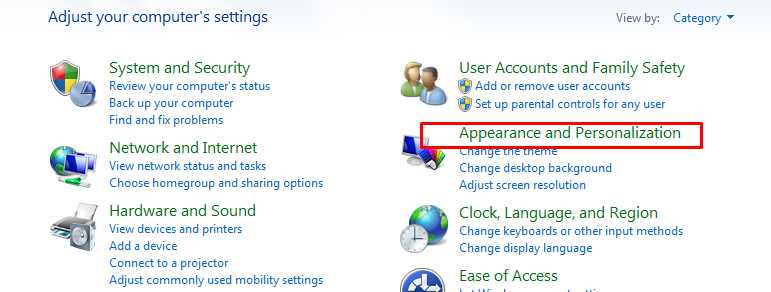
Stap 2. Ga in het volgende venster naar Lettertypen. Zie onderstaande schermafbeelding.
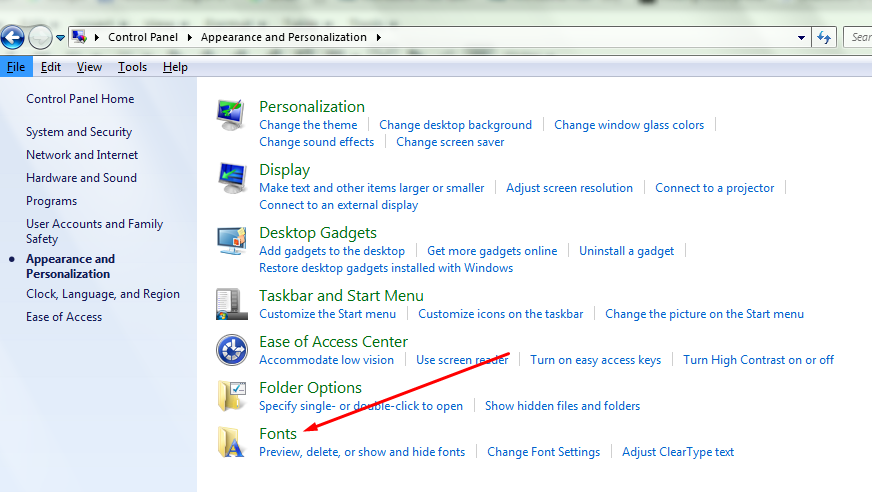
Stap 3. Alle bestanden die u in het volgende venster ziet, zijn de lettertypen die op uw computer zijn geïnstalleerd en dat is waar alle lettertypen in Windows worden beheerd. Met beheren bedoelde ik het verwijderen van eerder geïnstalleerde lettertypen, het installeren en verbergen van lettertypen. Houd deze pagina open en ga naar stap 4.
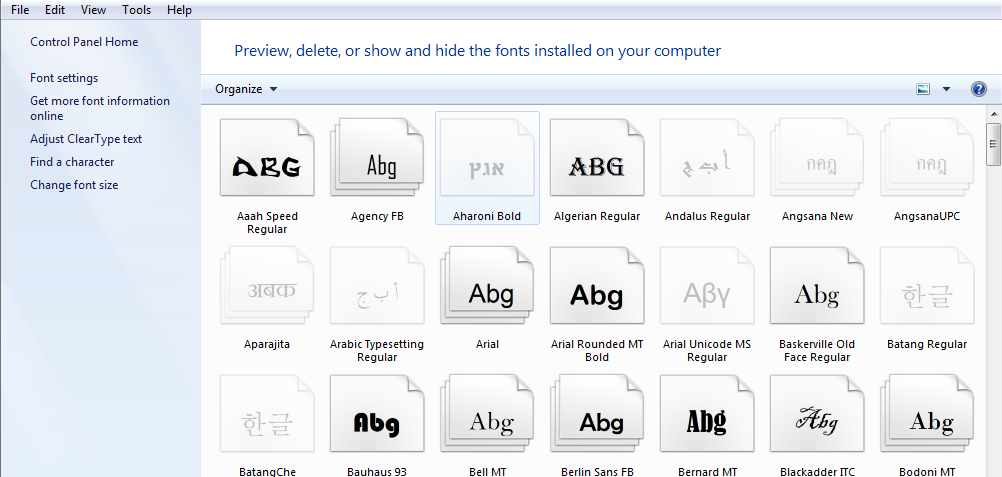
Stap 4. Nu we beide mappen open hebben, moet je het lettertypebestand dat we in deel één hebben gedownload, slepen en neerzetten in het lettertypebestand dat we in de bovenstaande stap hebben geopend. Als je niet begrijpt welk bestand we moeten slepen en neerzetten, zie dan de onderstaande schermafbeelding.
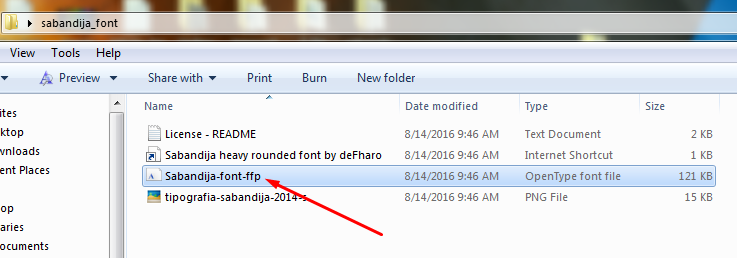
Stap 5. AAls u dit eerder doet, verschijnt er een nieuw installatievenster met de voortgang van de installatie en binnen enkele seconden worden de lettertypen geïnstalleerd. U kunt ze nu normaal gebruiken.
U kunt de lettertypen ook installeren door met de rechtermuisknop op het lettertypebestand te klikken (het bestand dat we hebben gesleept en neergezet) en de installatieoptie te selecteren. Zie de schermafbeelding hieronder.
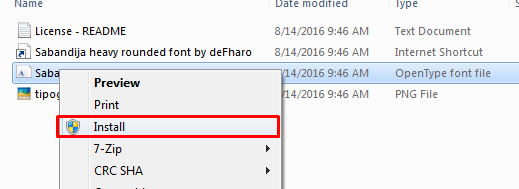
Dus dat is het. Dit was een complete stap-voor-stap handleiding over hoe lettertypen te installeren in windows 7. Er is nog een methode om lettertypen te installeren, maar ik denk dat je die niet nodig hebt.
Voor eventuele twijfels of vragen kunt u ons hieronder een reactie geven. En deel deze handleiding op je sociale accounts, als deze tutorial je heeft geholpen om de dingen te krijgen en je het de moeite waard vindt om te delen.
Links
