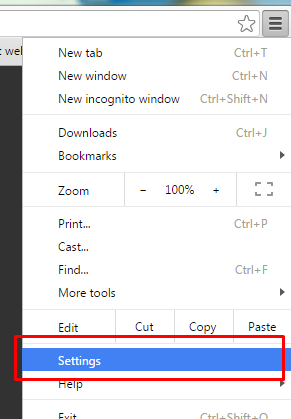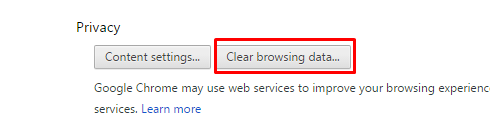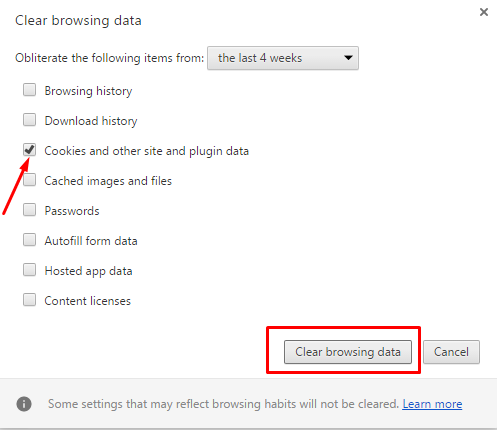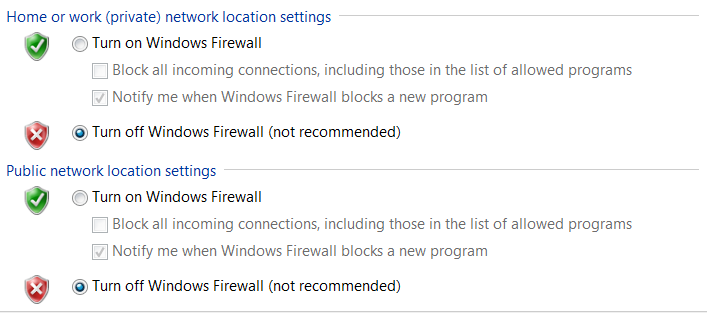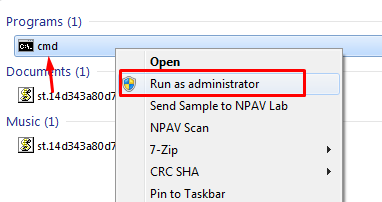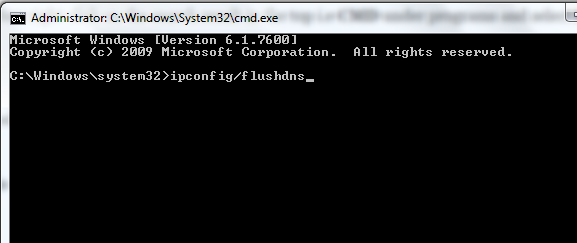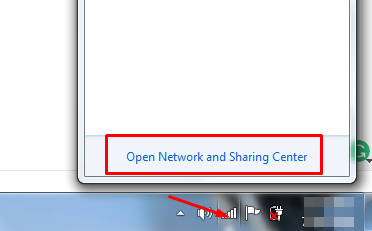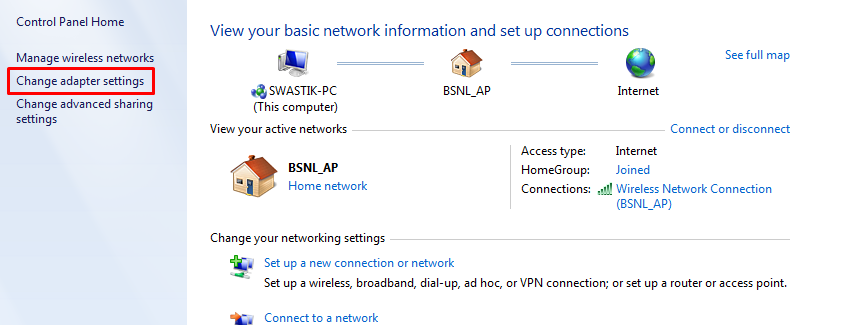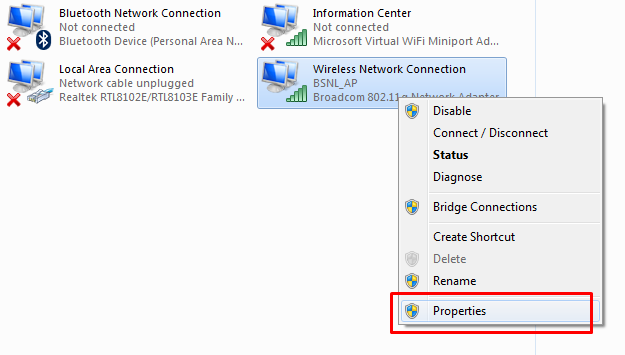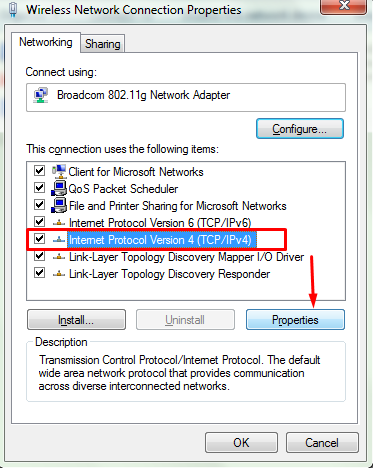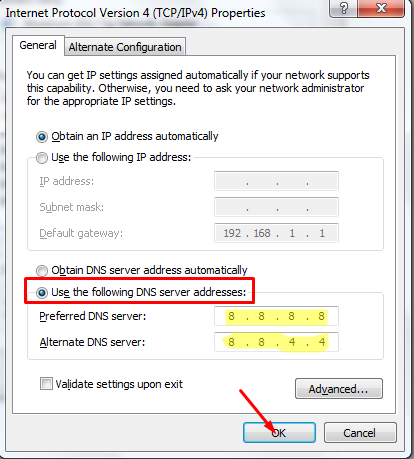Laten we eens kijken hoe we de fout 'Deze webpagina is niet beschikbaar' kunnen oplossen.
Niemand wordt graag geconfronteerd met fouten, vooral niet als het om internet gaat. Als er een ander probleem is, kunnen we de oplossing gemakkelijk vinden via internet. Maar hoe u dat probleem kunt oplossen als u geen toegang tot internet krijgt en webpagina's niet worden geladen.
De meest irritante fout die we kennen, is dat de webpagina niet beschikbaar is. Ik kan dit zeggen omdat ik onlangs door dit probleem ben gegaan. Als u ook problemen ondervindt bij het openen van de webpagina's en u wilt dit weten hoe de fout 'Deze webpagina is niet beschikbaar' te herstellen, ga door de onderstaande gids.
Een van de onderstaande oplossingen heeft me geholpen mijn probleem op te lossen. Laten we eens kijken hoe we dat kunnen doen.
Hoe te repareren "Deze webpagina is niet beschikbaar" fout:
De webpagina niet beschikbaar fout kan om verschillende redenen ontstaan. Het kan zijn dat uw antivirusprogramma de website verbiedt om toegang te krijgen. Of het is ook mogelijk dat uw DNS-server de websites beperkt.
Daarnaast kunnen slechte cookies ook de oorzaak zijn van deze fout. We zullen de oplossingen voor alle mogelijke problemen zien, omdat we de reden niet weten die deze fout veroorzaakt. Dus laten we beginnen met onze eerste oplossing, namelijk het verwijderen van cookies.
#Verwijder alle cookies:
De eerste oplossing die u kunt proberen, is het verwijderen van cookies. We zullen deze methode eerst proberen, omdat dit de gemakkelijkste is en niet meer dan een minuut nodig heeft. Als uw probleem wordt opgelost door alleen cookies te verwijderen, is er niets beters dan dit.
Bovendien zijn slechte cookies de oorzaak van de meeste internetproblemen. Dus hier leest u hoe u cookies uit uw browser kunt verwijderen.
De stappen zijn geschreven voor de Chrome-browser, maar het proces blijft hetzelfde voor alle browsers.
- Open eerst de webbrowser op uw computer en klik op de drie horizontale lijnen, dwz Chrome-menu in de rechterbovenhoek.
- Klik in de vervolgkeuzelijst met opties op Instellingen. Of u kunt direct naar dit adres gaan chrome://instellingen/.

- Scroll nu tot het laatst door de instellingenpagina en klik op click Toon geavanceerde instellingen.
- Scroll nu weer naar beneden en klik op Internetgeschiedenis wissen onder het gedeelte Privacy.

- Selecteer in het pop-upvenster de optie Cookies en andere sites en plug-ingegevens en klik onderaan op de knop Browsegegevens wissen.

Zodra alle cookies en gegevens uit de browser zijn verwijderd, sluit u uw Chrome-browser en opent u deze opnieuw. Als de websites normaal laden, stop dan met het lezen van de gids hier en geniet van het surfen op internet,
Voor degenen die nog steeds dezelfde fout hebben, lees verder!
#Schakel antivirus en firewalls uit:
Vaak veroorzaakt antivirus problemen in plaats van ze op te lossen. Het is mogelijk dat uw antivirus en firewall ervoor zorgen dat websites geen toegang krijgen.
Het gebeurt in dergelijke gevallen wanneer antivirus en firewalls sommige websites als slecht beschouwen. Als dit het geval is, moet u ze allemaal uitschakelen.
Als het uitschakelen van beide uw probleem oplost, prima. Lees anders verder en probeer andere oplossingen. Ik weet zeker dat u weet hoe u uw antivirusprogramma kunt uitschakelen. Hier leest u hoe u firewalls uitschakelt.
- Klik op het startmenu en ga naar Configuratiescherm.
- Ga naar Systeem en beveiliging en kies dan Windows-firewall.
- Klik nu op de Zet Windows Firewall aan of uit knop in het linkerdeelvenster en vink het vakje naast de optie aan Schakel Windows Firewall uit (niet aanbevolen).

- Bevestig de wijzigingen door op Ok te klikken.
De opties om de firewall te bereiken kunnen enigszins verschillen in uw Windows-versie. Zodra de firewall en antivirus zijn uitgeschakeld, start u uw computer opnieuw op. Als het probleem zich blijft voordoen, maakt u de bovenstaande wijzigingen ongedaan en gaat u verder met de volgende oplossing.
#Flush/Vernieuw DNS:
Oké, de volgende oplossing die onverslaanbaar is en in de meeste gevallen werkt, is om de DNS-instellingen te wissen en te vernieuwen. Hiervoor gebruiken we een opdrachtprompt in de beheerdersmodus. Hier is het stapsgewijze proces.
- Klik op het startmenu en typ CMD in de zoekbalk.
- In de zoekresultaten wanneer CMD verschijnt, klik met de rechtermuisknop op het selecteert Als administrator uitvoeren.

- Als u op Als administrator uitvoeren klikt, verschijnt de opdrachtprompt.
- Typ nu het volgende commando en druk op enter.
ipconfig / flushdns

- Als je klaar bent, voer je een ander commando uit ipconfig / renew.
- Het derde commando dat moet worden uitgevoerd is ipconfig/registerdns.
Zodra alle stappen correct zijn gevolgd. start uw computer opnieuw op en controleer de webpagina's opnieuw. Ik weet zeker dat dit het probleem zal oplossen. Zo niet, ga je gang en lees verder.
#Wijzig het DNS-adres:
Als geen van de bovenstaande methoden voor u heeft gewerkt, volgt hier de volgende oplossing, namelijk het wijzigen van de DNS-server. We zullen het DNS-adres wijzigen en in plaats daarvan de Google-server gebruiken. Laten we eens kijken of dit het probleem voor u oplost.
Hier is hoe het te doen.
- Klik op het kleine netwerkpictogram linksonder op je computer en ga naar Open netwerk en deelcentrum.

- Ga in het linkerdeelvenster naar Verander adapterinstellingen.

- Daar wordt een lijst weergegeven met alle netwerken die op uw computer zijn aangesloten. Klik met de rechtermuisknop op de actieve verbinding en ga naar Properties.

- Klik op het tabblad Netwerken op Internetprotocol versie 4 (TCP/IP4) en ga naar Properties.

- Selecteer de optie Gebruik de volgende DNS-serveradressen en schrijf het volgende DNS-adres.

- Als u klaar bent, klikt u op OK om de wijzigingen op te slaan.
Nadat alle wijzigingen zijn aangebracht, start u uw computer opnieuw op en kijkt u of alles nu goed is.
#Power Cycle uw laptop/computer en router
Last but not least, de volgende oplossing die u kunt proberen, is om uw laptop en router van stroom te voorzien. Het betekent gewoon dat uw computer/laptop en router losgekoppeld moeten zijn van de stroombron. Deze oplossing werkt bij de meeste fouten en lost veel problemen op.
Houd ze een paar minuten losgekoppeld en sluit ze weer aan. Start nu uw computer opnieuw en controleer of alles nu in orde is.
Als geen van de bovenstaande methoden tot nu toe voor u werkt en u nog steeds last heeft van Deze webpagina is niet beschikbaar fout, waarschijnlijk is uw internetkabel defect of is er een ander ernstig probleem.
Maar voordat u ervoor kiest om uw internetprovider te bellen, moet u alle bovenstaande methoden goed proberen. Er zijn zeer zeldzame kansen dat het probleem blijft bestaan!
Links