Ik heb onlangs gekrabbeld Hoe WordPress 403-fout te repareren! Dus dit artikel gaat met de stroom mee, en in dit stuk laat ik je zien hoe je de HTTP 500 interne serverfout op je WordPress kunt oplossen,
Nu, hier komt het punt, als je mijn stukken hebt gelezen, ik bedoel de stukken die ik over deze website heb geschreven, dan weet je waarschijnlijk dat ik niet zomaar in het ding spring.
Dus houd de traditie in stand, laat me eerst in de basis treden, en dan ga ik naar de stapsgewijze instructies over hoe je de 500 interne serverfout op je computer kunt tegengaan. WordPress website.
Dit is wat ik zal behandelen: -
- Wat is de 500 interne serverfout?
- Wat zijn de belangrijkste oorzaken van de 500 Internal Server Error?
- Hoe de interne serverfout in WordPress op te lossen.
Wat is de 500 interne serverfout: -
Het hele idee achter deze "500 interne serverfout" is dat er een probleem is met de server van de website en dat de server niet duidelijk kon zijn over het probleem zelf.
Nou ja, net zoals de 404 "Niet gevonden" -problemen vertegenwoordigt en 403 toestemmingsproblemen vertegenwoordigt, op dezelfde manier zegt de 500 op een bepaalde manier "Ik ben de server en ik weet niet wat er met mij aan de hand is”. Dat is ongeveer wat het betekent!
Dus het enige concrete feit dat je hebt is dat er iets mis is met je "server".
Wat zijn de belangrijkste oorzaken van HTTP 500 Internal Server-fout: -
Er zijn veel redenen waarom dit u kan overkomen, maar de meest voorkomende zijn: -
- Uw server is intern verkeerd geconfigureerd.
- Je codes/thema/plug-ins zijn in de war.
- Je hebt een beschadigd .htaccess-bestand.
- PHP-geheugenlimiet.
Dit zijn de meest voorkomende basisredenen waarom u dat 500 interne serverfoutscherm zou kunnen zien.
Hoe u de HTTP 500 interne serverfout op uw WordPress kunt oplossen: -
Oké, laten we naar het interessante deel gaan. (Interessant? Niet zo veel!). Nou, omdat het oplossen van de 500-fout niet zo gemakkelijk of leuk is als het oplossen van de 404 fout of de 403! Deze is wat ingewikkelder. (Niets dat je niet aankan of ik kan het echter niet uitleggen!)
#1:- Ververs de pagina:-
Laten we zacht beginnen, het beste van deze fout is dat deze ook "tijdelijk" kan zijn. De server is een ingewikkeld ding! Dus ja, het verprutst soms, maar herstelt zichzelf.
Dus de beste manier om dit te controleren, is door de pagina een paar keer te vernieuwen, met een interval van een paar uur voordat je belangrijke stappen op de server zet.
Klik met de rechtermuisknop op uw browser en klik op vernieuwen om de pagina te vernieuwen. Als het probleem is opgelost, gefeliciteerd! Zo niet, ga dan verder met de volgende stap!
#2:-Het .htaccess-bestand resetten:-
Voor het geval je het niet weet, het .htaccess-bestand is het belangrijkste bestand in je hele WordPress-installatiemap.
Het maakt of breekt je site. Dus om te controleren of het uw site kapot maakt, raad ik u aan in te loggen op uw Cpanel en op bestandsbeheer > Openbare html te klikken.
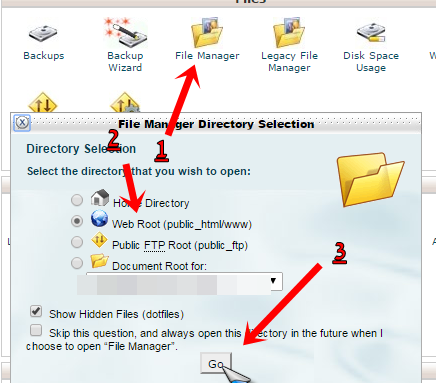
Zodra u in Bestandsbeheer bent, zoekt u de website waarvoor u de fout probeert op te lossen en klikt u erop.
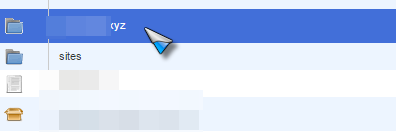
Het zou je naar de van de's installatiemap, waar u het .htaccess-bestand voor u zou moeten zien. Download het door er met de rechtermuisknop op te klikken.
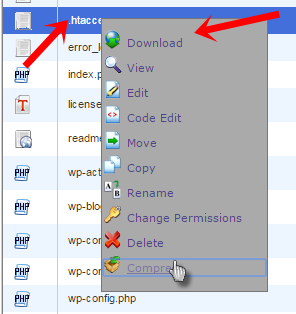
Waarom downloaden? Nou, want nu ga ik je vragen om je .htaccess-bestand te verwijderen! Oh ja, druk op de delete-knop om het .htaccess-bestand te verwijderen.
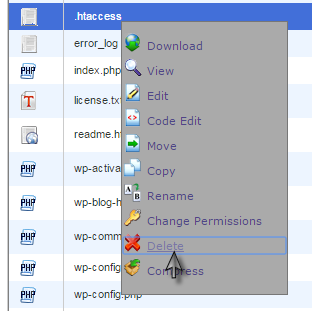
Zodra het is verwijderd, gaat u terug naar uw website en controleert u of deze wordt geladen. Als het wordt geladen, betekent dit dat het probleem bij uw .htaccess-bestand lag. Nou, dus je hebt je probleem opgelost, maar je hebt nog steeds je .htaccess-bestand nodig. Een niet-corrupte.
Het verkrijgen van een is vrij eenvoudig. Ga gewoon naar je WordPress Dashboard en klik op Instellingen > Permalinks.
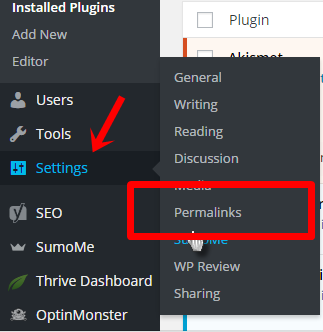
Zodra je op de permalinks-pagina bent, klik je gewoon op Wijzigingen opslaan. Dit zou een nieuwe, nieuwe, werkende kopie van het .htaccess-bestand in uw WordPress-installatiemap genereren.
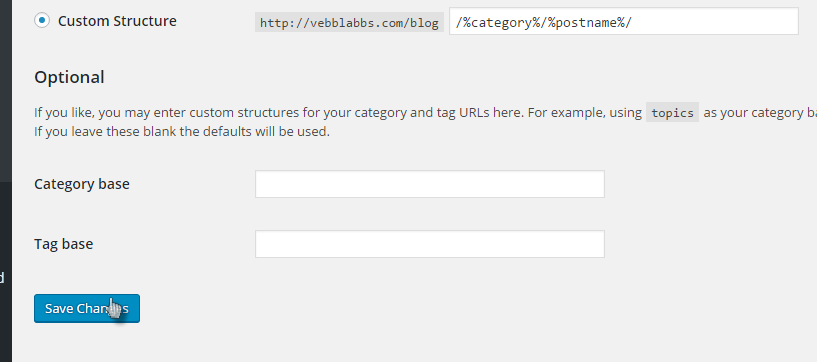
In het geval dat uw probleem hiermee niet is opgelost, vrees ik dat u door moet gaan naar het volgende gedeelte.
#3:- Verhoog de PHP-geheugenlimiet:-
Een andere populaire reden voor deze fout is dat uw server de standaard, vooraf ingestelde PHP-geheugenlimiet heeft bereikt. Dus de oplossing ligt voor de hand, niet?
Hoe te weten of het een PHP-geheugenfout is: -
Als het probleem zich alleen voordoet wanneer u probeert in te loggen op uw WordPress-website, of wanneer u nieuwe afbeeldingen/media aan uw berichten probeert toe te voegen, dan is dit het geval met Php Memory. We moeten de PHP-limiet verhogen. O ja! Dus laat me je laten zien hoe je dat kunt doen.
Klik met de rechtermuisknop op uw bureaublad en maak een bestand aan, noem het php.ini.
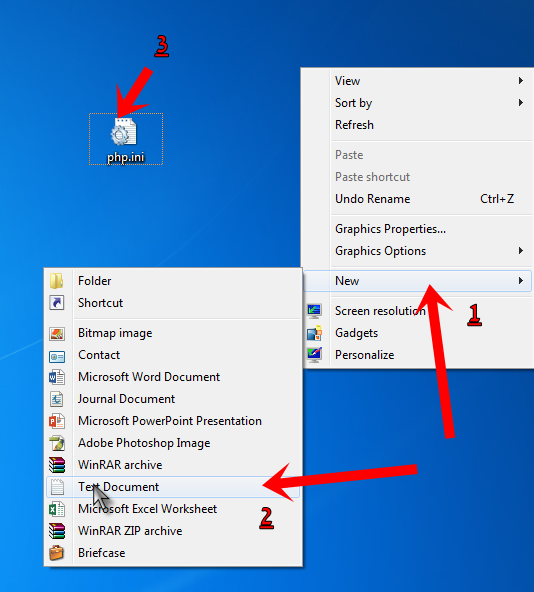
Kopieer en plak nu de volgende regel er precies in: -
geheugen = 64 MB
En sla het bestand op.
Log in op uw Cpanel en ga naar uw Wp-admin-map met behulp van het proces dat ik hierboven heb getoond. En klik op de upload-knop.
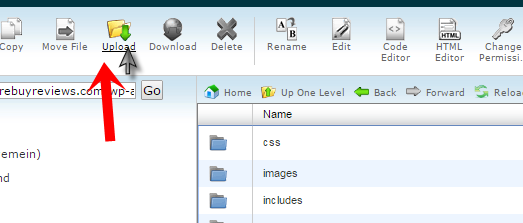
Upload dit bestand (php.ini) dat je daar zojuist hebt gemaakt. Als dit met succes is gedaan, is uw probleem zojuist opgelost! Je hebt je PHP-geheugen verhoogd naar 64 MB! En daarom heeft uw server niets om boos over u te zijn.
#4: - Plug-ins verifiëren: -
Een andere reden is dat ik het probleem heb genoemd, misschien omdat je thema of plug-ins het verknoeien, toch? Dus de gemakkelijkste manier om de oorzaak te verifiëren is...
Ga naar uw dashboard en klik op plug-ins> Geïnstalleerde plug-ins.
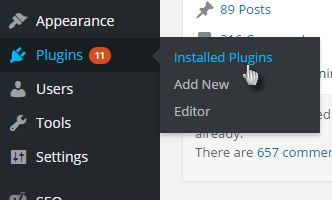
Vink nu dat vakje helemaal bovenaan de lijst aan. Dit is het vak "alle plug-ins selecteren". En selecteer vervolgens eenvoudig "deactiveren" in het vervolgkeuzemenu voor bulkacties.
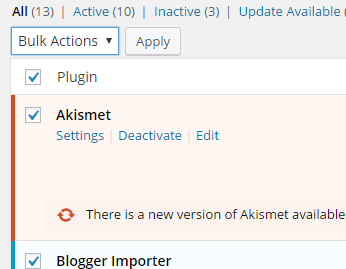
Laad vervolgens uw website opnieuw. Als je probleem is opgelost, dan was het een probleem met de plug-ins! Nu stel ik voor dat u uw plug-ins één voor één opnieuw activeert.
Vernieuw uw website na het activeren van elke plug-in. Blijf dit doen totdat uw website u opnieuw dezelfde foutmelding geeft. Op deze manier weet je welke plug-in niet goed werkt.
En verwijder die plug-in dan gewoon van uw WordPress-website.
Laatste woorden: - Hoe de 500 interne serverfout op uw WordPress op te lossen?
Dus ja mensen, dat was alles wat ik had over Hoe de HTTP 500 interne serverfout op uw WordPress te repareren. Dat is hoe de HTTP 500 interne serverfout wordt veroorzaakt en verholpen.
Ik heb mijn best gedaan om deze gids eenvoudig en gemakkelijk te maken! Maar heb ik toch iets gemist of heb je een vraag, maak dan gebruik van het opmerkingenveld! Ik beantwoord ze graag.
En als het geen pijn doet, zou je dan op de deelknop willen drukken.
Links
