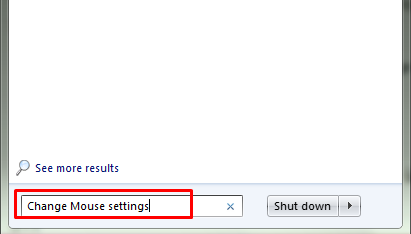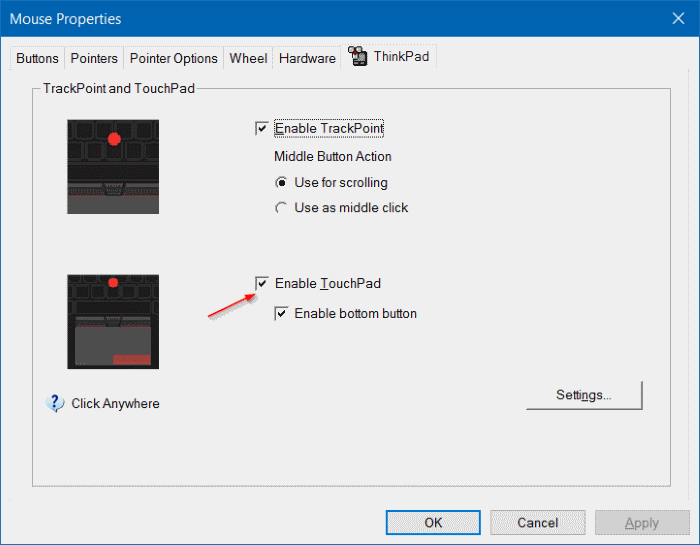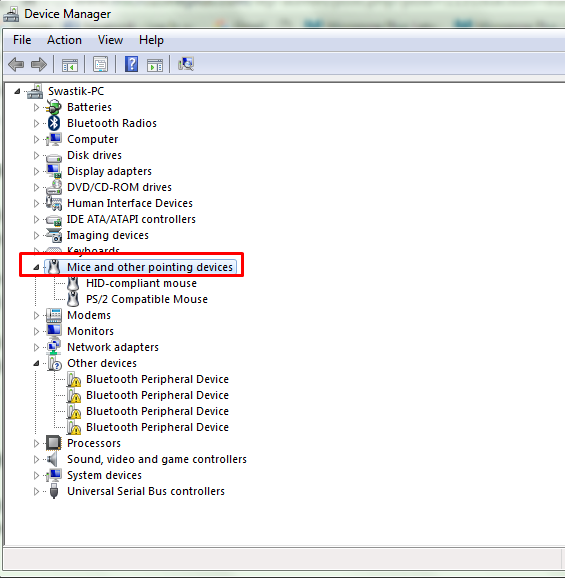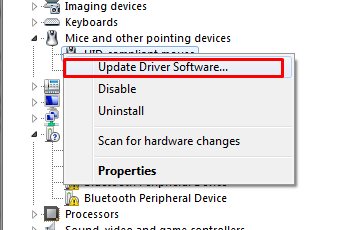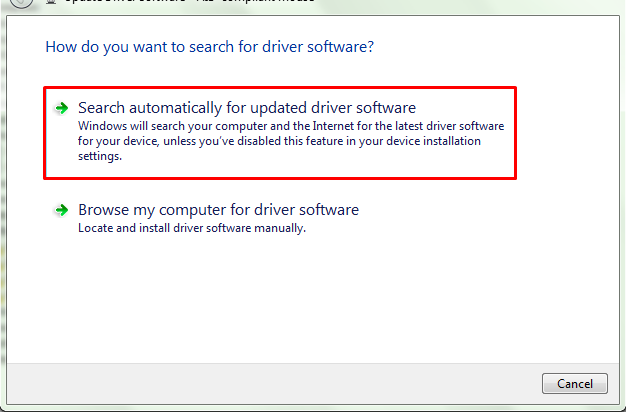Een van de grootste problemen waarmee een laptopgebruiker te maken kan krijgen, is de laptopmuis werkt niet! Als uw computer of USB-muis niet werkt, kunt u deze eenvoudig vervangen door een andere externe USB, maar wanneer het touchpad van de laptop niet meer werkt.
Zelfs het oplossen van dit probleem blijkt een grote pijn te zijn, omdat voor alle probleemoplossing uw cursor moet bewegen.
Nu vraag je je misschien af hoe op te lossen laptop muis bevriezen wanneer het touchpad niet werkt?? Nou, niets om over te panikeren. Er is nog steeds een oplossing voor dit probleem. Alle laptops hebben meerdere USB-poorten.
Om de touchpad-problemen op te lossen, zullen we gebruik maken van deze USB-poort en een externe muis gebruiken. Voordat je de onderstaande gids doorloopt, moet je een USB-muis regelen als je er nog geen hebt.
Ik neem aan dat je één muis voor je hebt geregeld. Dus laten we beginnen met leren hoe een laptopmuis te ontdooien
Hoe te repareren dat de laptopmuis niet werkt
De laptopmuis kan om verschillende redenen vastlopen. Daarom zijn er meer dan één oplossing die u moet proberen. Afhankelijk van het probleem dat uw laptop heeft, kan een van de oplossingen uw probleem oplossen.
We zullen één voor één naar alle oplossingen gaan en leren Hoe de muis op een laptop te repareren op ruiten 8 / 9 / 10. Ja, alle onderstaande stappen zijn van toepassing op alle Windows-versies.
Laten we eens kijken wat de mogelijke oplossingen voor dit probleem kunnen zijn.
#Oplossing 1. Controleer of uw besturingssysteem reageert
Vaak doet zich een situatie voor wanneer ons besturingssysteem niet meer reageert. En wanneer het besturingssysteem vastloopt, wordt de muisaanwijzer ook bevroren. Dus voordat u verder gaat en op zoek gaat naar een andere oplossing, moet u controleren of uw laptop is vastgelopen of dat het touchpad het probleem veroorzaakt.
Probeer de onderstaande methode om te controleren of het besturingssysteem werkt of niet.
- Druk op de num lock-toets op het toetsenbord en controleer of het groene lampje aan/uit gaat. Als het licht niet verandert, betekent dit dat het besturingssysteem niet meer werkt.
- Gebruik de Tab-toets op het toetsenbord om de muisaanwijzer te verplaatsen. Als de aanwijzer beweegt, betekent dit dat het besturingssysteem correct werkt en dat het touchpad niet meer werkt.
Als het besturingssysteem niet meer werkt, start u uw laptop opnieuw op en komt alles in orde. Ga anders verder en lees hieronder.
#Oplossing 2. Controleer of het touchpad is ingeschakeld
Terwijl we op de laptop werken, schakelen we per ongeluk het touchpad uit en zonder onze fout te beseffen, raken we in paniek en beginnen we de oplossing te vinden. De touchpad-knop is een kleine knop net boven het touchpad.
Druk gewoon op de knop om te zien of de aanwijzer werkt. Zie het onderstaande scherm als u de knop niet kunt vinden.
Anders kunt u ook op de toetsenbordtoetsen fn+Touchpad-toets (onder de numerieke toets 9) drukken om het touchpad in of uit te schakelen.
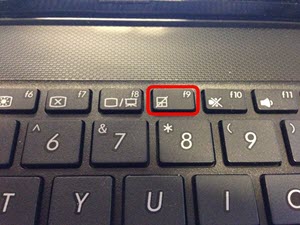
Als uw probleem hiermee is opgelost, kunt u stoppen met het verder lezen van de handleiding.
#Oplossing 3. Controleer de touchpad-instellingen
De laptopmuis zorgt ook voor problemen door verkeerde instellingen. Dus om uw touchpad te laten werken, controleert u de touchpad-instellingen en schakelt u het touchpad in. Hier is hoe dat te doen.
- Klik op het startmenu en typ de vraag muisinstellingen wijzigen in het zoekveld en druk vervolgens op Enter.

- Als u dat doet, verschijnt het venster met muiseigenschappen.
- Ga nu naar de Thinkpad tabblad, precies rechts naar de Hardware, en zorg ervoor dat de Schakel TouchPad in optie is aangevinkt. Bekijk de onderstaande schermafbeelding om de optie gemakkelijk te vinden.

- Als de optie niet is aangevinkt, doe het dan nu. Dit zal je probleem zeker oplossen.
Als u de optie met de naam Thinkpad niet vindt of het touchpad niet inschakelt, raak dan niet in paniek. De optie kan in uw Windows-versie een andere naam hebben. DUS probeer een vergelijkbare optie te vinden. Als het probleem zich blijft voordoen, gaat u naar de volgende oplossing.
#Oplossing 4. Controleer of een extern apparaat de fout veroorzaakt
Vaak kunnen verschillende externe apparaten, zoals een extern toetsenbord, USB of andere soortgelijke apparaten, ervoor zorgen dat uw touchpad niet werkt. De externe apparaten van uw laptop kunnen dus ook de reden zijn dat uw laptopmuis niet werkt.
Om te controleren of hetzelfde de reden is waarom uw laptopmuis niet werkt, koppelt u deze apparaten los van uw laptop en controleert u opnieuw of het touchpad werkt. Als alles goed is, prima!! Anders, ga je gang.
#Oplossing 5. Controleer de Touchpad-stuurprogramma's en werk ze bij
De touchpad-stuurprogramma's kunnen ook een reden zijn dat uw laptopmuis niet werkt. Controleer uw systeem of de touchpad-stuurprogramma's daar zijn geïnstalleerd. Als dat het geval is, zorg er dan voor dat ze zijn bijgewerkt naar de nieuwste versie.
Als de stuurprogramma's er niet zijn, installeer ze dan vanaf de website van de fabrikant van uw laptop. Als ze niet zijn bijgewerkt, update dan naar de nieuwste versie. Hier zijn de stappen om uw touchpad-stuurprogramma's bij te werken naar de nieuwste versie.
- Klik op het startmenu en typ Device Manager in de zoekbalk.
- Dubbelklik in apparaatbeheer op de Muizen en andere aanwijsapparaten. Zie onderstaand scherm.

- Zoek nu uw aanraakstuurprogramma en klik er met de rechtermuisknop op en selecteer Stuurprogramma's bijwerken ...Zie onderstaand scherm.

- Selecteer de optie in het volgende venster Zoek automatisch naar bijgewerkte stuurprogramma's en volg de instructies op het scherm om de procedure te voltooien.

Zodra alles is voltooid, start u uw laptop opnieuw op en controleert u of uw touchpad nu werkt.
#Oplossing 7. Herstel uw vensters naar de vorige datum
Als niets hierboven voor u werkt en u nog steeds niet kunt herkennen welk probleem dit probleem op uw computer veroorzaakt, herstel het dan naar het vorige herstelpunt. Eens kijken of het het probleem oplost.
Het herstelproces kan variëren, afhankelijk van uw Windows-versie. Dus schrijf je laptopmodel in google en zoek naar hoe je je laptop kunt herstellen!
Ik ben er sterk van overtuigd dat na het volgen van alle stappen, er maar heel weinig kansen zijn die je nog steeds onder ogen kunt zien laptopmuis werkt niet fout.
Als je muismat nog steeds niet werkt nadat je alle bovenstaande oplossingen hebt doorlopen, is de kans groot dat de touchpad-hardware defect is geraakt op je laptop. En voor de hardwarefout heeft u geen online handleiding nodig!
Om de hardwarefouten op te lossen, hebt u de ondersteuning van een hardwarepersoon nodig. Bel hem en laat je probleem oplossen.
Links