Dit artikel gaat over het oplossen van 'err_name_not_resolved' in Windows.
Het meest irritante moment is wanneer onze webpagina's niet worden geladen en willekeurige fouten beginnen te vertonen. Een dergelijke fout is: fout_naam_niet_opgelost. Als uw browser ook problemen veroorzaakt en wordt weergegeven Foutnaam niet opgelost fout, moet u dit artikel dringend doornemen.
Een dergelijke fout treedt op doordat de DNS-servers sommige of alle blokkeren websites geen toegang krijgen of om een soortgelijke reden. Hoewel dit een serieus probleem is, heeft het een eenvoudige oplossing. Ik zal niet beloven dat het slechts een methode met één klik is, maar het heeft zeker een gemakkelijke oplossing.
Aangezien dit probleem om verschillende redenen kan optreden, kan één oplossing niet geschikt zijn. Als u het probleem kent waardoor deze fout optreedt, kunt u de fout eenvoudig oplossen. Maar als u niet weet waarom dit probleem is opgetreden, zult u waarschijnlijk verschillende methoden moeten proberen.
Hieronder vindt u de gids, we hebben alle mogelijke oplossingen geboden voor: Foutnaam niet opgelost fout. Probeer alle methoden een voor een totdat het probleem is opgelost.
Hoe 'err_name_not_resolved' in Windows te repareren:
Zoals ik hierboven al zei, kan dit probleem om verschillende redenen ontstaan; er moet meer dan één oplossing zijn om het probleem op te lossen.
Aangezien de meeste gewone mensen niet ingaan op de redenen voor het ontstaan van het probleem, moeten alle onderstaande methoden één voor één worden geprobeerd. Laten we eens kijken welke oplossingen moeten worden toegepast om dit probleem op te lossen.
#Oplossing 1.
De eerste oplossing voor dit probleem is het wijzigen van het DNS-serveradres. Als je weet hoe je het moet doen, ga je gang en verander het zonder deze sectie te lezen. En als u niet weet hoe u het DNS-serveradres moet wijzigen, volgt u de onderstaande stappen.
Stap 1. Om het DNS-adres te wijzigen, gaat u naar het configuratiescherm en kiest u Netwerkcentrum. U kunt direct naar die pagina gaan door op het kleine internetpictogram in de linkerbenedenhoek van uw computer te klikken en vervolgens naar Open Netwerkcentrum.
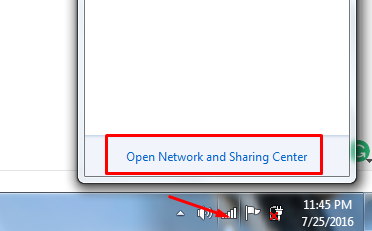
Stap 2. Klik op de pagina Netwerk en delen op de Change Adapter Settings vanaf het linkerpaneel. Als u de optie niet kunt vinden, bekijk dan de onderstaande schermafbeelding.
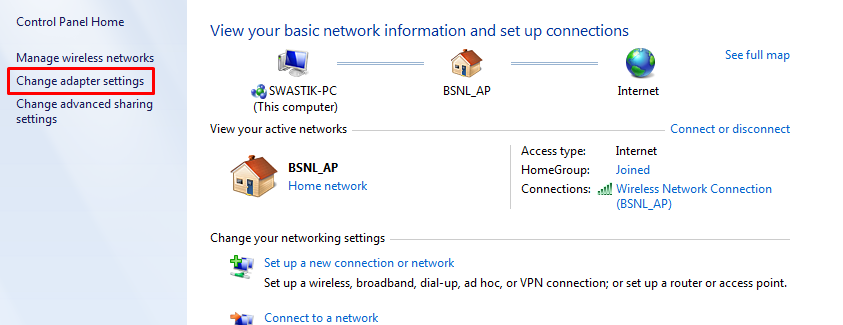
Stap 3. Klik nu met de rechtermuisknop op uw actieve netwerkverbinding en ga naar Eigenschappen. Bekijk de onderstaande schermafbeelding.
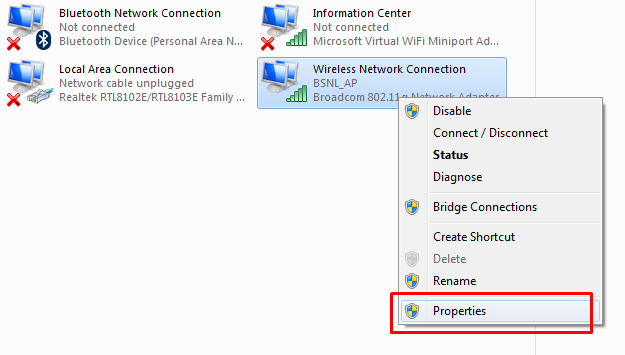
Stap 4. Blader in het venster Eigenschappen helemaal naar beneden naar 4 Internet Protocol Version (TCP / IPv4) en dubbelklik erop, of klik op eigenschappen. Als u dat doet, verschijnt het volgende venster.
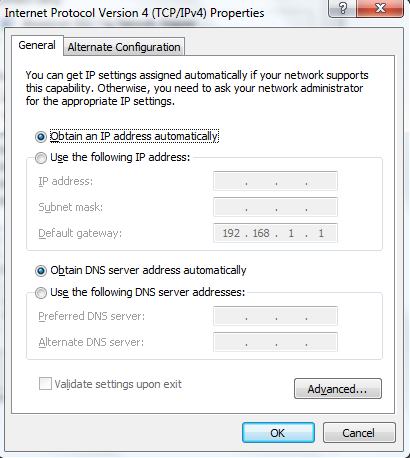
Stap 5. selecteer nu Gebruik het volgende DNS-serveradressen en schrijf uw gewenste DNS-servers en bevestig de wijzigingen door op Ok te klikken. In mijn geval heb ik de volgende server gebruikt, zie onderstaande afbeelding.
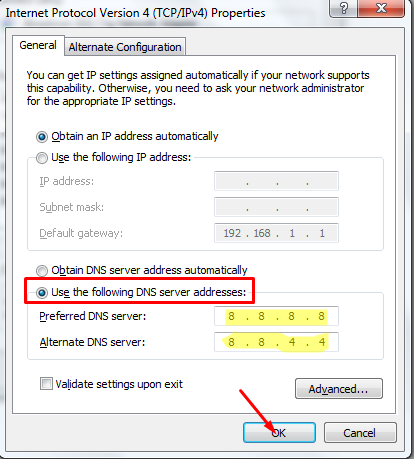
Stap 6. Zodra u op ok klikt, worden de wijzigingen bevestigd en bent u klaar.
#Oplossing 2.
Als de bovenstaande methode niet voor u werkt, volgt hier de tweede oplossing. Gewoon Flush of vernieuw uw DNS-adres. Dit zijn de stappen die u moet volgen om het Flush/renew DNS-adres te wijzigen.
Stap 1. Klik op het startmenu en schrijf CMD in de zoekbalk. Klik nu met de rechtermuisknop op het zoekresultaat bovenaan dwz CMD onder Programma's en selecteer Als administrator uitvoeren. Het hele proces wordt getoond in de onderstaande schermafbeelding.
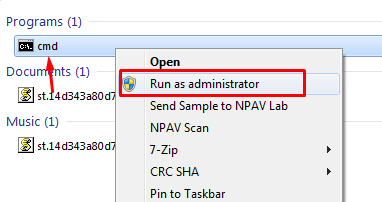
Stap 2. Zodra u doet zoals hierboven aangegeven, wordt de opdrachtprompt gestart in de beheerdersmodus. Nu moeten we hier enkele commando's schrijven om het IP-adres te wissen en te vernieuwen.
Het commando dat je moet uitvoeren is ipconfig / flushdns. Dus schrijf deze opdracht in de opdrachtprompt en druk op enter. Zie het onderstaande scherm om te begrijpen hoe u dit moet doen.
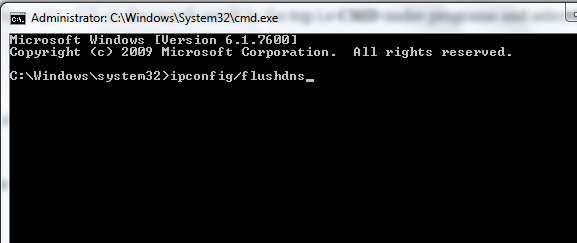
Stap 3. Als u dat doet, wordt het DNS-serveradres leeggemaakt en moet u het nu vernieuwen. Dus schrijf ipconfig / renew in de opdrachtprompt en druk op enter.
Stap 4. Als u klaar bent, registreert u een nieuwe DNS door de opdracht uit te voeren ipconfig / registerdns . Typ deze opdracht in de opdrachtprompt en druk op enter.
Daarmee ben je klaar. Controleer nu of uw internet goed werkt. Als alles goed is, hoeft u de volgende methode niet te proberen. En als er nog steeds dezelfde fout wordt weergegeven, probeer dan de volgende oplossing.
#Oplossing 3.
Als de bovenstaande methoden niet voor u werken, probeer dan de derde methode, dwz het verwijderen van alle browsercookies, cache en andere dingen, misschien veroorzaken ze het probleem, we weten het tenslotte nooit. Volg dus de onderstaande stappen en doe zoals aangegeven.
Afhankelijk van de browser die u gebruikt, kan het verwijderen van de cache, cookies en browsergegevens anders zijn om in uw browser te doen. De onderstaande stappen zijn bedoeld voor Chrome-gebruikers. Hier is hoe dat te doen.
Stap 1. Open eerst de browser op uw computer en klik op het browsermenu, dwz drie horizontale lijnen in de rechterbovenhoek. Als u op het Chrome-menu klikt, wordt een vervolgkeuzelijst met alle opties geopend, selecteer Instellingen uit hen.
Stap 2. Scroll op de instellingenpagina naar beneden en klik op de Toon geavanceerde instellingen link.
Stap 3. Als u op geavanceerde instellingen weergeven klikt, krijgt u meer opties te zien. Klik nu op de Internetgeschiedenis wissen knop onder Privacy. Kijk eens naar de onderstaande schermafbeelding.
Stap 4. Als u dat doet, verschijnt er een pop-upvenster met duidelijke browsegegevens. Vink nu de vakjes aan naast Browsegeschiedenis, Downloadgeschiedenis, Cookies en andere site- en plug-ingegevens en Afbeeldingen en bestanden in cache.
Zie de onderstaande schermafbeelding om het beter te begrijpen.
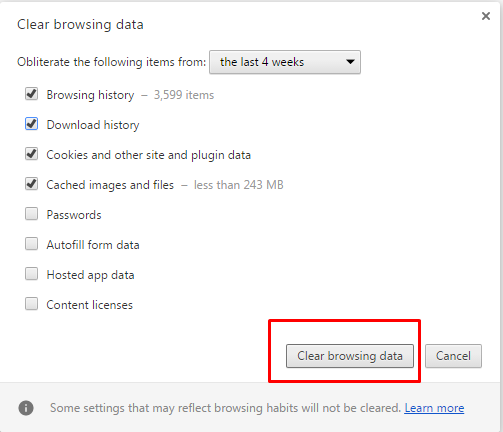
Stap 5. Zodra alle wijzigingen zijn doorgevoerd, klikt u op de Browsergeschiedenis verwijderen knop onderaan, en alle cookies, browsegegevens en alles zouden worden verwijderd.
Ik denk dat je nu de moet hebben opgelost fout_naam_niet_opgelost fout van uw browser en naadloos op internet surfen. Als het probleem zich blijft voordoen, moet u mogelijk uw ISP (internetprovider) bellen. Wellicht lossen zij dit probleem voor u op!
Als de zelfstudie u heeft geholpen om de fout op te lossen, toon dan uw hoffelijkheid door deze gids met anderen te delen, zodat iedereen voordeel kan halen uit deze gids.
Links
