In dit bericht leert u hoe u een laptopmodel kunt vinden?
Als er iets misgaat met je laptop, moet je weten welk model het is om de juiste vervangende onderdelen aan te schaffen.
Op het label aan de onderkant van het chassis vindt u meestal informatie over het model, de fabrikant en de serie.
Als uw laptop echter oud is en de sticker gebarsten of gebroken is, moet u de volgende manieren proberen.
- Uitvoeren > msinfo32
- Informatie over het computersysteem
- Opdrachtregelinterface voor Microsoft Windows
- De opdrachtregel
- Toegang tot het BIOS
- Eigenschappen van een computer
- CPU-Z
Laten we ze een voor een doornemen om te ontdekken hoe we het model van een laptop kunnen identificeren.
7 eenvoudige stappen om een laptopmodel te vinden?
Met al uw vereisten in gedachten, hebben we de volgende lijst samengesteld met de 7 beste methoden om snel een laptopmodel te vinden.
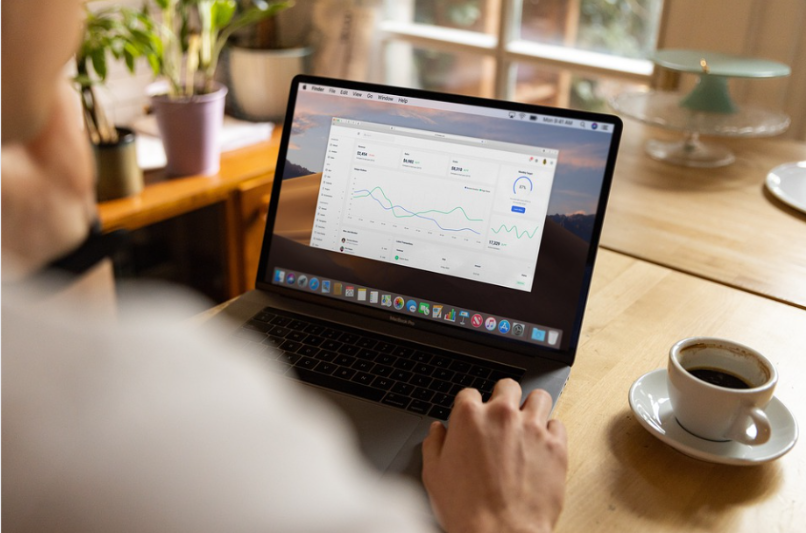
1. Uitvoeren > msinfo32
- Type Gebruik uw Windows-zoekbalk en start dit programma.
- Typ gewoon msinfo32 en druk op enter terwijl het programma draait. Met deze opdracht heeft u toegang tot alle systeeminformatie van uw laptop.
- Dit kan alleen worden gedaan als u Systeemoverzicht aan de linkerkant kiest.
- Alle specificaties van uw laptop vindt u aan de rechterkant, van het model- en serienummer tot de CPU-snelheid tot de BIOS versie en modus aanpassen aan de hoeveelheid fysiek geheugen die het heeft.
- Klik eenvoudig op het tabblad Componenten in het rechterdeelvenster en kies vervolgens het exacte onderdeel waar u meer over wilt weten. Als u bijvoorbeeld op Weergeven klikt, wordt informatie weergegeven zoals Adaptertype, Adapterbeschrijving, Geïnstalleerde stuurprogramma's, enzovoort.
2. Informatie over het systeem
- U kunt het ook gewoon in het zoekveld plaatsen, zoals ik eerder heb beschreven.
- De rest van het proces is hetzelfde. Om erachter te komen welk model laptop u heeft, klikt u op Systeemoverzicht.
- In vergelijking met procedure nummer 1 is dit de handigste optie.
3. Opdrachtregelinterface voor Microsoft Windows
- Commando's zijn echter anders in Windows Powershell en Opdrachtprompt.
- U kunt naar Powershell zoeken in het zoekvak dat naast de Start-knop verschijnt door de opdracht in te typen. Beheerder: Windows PowerShell is waar je naartoe wordt gebracht.
- Door op de enter-toets te drukken, kunt u "Get-CimInstance -ClassName Win32-computersysteem" uitvoeren. Zoek naast TotalPhysicalMemory naar Model.
- U kunt ook de opdracht "Get -CimInstance -ClassName Win32 bios" gebruiken om de model- en serie-informatie te krijgen. De informatie die u krijgt, omvat het model- en serienummer.
4. De opdrachtregel
- Zoek naar opdrachtprompt in het Windows-zoekvak.
- Open de app en gebruik het commando "wmic cs product get the name" om de naam van het specifieke product te krijgen.
- Onder de resultaten vindt u een productnaam en model.
- Gebruik het commando "wmic cs product get name, identificatienummer" om het model- en serienummer te achterhalen.
5. Toegang tot het BIOS
- Alle invoer- en uitvoersystemen van uw computer zijn toegankelijk zonder dat u het BIOS hoeft te verlaten.
- Dit is de benadering die u moet gebruiken als geen van de anderen voor u heeft gewerkt.
- Wacht een paar minuten voordat u uw computer weer aanzet.
- Druk regelmatig op F2 of ESC totdat u zich in het BIOS van uw computer bevindt wanneer u deze weer inschakelt.
- Je komt er misschien niet aan als je niet op het juiste moment de juiste toetsen indrukt. Start uw computer en doorloop de procedure indien nodig nog een keer. Als de F2- of ESC-toets niet werkt op uw computer, zoekt u naar de BIOS-invoertoets op Google. Als u op zoek bent naar de "BIOS-sleutel voor Lenovo", probeer dan op die term te zoeken.
- Ga naar Hoofd- en Systeemoverzicht in het BIOS-menu. Er is een merk-ID die u precies laat weten hoe uw laptop heet en het serienummer dat deze identificeert.
6. Computerinstellingen
- Als u deze techniek gebruikt, kunt u informatie over uw gadgets ontdekken, zoals hun modelnummer en de processor waarop ze draaien.
- U kunt toegang krijgen tot deze pc door "Deze pc" in de zoekbalk van uw Windows te typen. Open het contextmenu door "rechts klikken" en vervolgens "eigenschappen" te selecteren.
- Als u naar Instellingen gaat, wordt u doorgestuurd naar Info. De informatie die ik net zei, kan daar worden gevonden.
7. CPU-Z
- CPU-Z is een programma van derden dat informatie geeft over de belangrijkste componenten van uw pc.
- Ga naar https://www.cpuid.com/softwares/cpu-z.html om zelf een exemplaar te krijgen.
- Klassieke versies en aangepaste versies zijn beschikbaar. Het is aan jou welke versie je ook op je laptop wilt draaien.
- Installeer de nieuwste versie na het downloaden.
- Selecteer CPU in het hoofdscherm van de app om meer te weten te komen over de CPU, klokken en cache. Afhankelijk van welke informatie u nodig heeft, kunt u een ander tabblad kiezen.
Quick Links:
- Hoe bestanden te beschermen als uw laptop is gestolen? [De ultieme gids]
- Hoe gegevens over te dragen tussen twee pc's of laptops met behulp van een LAN-kabel?
- HP-laptop resetten naar fabrieksinstellingen: wat u moet weten
Conclusie: hoe een laptopmodel te vinden?
Het vinden van het juiste laptopmodel is niet moeilijk.
Volg een van de zeven methoden die ik hierboven heb getoond om toegang te krijgen tot het kerninformatiesysteem van uw laptop en meer te weten te komen over het model en de serie-informatie.
