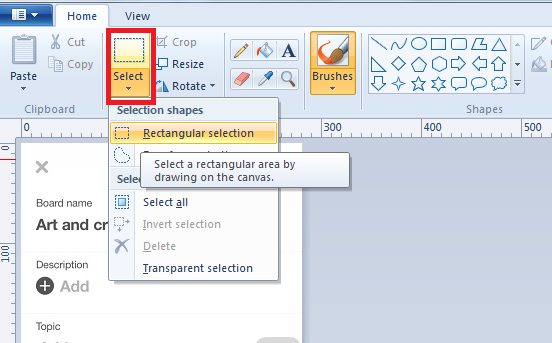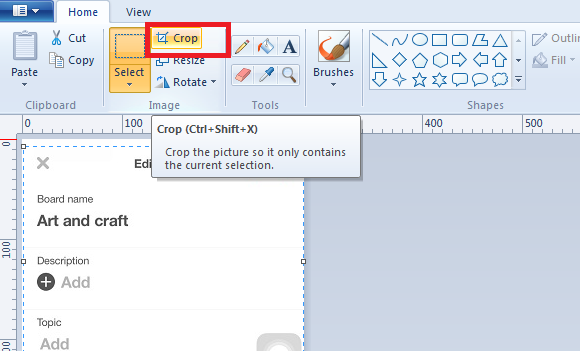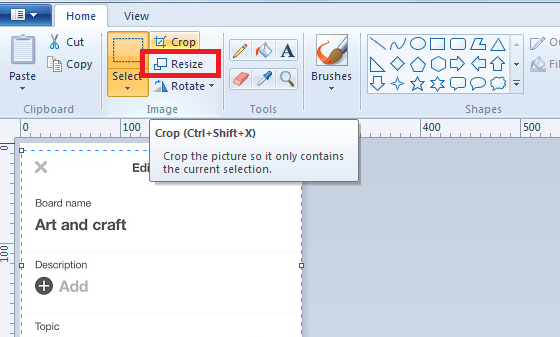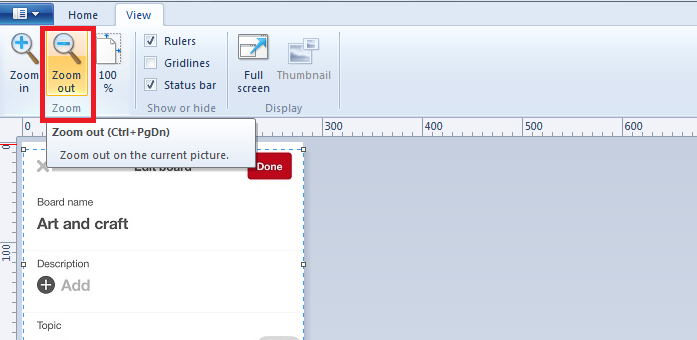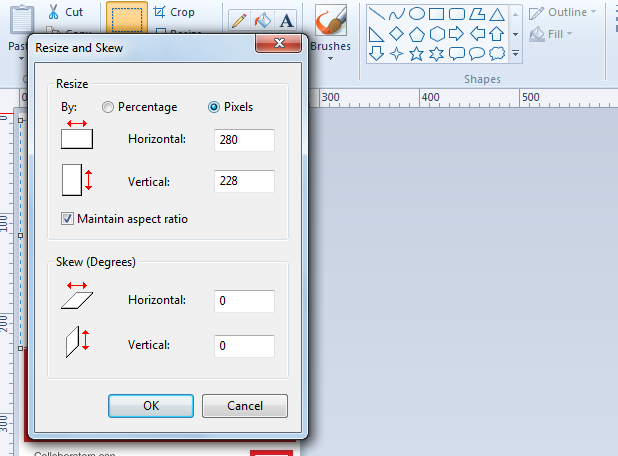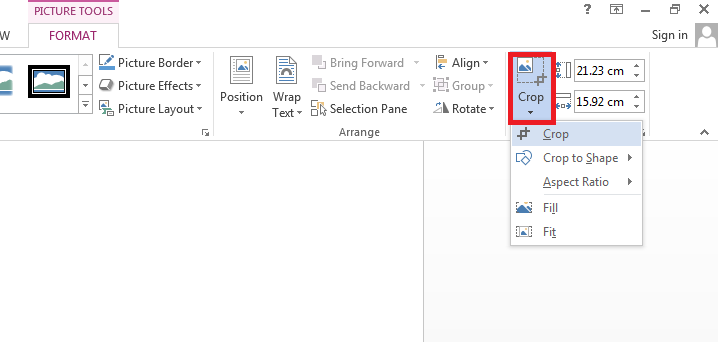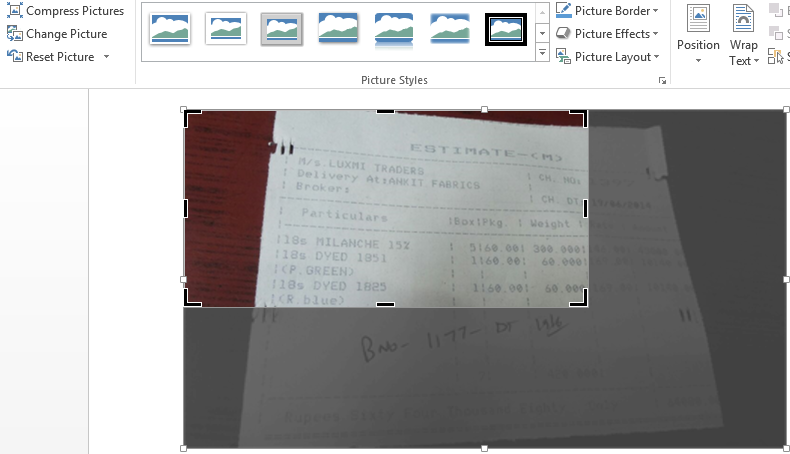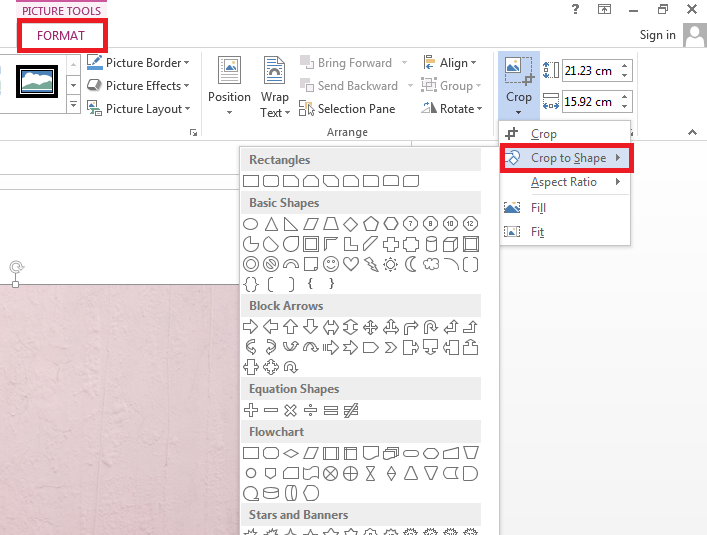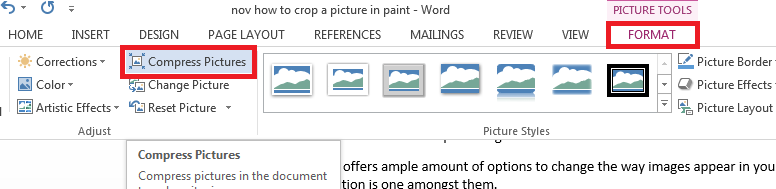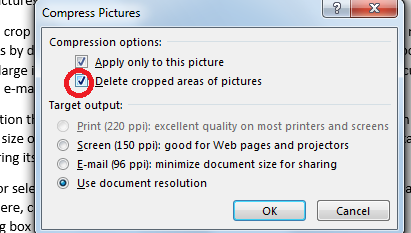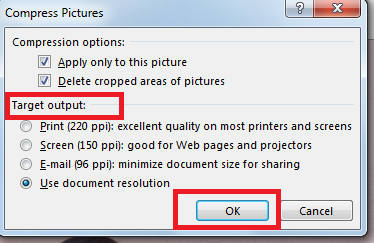Laten we leren hoe we een foto kunnen bijsnijden!
Het adagium dat 'een beeld gelijk staat aan duizend woorden, geldt ongeacht wat je wilt weergeven. Een foto is de beste manier om een gebeurtenis te beschrijven of om een boodschap over te brengen. Bij het bewerken van een afbeelding is het bijsnijden een belangrijk hulpmiddel.
Het bijsnijden van een afbeelding is in feite het knippen van dat deel van een afbeelding dat u niet nodig hebt. In enkele gevallen wordt er zelfs bijgesneden om de afbeelding kleiner te maken of om een specifiek deel of gedeelte van een afbeelding te markeren. Het bijsnijden van een afbeelding heeft een drastische impact op de beelden, dus het is erg belangrijk om het op de juiste manier te doen.
Neem een kijkje op hoe een bij te snijden beeld in Paint en MS-Word.
Een afbeelding bijsnijden in Paint
Microsoft Paint is gemakkelijk te gebruiken en heeft een gebruiksvriendelijke interface. Het bijsnijden van de afbeeldingen in verf is het gemakkelijkst en heeft de meeste voorkeur van gebruikers. Bekijk de stappen op hoe een afbeelding in paint bij te snijden:
- Ga naar Start > Alle programma's > Accessoires > Paint of typ Paint in de zoekbalk van Start.
- Open de afbeelding in Microsoft Paint.
- Klik op het tabblad Start van het lint op de tool "Selecteren".

- Sleep nu de muis en selecteer het deel dat u in de afbeelding wilt behouden.
- Klik op "Bijsnijden" dat zich in het bovenstaande thuislint bevindt.

Nu kan deze methode worden toegepast voor kleine afbeeldingen of voor afbeeldingen die op uw computerscherm passen. Grotere afbeeldingen passen mogelijk niet op uw computerscherm en moeten scrollen om de volledige afbeelding te zien. Dus de vraag rijst dat Hoe kan ik een afbeelding of afbeelding bijsnijden? dat is groter van formaat.
Grotere afbeeldingen bijsnijden in Paint
Bijsnijden kan verder worden onderverdeeld in verschillende categorieën. U kunt grotere afbeeldingen op twee manieren bijsnijden:
- Formaat wijzigen- Als de afbeeldingsresolutie geen probleem is, kunt u het formaat van de afbeelding altijd wijzigen. Hoe u het formaat van de afbeelding kunt wijzigen, wordt hieronder besproken.

- Uitzoomen- Als u de afbeeldingsresolutie wilt behouden, kunt u een verkleinde versie van de afbeelding bekijken. Tik op de optie Bekijken en klik op de optie Uitzoomen totdat u de gewenste afbeeldingsgrootte hebt bereikt.

Het formaat van de afbeelding in Paint wijzigen
Het formaat van een afbeelding wijzigen heeft twee doelen; één helpt om de grootte van de afbeelding (in pixels) te bepalen, en ten tweede verkleint het de grootte van uw bestand, waardoor het gemakkelijker wordt om afbeeldingen via e-mail te verzenden. Grote afbeeldingen laden langzaam in de browser en nemen zelfs te veel ruimte in beslag.
Dus als je wat ruimte op de harde schijf wilt vrijmaken of om een bepaalde reden, kijk dan eens hoe je het formaat van een afbeelding kunt wijzigen met paint:
- Ga naar Paint en open je afbeelding.
- Op het tabblad Start vindt u de knop Formaat wijzigen en klikt u erop.
- Er wordt een vak Formaat wijzigen en scheeftrekken geopend. In dit vak kunt u het formaat wijzigen op percentage en pixel. U moet het formaat zodanig wijzigen dat de beeldverhouding behouden blijft. Klik op OK om te voltooien.

- Sla je foto op.
Een afbeelding bijsnijden in MS-Word
Om een specifiek deel van een afbeelding te isoleren, wordt bijsnijden essentieel. MS Word is uitgerust met veel bewerkingsfuncties, waaronder de functie Bijsnijden. Kijk eens naar hoe een afbeelding in een woord bij te snijden:
- Open een MS Word document en voeg er een afbeelding in.
- Zodra u een afbeelding invoegt, klikt u erop. Het tabblad Opmaak verschijnt bovenaan het venster.
- Selecteer op het tabblad Opmaak de opdracht Bijsnijden.

- Er verschijnt een bijsnijdgreep samen met de afbeelding. Sleep gewoon de hendel om de ongewenste gebieden van de afbeelding bij te snijden. Klik daarna op de opdracht bijsnijden. Je afbeelding wordt bijgesneden.

Plaats de muisaanwijzer in het bijsnijdvak en u ziet de vakken Breedte en Hoogte, waarmee u de afbeelding handmatig kunt bijsnijden tot exacte afmetingen. Met deze opties kunt u eenvoudig de hoogte en breedte van de afbeelding wijzigen. U kunt zelfs de groep Grootte op het tabblad Opmaak selecteren om dezelfde functie uit te oefenen.
Een afbeelding bijsnijden tot een vorm in Word
Het kan voorkomen dat u een bepaald type vorm wilt waarin een afbeelding moet worden bijgesneden. Ms-Word biedt deze functionaliteit om afbeeldingen bij te snijden tot een bepaalde vorm voor een netter en professioneler uiterlijk. Bekijk hoe u hetzelfde kunt doen.
- Voeg de afbeelding in of selecteer deze die u wilt bijsnijden. Het tabblad Opmaak verschijnt, klik erop.
- Klik op de vervolgkeuzepijl Bijsnijden. Scroll naar beneden naar de optie Bijsnijden tot vorm. Er verschijnt een vervolgkeuzemenu, selecteer de gewenste vorm in dit vak.

- De afbeelding wordt opgemaakt volgens de vorm.
Foto's comprimeren
U kunt een afbeelding in Word altijd bijsnijden met de hierboven genoemde methoden. Het belangrijkste probleem is echter dat in MS-Word standaard de bijgesneden delen van afbeeldingen met het document worden opgeslagen.
Mailingbestanden met zulke grote afbeeldingen nemen vaak veel ruimte in beslag, waardoor het extreem moeilijk is om ze lang bij e-mails te voegen.
Dus de beste optie die u kunt oefenen, is het comprimeren van deze afbeeldingen. Samendrukking is in feite het minimaliseren van de grootte van de afbeelding zonder de kwaliteit ervan te verminderen, dwz u behoudt de exacte kwaliteit van de afbeelding door de grootte te verkleinen. Comprimeren maakt het downloaden zelfs sneller.
- Voeg de afbeelding in of selecteer deze die u wilt comprimeren en tik vervolgens op het tabblad Opmaak.
- Klik vanaf hier op de optie Afbeeldingen comprimeren.

- Er verschijnt een dialoogvenster op het scherm. Zorg ervoor dat er een vinkje staat voor Verwijder bijgesneden delen van afbeeldingen. Selecteer de optie Toepassen op deze afbeelding als u deze wijzigingen alleen voor deze specifieke afbeelding wilt aanbrengen en niet voor alle afbeeldingen in het document.

- Selecteer de doeluitvoer uit de onderstaande optie. Als u wilt e-mailen, vink dan de e-mailoptie aan, omdat dit de documentgrootte voor delen minimaliseert. Als je wilt printen, kies dan voor de printoptie. Klik op OK om te voltooien.

Conclusie: - Hoe een afbeelding bijsnijden?
Het proces is eenvoudiger omdat er maar een paar stappen voor nodig zijn. Voeg gewoon een afbeelding uit een bestand in het document en snijd de afbeelding bij door de hierboven gegeven methoden uit te voeren op Een afbeelding bijsnijden in Paint en MS-Word.
Als je het zat bent om een afbeelding bij te snijden tot een conventionele rechthoek, kun je altijd je toevlucht nemen tot verschillende vormen zoals cirkel, ovaal, driehoek, enz. om een afbeelding bij te snijden. Wees voorzichtig tijdens het bijsnijden en snijd de essentiële context van de afbeelding niet weg.
Dus ga je gang en doe het de volgende keer dat je bijsnijdt met perfectie!
Links