Iedereen op afstand ontmoeten is eenvoudig met Zoom Meeting. Het is een app voor vergaderingen op afstand waarmee u overal ter wereld verbinding kunt maken en kunt samenwerken aan video-, audio- of onlinevergaderingen!
Met ondersteuning voor vergaderingen van 100 personen in high-definition kwaliteit, kan deze productiviteitsverhoger uw workflow helpen verbeteren, zelfs als u niet op kantoor of werkruimte bent.
Hoewel het standaard niet wordt geleverd met standaardfuncties zoals screencasting, zijn er manieren om dergelijke beperkingen te omzeilen met behulp van enkele innovatieve softwaretools die tegenwoordig beschikbaar zijn en waarmee gebruikers toegang hebben tot allerlei creatieve mogelijkheden binnen handbereik.
Met Zoom Meeting kunt u via videoconferenties met iedereen in contact komen en online vergaderingen houden. U kunt deelnemen aan een vergadering van 100 personen in HD-kwaliteit, waar uw werkstation ook is!
Wat zijn Zoom Cloud Meetings?
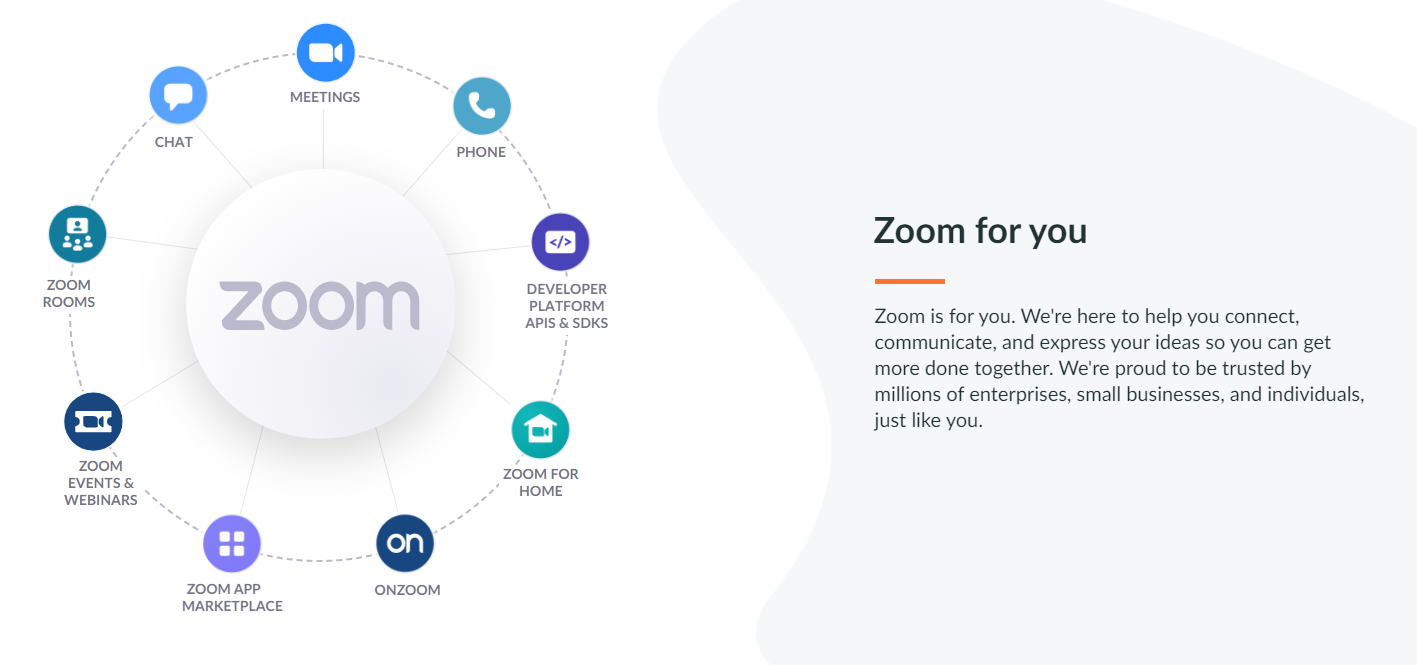
Zoom Cloud Meetings is een app voor videoconferenties waarmee gebruikers via internet met elkaar kunnen communiceren. De app biedt high-definition video- en audiokwaliteit, evenals de mogelijkheid om uw scherm te delen met andere deelnemers.
Zoom Cloud Meetings biedt ook een "virtuele achtergrond" -functie, waarmee u uw achtergrond kunt wijzigen in elke gewenste afbeelding.
Zoomvergaderingen naar tv Chromecasten
Nu u weet hoe u Zoom Meetings Chromecast naar TV, is het tijd om te leren over de voordelen hiervan. Door uw Zoom-vergadering naar uw tv te casten, kunt u iedereen in de vergadering duidelijker zien en een betere algehele ervaring hebben.
Bovendien kan het casten van uw Zoom Meeting naar uw tv helpen om achtergrondgeluid en afleiding te verminderen, waardoor u zich gemakkelijker kunt concentreren op de lopende discussie.
Als u uw volgende Zoom-vergadering naar uw tv wilt casten, moet u het volgende doen:
- Zorg ervoor dat uw computer en Chromecast-apparaat zijn verbonden met hetzelfde wifi-netwerk.
- Open de Zoom-app op je computer en log in op je account.
- Start of neem deel aan een Zoom Meeting zoals normaal.
- Klik op het pictogram Scherm delen in de werkbalk onder aan het venster.
- Selecteer uw Chromecast-apparaat in de lijst met opties.
- Je Zoom Meeting wordt nu naar je tv gecast.
Alternatieve Chromecast-apps voor vergaderingen en conferentiegesprekken
Er zijn veel verschillende Chromecast-apps beschikbaar en elk heeft zijn eigen set functies. Enkele van de beste apps voor zakelijke bijeenkomsten en telefonische vergaderingen zijn:
1. Cisco WebEx-vergadercentrum: Deze app is geweldig voor bedrijven die videoconferenties of webinars moeten houden. Het biedt audio en video van hoge kwaliteit, evenals functies zoals scherm delen en opnemen.
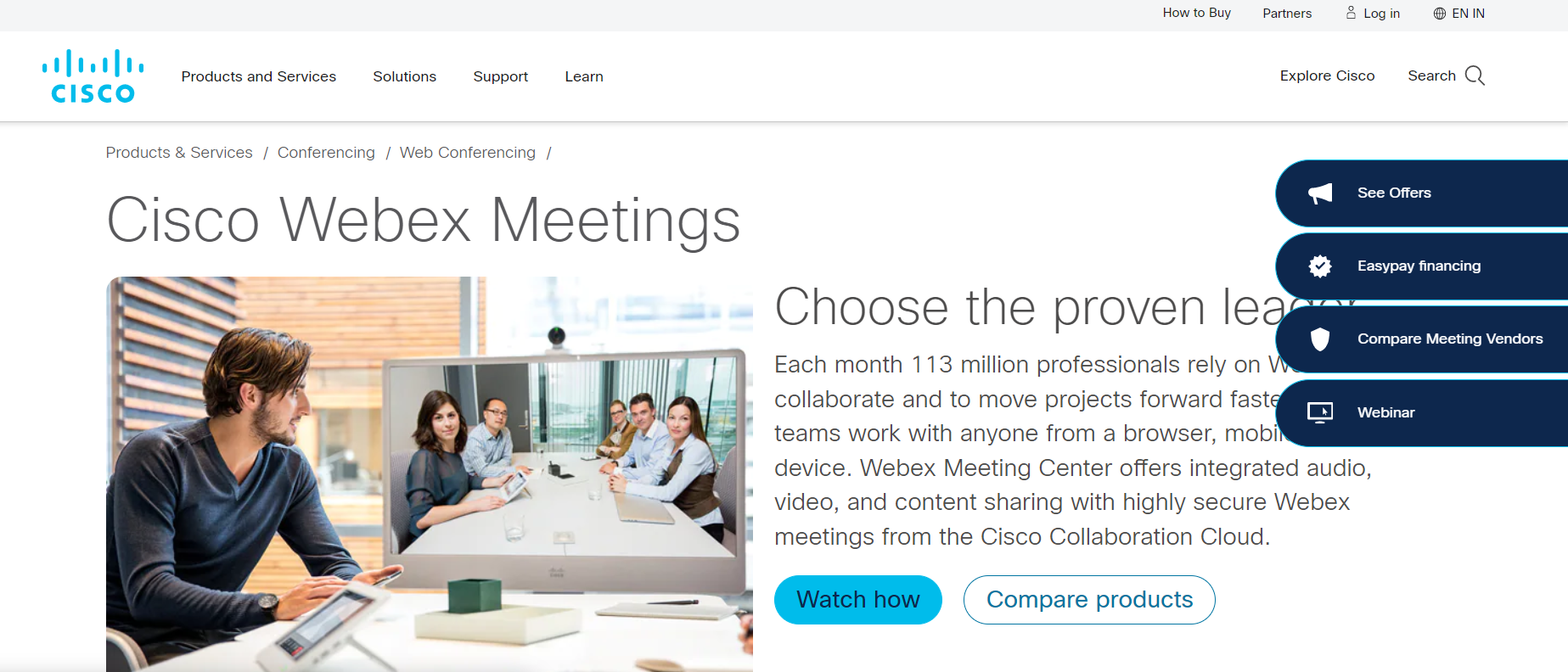
2. Google Hangouts: Deze app is perfect voor bedrijven die audio- of videogesprekken moeten voeren met maximaal 10 personen. Het is ook geweldig voor berichten en samenwerking.
3. Skype for Business: Deze app is ideaal voor bedrijven die audio- of videogesprekken moeten voeren met maximaal 25 personen. Het biedt functies zoals schermdeling en groepschat.
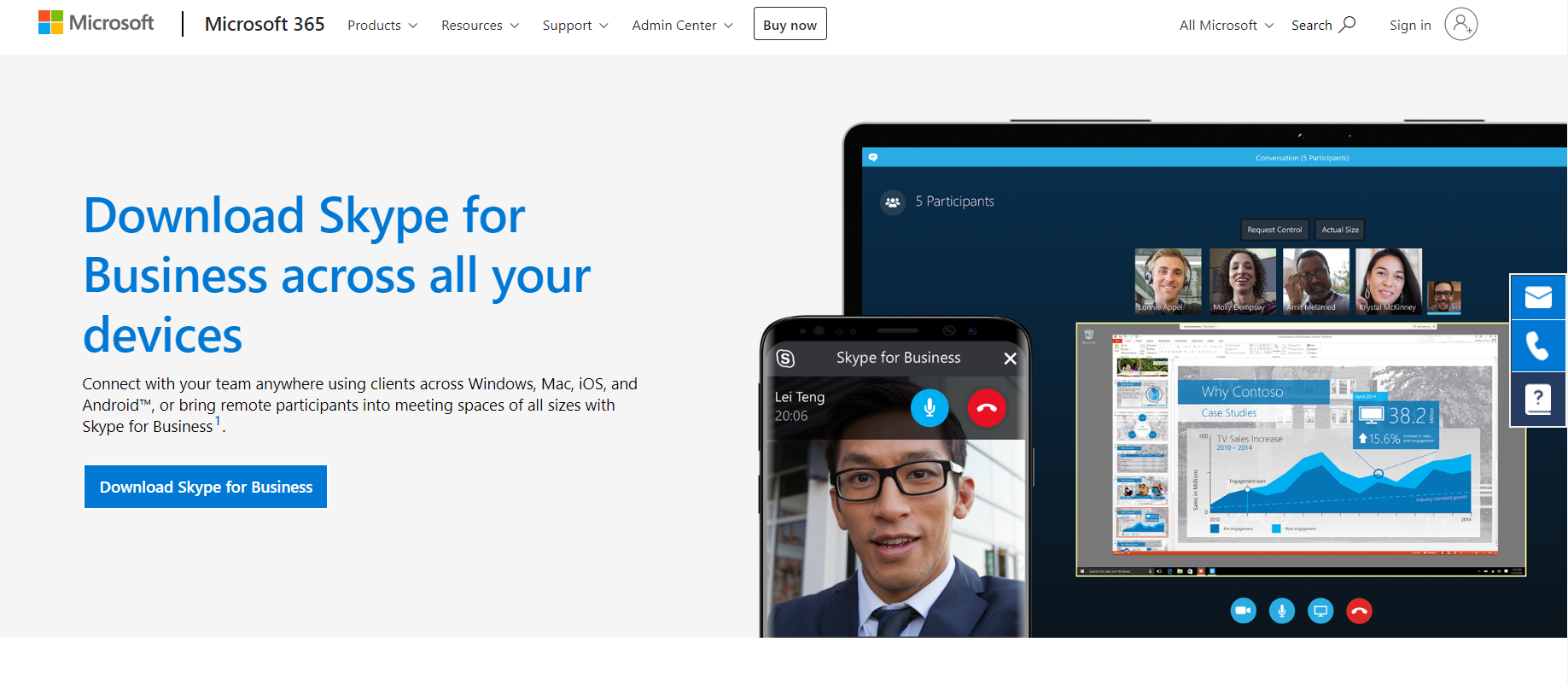
4. Zoom: Deze app is perfect voor bedrijven die audio- of videogesprekken moeten voeren met maximaal 100 personen. Het biedt functies zoals HD-video en audio, evenals het delen en opnemen van schermen.
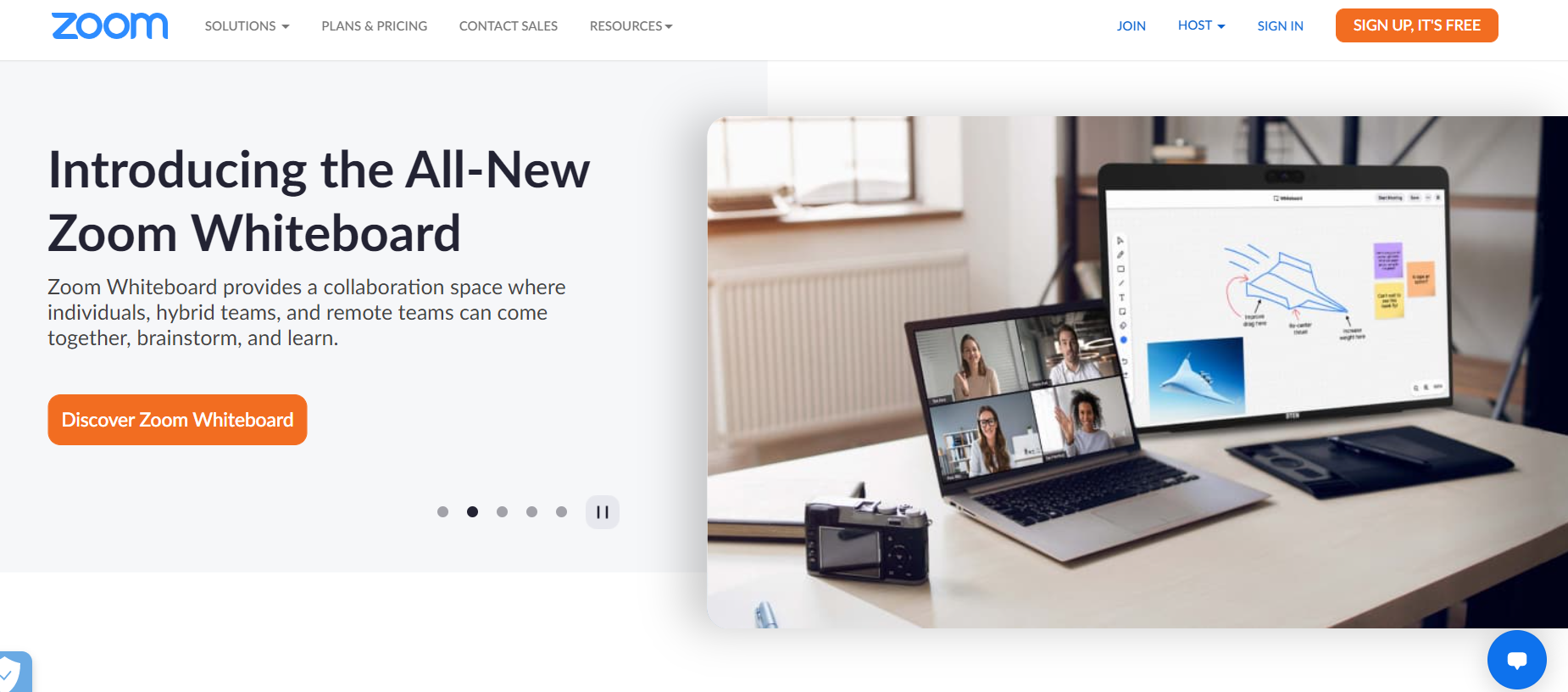
5. Ga naar vergadering: Deze app is geweldig voor bedrijven die audio- of videoconferenties moeten houden met maximaal 250 personen. Het biedt functies zoals scherm delen en opnemen, evenals de mogelijkheid om in te bellen vanaf een telefoon.
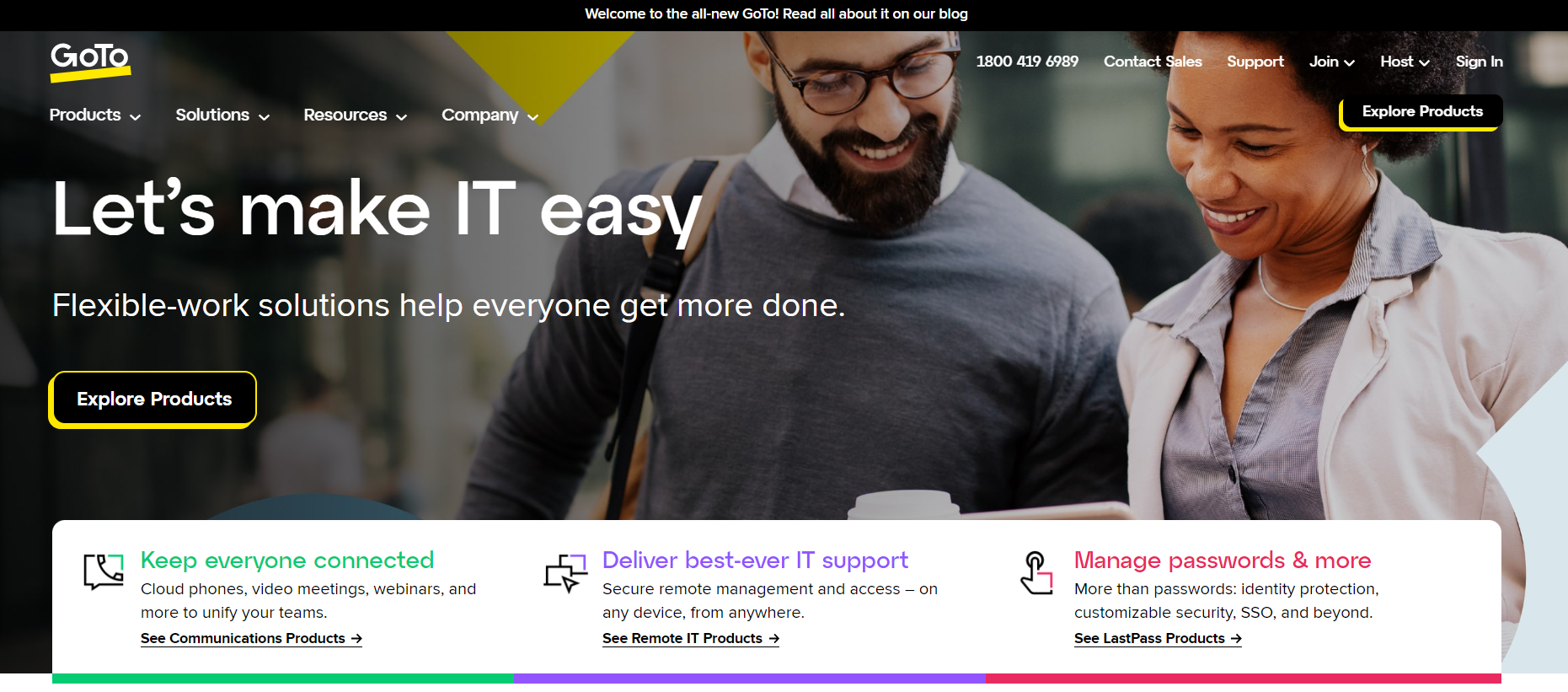
Hoe sluit je je Chromecast-apparaat aan op een tv?
Dit proces is heel eenvoudig en kan in slechts een paar minuten worden voltooid. U moet het Chromecast-apparaat, de HDMI-kabel en de tv hebben met een open HDMI-poort. Zodra u deze items heeft, volgt u deze stappen om uw Chromecast aan de gang te krijgen!
1) Sluit het Chromecast-apparaat aan op de HDMI-poort van uw tv.
2) Sluit de voedingskabel aan op de Chromecast en steek deze in een beschikbaar stopcontact.
3) Selecteer op je tv de ingang waarop je de Chromecast hebt aangesloten.
4) Open de Google Home-app op je computer of mobiele apparaat.
5) Selecteer het Chromecast-apparaat dat u wilt gebruiken.
6) Volg de aanwijzingen op het scherm om het installatieproces te voltooien.
7) Zodra uw Chromecast is ingesteld, kunt u beginnen met het streamen van inhoud van uw computer of mobiele apparaat naar uw tv!
Dingen om in gedachten te houden wanneer u Chromecast gebruikt om Zoom-vergaderingen vanaf uw computer te casten-
Als je Chromecast gebruikt om een Zoom-vergadering via de computer te casten, zijn er een paar dingen waar je rekening mee moet houden.
Zorg er eerst voor dat de audio van uw computer is ingeschakeld en dat het volume op het juiste niveau is ingesteld. U wilt niet dat de andere deelnemers aan de vergadering worden afgeleid door achtergrondgeluid van uw computer.
Ten tweede, als u uw scherm deelt, moet u zich bewust zijn van wat er wordt weergegeven. Zorg ervoor dat vertrouwelijke of gevoelige informatie niet per ongeluk wordt gedeeld.
Houd ten slotte rekening met de tijdzoneverschillen als u deelnemers in verschillende tijdzones heeft. Het kan handig zijn om een tool als Wereldklok te gebruiken om ieders lokale tijd bij te houden.
Chromecast om scherm te delen vanaf je Android-apparaat-
Scherm delen met een Chromecast via Android apparaat is eenvoudig en vereist slechts een paar stappen.
Zorg er eerst voor dat uw Android-apparaat en Chromecast met hetzelfde zijn verbonden Wi-Fi netwerk.
Open vervolgens de app waarvan u inhoud wilt delen op uw Android-apparaat. Als u bijvoorbeeld een foto uit uw Galerij-app wilt delen, opent u de Galerij-app.
Zodra de app is geopend, zoekt u naar het pictogram "Cast". Dit pictogram ziet eruit als een klein televisiescherm met golven die eruit komen.
Tik op dit pictogram en selecteer vervolgens uw Chromecast-apparaat in de lijst met beschikbare apparaten.
Alles wat u nu op uw Android-apparaat doet, wordt gespiegeld op het scherm waarmee uw Chromecast is verbonden. Dus als u een video opent in uw Galerij-app, wordt deze op het grotere scherm afgespeeld.
Links
- Herstel gemakkelijk de io.netty.channel.AbstractChannel $ AnnotatedConnectException-fout
- Hoe u een copyrightsymbool op Windows kunt maken
- Heeft uw blog een archiefpagina?
Conclusie- Hoe Zoom-vergaderingen Chromecast naar TV 2024
Chromecast Zoom-vergaderingen naar uw tv voor een nog betere vergaderervaring. Door deze eenvoudige stappen te volgen, kunt u een geweldige vergadering hebben die gemakkelijk te volgen is en optimaal gebruik maakt van de grote schermruimte.
Als je op zoek bent naar meer manieren om je Zoom-vergaderingen effectiever te maken, bekijk dan zeker onze andere blogposts over het gebruik van Zoom voor bedrijven.
