Wil je een aantal behoorlijk coole hacks leren die je veel tijd kunnen besparen. Zo ja, dan kun je het je niet veroorloven om dit artikel te missen Hoe meerdere bestanden batchgewijs hernoemen in Windows?
Dus laten we beginnen:
Hoe meerdere bestanden in Windows batchgewijs hernoemen?
Stel dat u met uw gezin ging picknicken en alle afbeeldingsbestanden een algemene naam wilde geven. Hoe zou je dat doen? Handmatig doen kost enorm veel tijd. Als je ooit dergelijke ervaringen bent tegengekomen, dan is dit artikel een must-see voor jou.
Dit artikel laat u de beschikbare methoden zien om meerdere bestanden in één keer te hernoemen. Er zijn meerdere methoden om dit te doen. Laten we ze een voor een bekijken:
Methode 1:
Stap # 1: In deze allereerste stap van deze methode moet u naar de map navigeren die al die bestanden bevat waarvan u de batchnaam wilt wijzigen. Als je dat hebt gedaan, kun je nu doorgaan naar de volgende stap voor verdere procedures.
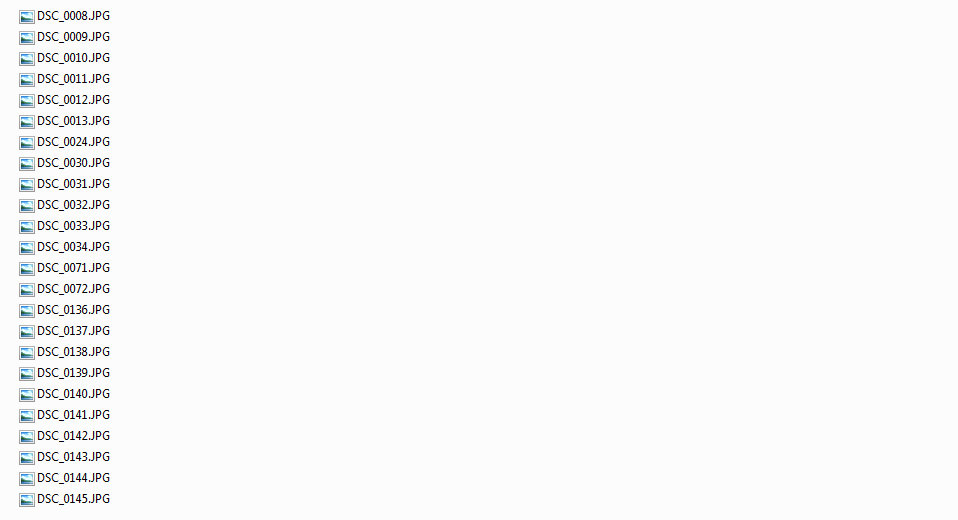
Stap # 2: Nu heb je toegang tot de bestanden. U hoeft dus alleen al die bestanden te selecteren die u wilt hernoemen.
Als je dat eenmaal hebt gedaan, moet je nu met de rechtermuisknop op een van deze bestanden klikken. Onthoud dat; al die bestanden moeten nog geselecteerd worden. Nu moet u in het menu dat volgt nadat u met de rechtermuisknop hebt geklikt, hernoemen selecteren.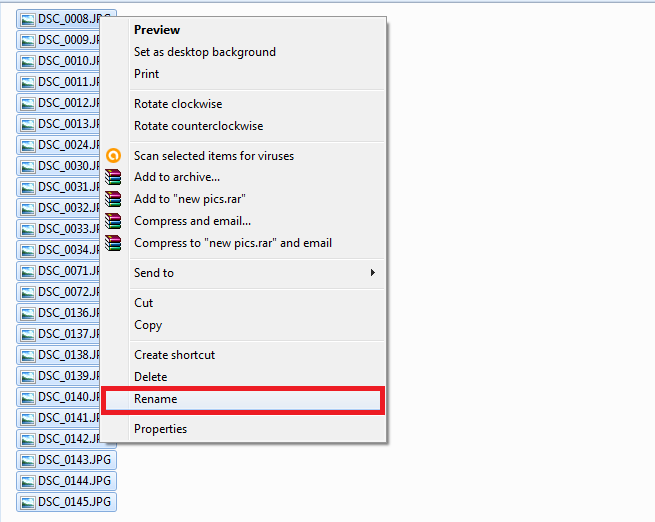
Hernoem het bestand nu met de naam die u wilt.
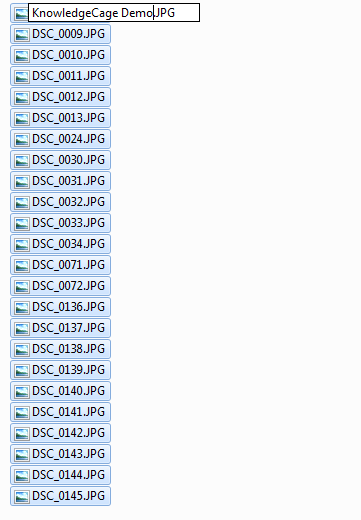
Als je klaar bent met het hernoemen, hoef je alleen maar op enter en boem te drukken, je hebt alle bestanden hernoemd met de specifieke tekst die je zojuist hebt ingevoerd. U krijgt een uitvoer die lijkt op wat we hieronder hebben weergegeven.
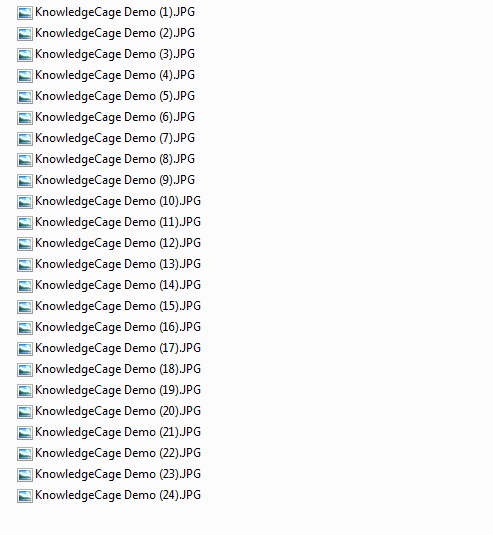
Methode 2: Opdrachtprompt gebruiken.
Deze methode kan nuttig zijn voor technisch onderlegde mensen. Of voor die mensen die graag met de terminal of de opdrachtprompt spelen. Laten we dus eens kijken hoe we snel meerdere bestanden kunnen hernoemen in Dakramen en raamkozijnen met behulp van de opdrachtprompt.
Stap # 1: U moet dus eerst de opdrachtpromptterminal op uw Windows-systeem openen. Daarvoor kunt u naar het startmenu gaan en vervolgens "cmd" of "opdrachtprompt" typen en vervolgens op het juiste resultaat klikken. Hiermee wordt de opdrachtpromptterminal voor u geopend.
Zodra u klaar bent met de opdrachtpromptterminal, kunt u nu doorgaan naar de volgende stappen.
Stap # 2: Voor het geval, als u slechts één enkele wilt hernoemen filet met behulp van de opdrachtprompt, moet u de volgende opdracht gebruiken met de syntaxis als: ren “Huidige_Naam.De extensie” “Nieuwe_Naam.Extensie”
Dus als u een bestand met een huidige naam wilt hernoemen als "Knowledgecage.jpg" naar "KC demo.jpg", dan moet u de volgende opdracht typen
ren “Kenniscage.jpg” “KC demo.jpg.”
Houd er rekening mee dat aanhalingstekens hierin een cruciale rol spelen als uw naam spaties ertussen heeft. Zoals ik je in het voorbeeld heb laten zien. En als de naam niet uit spaties bestaat, kunt u de aanhalingstekens overslaan.
We maken ons echter geen zorgen over het hernoemen van een enkel bestand. Dus, laten we eens kijken hoe batch meerdere bestanden hernoemen in Windows? Opdrachtprompt gebruiken. Deze methode zal u specifiek helpen bij het hernoemen van de extensies.
Dus de opdracht die wordt gebruikt om meerdere bestandsextensies tegelijk te hernoemen met behulp van de opdrachtprompt, gaat als:
ren *.html *.php
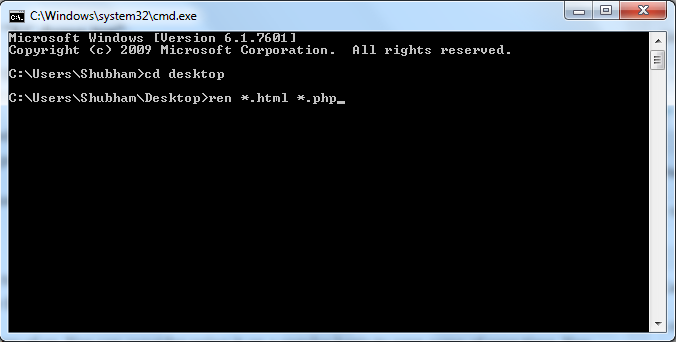
Dit voorbeeld vertelt het systeem om alle geselecteerde bestanden met de extensie .html om te zetten in de extensie .php. De * wildcard vertelt dat het niet uitmaakt welke naam het bestand heeft, alsof het een .html-extensie heeft, je moet dat converteren naar .php.
Dit is een geweldige lifehack voor velen van ons. U kunt overwegen om het regelmatig te gebruiken om wat tijd te besparen. Je kunt inderdaad een batchbestand maken om dit te automatiseren. Op dezelfde manier kunt u ook meerdere bestandsnamen in één keer hernoemen met Windows PowerShell.
Anders dan deze, kunt u ook gebruik maken van software van derden waarmee u meerdere bestanden kunt hernoemen met behulp van een GUI-interface.
Dus, laten we u vertellen over een van die software. De naam van de software is Bulk Rename Utility. U kunt het hulpprogramma bereiken door hierop te klikken link. Deze software heeft een behoorlijk verouderde gebruikersinterface, maar dat komt niet naar voren in de kernfunctionaliteit. Deze software is best handig en is erg handig om meerdere bestanden tegelijk te hernoemen.
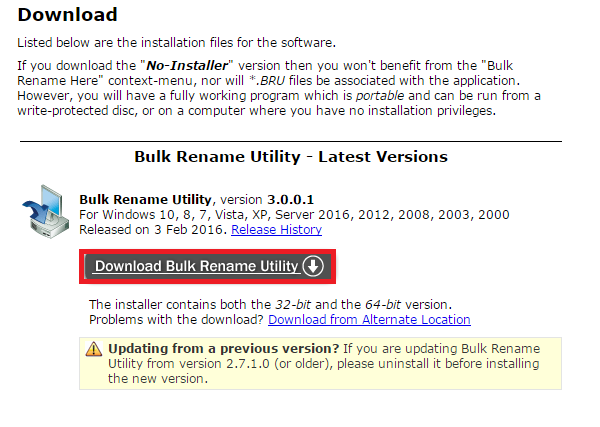
U hoeft dus alleen maar op de bovenstaande link te klikken en de gratis Bulk Rename Utility te downloaden. Zodra u dat hebt gedaan, moet u de tool nu op uw systeem installeren. Dit kan eenvoudig worden gedaan door de instructies op het scherm te volgen totdat de knop Voltooien niet wordt gevonden.
Dus nu moet u het bulk-hernoemingshulpprogramma op uw systeem hebben geïnstalleerd. Dit is precies waar het eigenlijke werk begint. Nu moet u de bestanden selecteren die u wilt hernoemen.
In het dashboard zelf zie je veel panelen. Wijzig gewoon de opties die beschikbaar zijn op het paneel en door dat te doen, kunt u de wijzigingen in een voorbeeldstatus zien.
U kunt aan deze tool wennen zodra u deze regelmatig gaat gebruiken. Verken gewoon de verschillende beschikbare opties en dingen zullen gemakkelijk worden ondanks de rommelige interface van de tool.
Dus dit ging allemaal over Hoe meerdere bestanden in Windows batchgewijs hernoemen? Doen we hoop dat dit je misschien heeft geholpen bij je zoektocht naar Hoe snel meerdere bestanden hernoemen met Windows-snelkoppelingen?
Als je dit artikel leuk vond, laat het ons dan weten via het opmerkingengedeelte. We horen graag van je. Deel dit artikel ook met uw collega's.
Bedankt voor het langskomen en het lezen.
Blijf op de hoogte en blijf bezoeken voor meer.
Links
