Hoofdmenu: Een back-up maken van Mac-notities
LSI – hoe maak je een back-up van notities op MacBook
Hoe maak je een back-up van Mac-notities?
Het maken van een back-up van Mac-notities is erg belangrijk om bestanden veilig te houden.
Back-upopties voor u zijn,
- tijd Machine
- iCloud
- Overig
Hoe maak je een back-up van Mac-notities met behulp van Time Machine?
Macbook kan worden geback-upt met behulp van Time Machine. Dit helpt om de gegevens, foto's, e-mailgegevens, videoclips, muziekbestanden, persoonlijke gegevens en andere van uw belangrijke app te beschermen.
Het gebruik van Time Machine is de handigste manier om een back-up van een Mac te maken. U moet de Time Machine ingeschakeld houden zodat deze back-ups van uw Macbook-gegevens kan maken.
Time Machine maakt snapshots en bewaart ze met back-upmappen, wanneer er een wijziging wordt aangebracht in de bestanden van de interne schijf. Met deze innovatieve functie kunt u de aangebrachte wijzigingen verwijderen en de oorspronkelijke ongewijzigde voorwaarden van bestanden ophalen.
Van MacBook-gegevens kan een back-up worden gemaakt door Time Machine en het wordt aanbevolen om de back-upgegevens op een externe harde schijf te bewaren. Zorg ervoor dat u een externe schijf met een grotere capaciteit neemt.
Volg de onderstaande stappen om een back-up te maken van Mac-notities op een extern apparaat:
Stap 1.
Verbind eerst het externe apparaat met de Mac met een datakabel.
Stap 2.
Formatteer uw externe harde schijf. Formatteren wordt aanbevolen om ongewenste bestanden te verwijderen als die er zijn. Het kan ook de vrije ruimte vergroten.
Stap 3.
Open nu de tijd Machine App op je iPhone. Deze app wordt geleverd met Mac OS X voor het bewaren van een back-up van de Mac.
Stap 4.
Tijdens het proces zal het systeem u vragen om een aanduiding te vinden waar u de back-upbestanden wilt opslaan. Kies dan voor de externe harde schijf.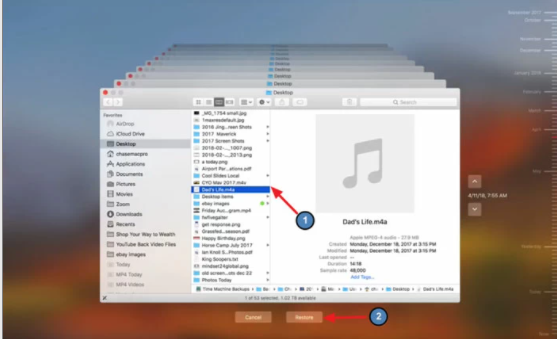
Stap 5.
Zet vervolgens de Time Machine aan en het back-upproces wordt automatisch gestart. Wacht tot het klaar is. Voordat u Time Machine inschakelt, moet u ervoor zorgen dat u voldoende tijd heeft om uw Mac een back-up te geven.
Stap 6.
Het systeem laat u weten wanneer ze klaar zijn.
Op deze manier kunt u een back-up van uw mac maken door Time Machine.
Hoe maak je een back-up van notities op MacBook zonder Time Machine?
Zoals we al zeiden, is het gebruik van Time Machine een van de gemakkelijkste en gemakkelijkste manieren om een back-up van een Mac te maken. Maar er zijn ook andere uitwegen als je niet de voorkeur geeft aan Time Machine.
Gegevens ordenen
Maak een back-up van Mac naar iCloud
iCloud-back-up is geschikt voor OS X versie 10.7.4 of latere versies.
Stap 1.
Om iCloud te openen moet je naar de systeemvoorkeuren van je Mac gaan.
Stap 2.
Selecteer vervolgens de iCloud-optie om deze te openen.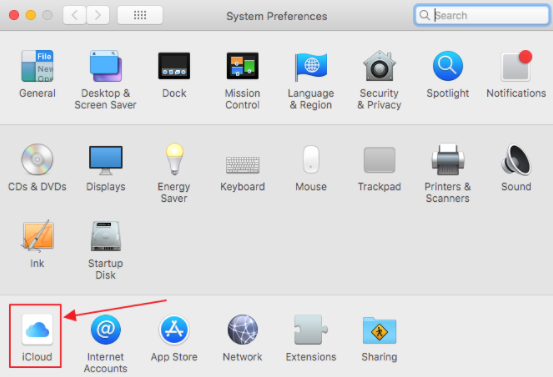
Stap 3.
Meld u aan bij iCloud met uw Apple ID en wachtwoord.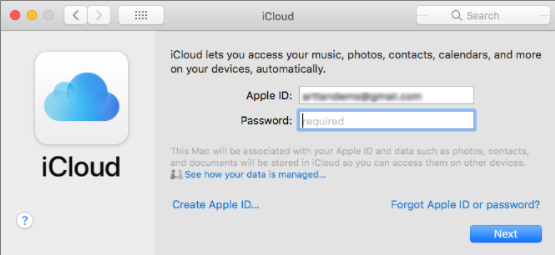
Stap 4.
Je krijgt de optie te zien om een back-up van je Mac-gegevens te maken.
Stap 5.
Klik daarna op de knop Volgende.
Stap 6.
U krijgt verschillende opties te zien, zoals foto's, e-mails, contacten, agenda's, safari, enz. Kies de opties waarvan u een back-up wilt maken of u kunt ze allemaal selecteren.
Apple geeft tot 5 GB gratis ruimte voor iCloud-gebruikers. U moet dus voorzichtig zijn bij het kiezen van uw bestanden om een back-up te maken. Het wordt aangeraden om alleen belangrijke bestanden te kiezen.
Stap 7.
Er is een andere uitweg als u meer dan 5 GB aan gegevens moet opslaan. U kunt bij uw iCloud acc meer ruimtes kopen waarin u veel gegevens kunt opslaan. Hiervoor moet je de volgende procedure doorlopen:
- Ga naar de systeemvoorkeuren op je Mac.
- Start de iCloud app.
- Klik op de beheerknop die u daar ziet.
- Selecteer vervolgens de optie die zegt opslagplanner wijzigen.
- Selecteer de opslagruimte die u nodig heeft. Het kan 10GB of 30B of 50GB zijn.
- Terwijl u het koopt, moet u uw betalingsgegevens opgeven wanneer om betalingen wordt gevraagd.
Lees ook Hoe contacten importeren van iPhone naar Mac?
Maak een back-up van Mac door bestanden en gegevens te ordenen
Het organiseren van uw bestanden en gegevens is een andere optie om een back-up van een mac te maken. Gegevens kunnen op verschillende plaatsen in een Mac bij verschillende bronnen worden opgeslagen. Het organiseren hiervan kan helpen om er een back-up van te maken.
Methode 1: De muziekbibliotheek consolideren
Om uw muziekbibliotheek te consolideren, moet u naar bestanden gaan, vervolgens naar de geopende bibliotheek en vervolgens de bibliotheek organiseren selecteren.
Zet daarna een vinkje bij het vakje voor het consolideren van bestanden en selecteer vervolgens de ok-knop.
Snelle links –
- Hoe u uw e-commerce winkel kunt beveiligen tegen cybercriminelen?
- SSL-verbindingsfout oplossen: opgelost
- Hoe Podcast Addict voor pc te downloaden - gratis download
Inpakken: - Hoe maak je een back-up van Mac-notities?
Dit is dus het einde van dit artikel. Als je het nuttig vindt, overweeg dan om het te delen via je sociale netwerken en onder je vrienden. Reageer hieronder voor meer vragen over het maken van een back-up van mac-notities.
Klik hier om zulke interessante artikelen over Macbook te lezen.
