Een handtekening in elektronische vorm is een digitaal document dat kan worden gemaakt door lijnen of vakken op specifieke locaties op de pagina te maken en gegevens uitsluitend in te voeren via invoerapparaten zoals een muis, toetsenbord, enz. markeringen gemaakt met inkt.
Handtekeningen kunnen verschillende vormen aannemen, zoals symbolen (e-mailadressen), cijfers (bankrekeningnummer), kloktijd, datum, enz., afhankelijk van welke informatie moet worden ondertekend.
Tegenwoordig worden de meeste handtekeningen digitaal opgeslagen, maar toch kunnen we het belang ervan voor interne zakelijke transacties waarbij tijdigheid het belangrijkst is, niet ontkennen, aangezien een handtekening als positief bewijs fungeert voor wiens goedkeuring uw transactie heeft gekregen zonder dat er een derde partij bij het proces van voltooiing is betrokken .
Hoe een handtekening in Word toe te voegen?
Dit is een heel eenvoudig proces dat in een paar korte stappen kan worden voltooid. We zullen het proces demonstreren met behulp van de Windows-versie van Word, maar de stappen moeten ook voor Mac-gebruikers vergelijkbaar zijn. Laten we beginnen!
Het eerste dat u hoeft te doen, is Microsoft Word op uw computer openen. Zodra Word is geopend, klikt u op het tabblad "Invoegen" bovenaan het scherm.
Op het tabblad Invoegen vindt u verschillende opties om verschillende items in uw document in te voegen. Klik op de optie "Handtekening" in de lijst.
Dit opent het dialoogvenster Handtekening. In dit dialoogvenster kunt u ervoor kiezen een nieuwe handtekening te maken of een bestaande te gebruiken.
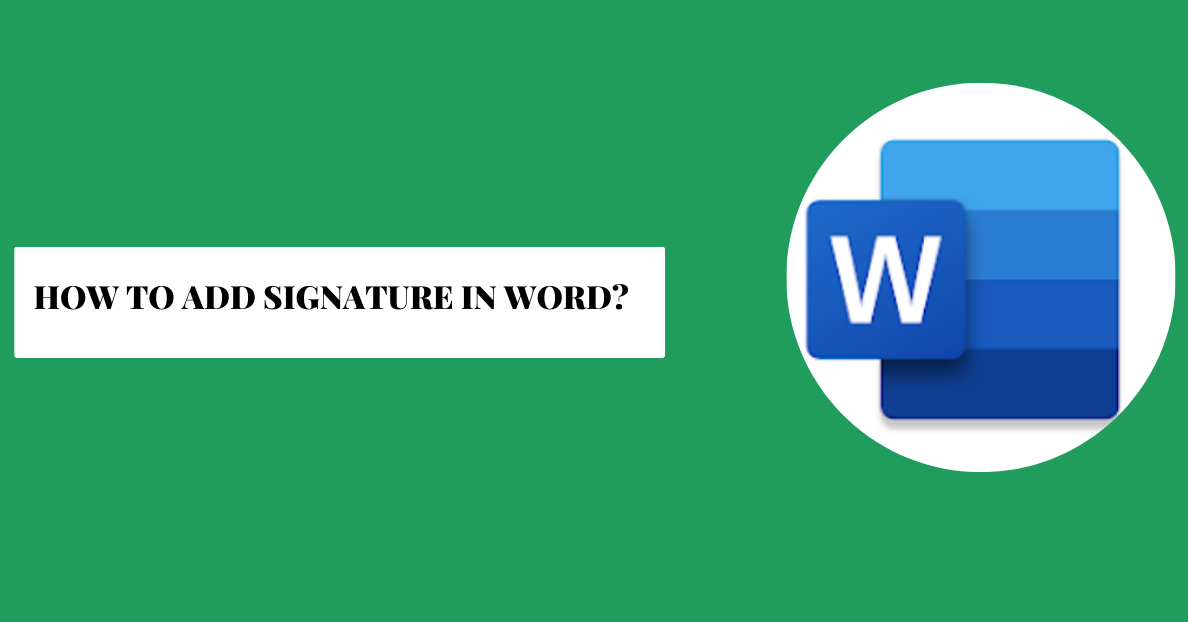
Als u al een handtekening op uw computer hebt opgeslagen, kunt u deze eenvoudig selecteren in het vervolgkeuzemenu en op "OK" klikken.
Als u een nieuwe handtekening moet maken, klikt u op de knop "Nieuw". Hierdoor wordt de wizard Handtekening instellen geopend. Volg gewoon de aanwijzingen in deze wizard om uw handtekening te maken.
Nadat u de wizard hebt voltooid, wordt uw nieuwe handtekening opgeslagen en kunt u deze selecteren in het vervolgkeuzemenu in het dialoogvenster Handtekening.
Nadat u uw handtekening heeft geselecteerd, klikt u op de knop "OK". Hiermee wordt uw handtekening in het document ingevoegd op de huidige cursorlocatie.
Dat is alles! Het toevoegen van een handtekening in Microsoft Word is een heel eenvoudig proces dat in slechts een paar stappen kan worden voltooid.
Quick Links:
- 10 beste Microsoft Office-alternatieven
- Hoe Microsoft Excel te gebruiken? Een handleiding voor het gebruik van Microsoft Excel
Conclusie: hoe voeg ik een handtekening toe in Word 2024?
Kortom, het toevoegen van een digitale handtekening aan uw Word-documenten is een snelle en gemakkelijke manier om de authenticiteit van hun inhoud te waarborgen.
Het biedt ook een extra beveiligingslaag door ze te beschermen tegen ongeautoriseerde wijzigingen.
Door de stappen in dit artikel te volgen, kunt u in slechts enkele minuten uw eigen digitale handtekening aan elk document toevoegen.

