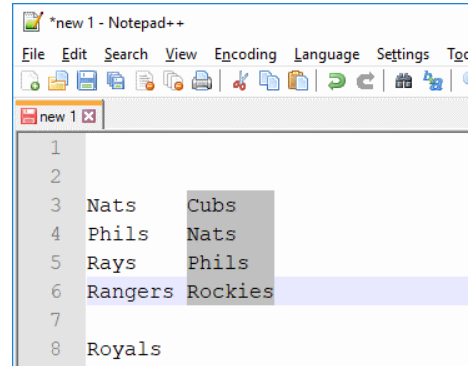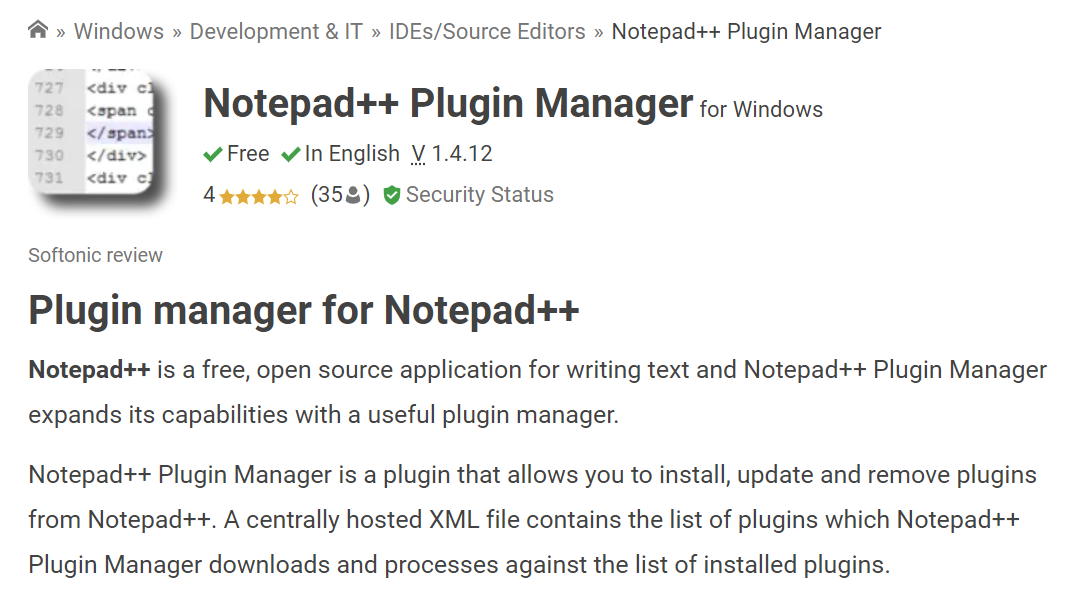De Notepad Plus Plus is een teksteditor voor zowel Windows- als Linux-pc. Het is een van de beste alternatieven voor voorgeïnstalleerde programma's zoals Notepads, met in sommige gevallen zijn functies die overeenkomen met die van duurdere desktop-apps!
Wanneer ze zij aan zij worden vergeleken met dit minimalistische maar krachtige programma, neemt het qua grootte slechts 3 MB in beslag in plaats van 58, wat je voldoende ruimte op je schijf of cloudopslagruimte geeft, dus je hoeft je geen zorgen te maken dat het snel opraakt, hoe dan ook. Ik hou van wat ik tot nu toe heb gezien.
Het is een lichtgewicht teksteditor die tal van functies heeft om u te helpen efficiënter te werken. Het kan worden gebruikt als alternatief voor de vooraf geïnstalleerde Kladblokken op uw computer, en het is kleiner dan de meeste andere editors die er zijn.
Hoe de donkere modus in Notepad Plus Plus in te schakelen?
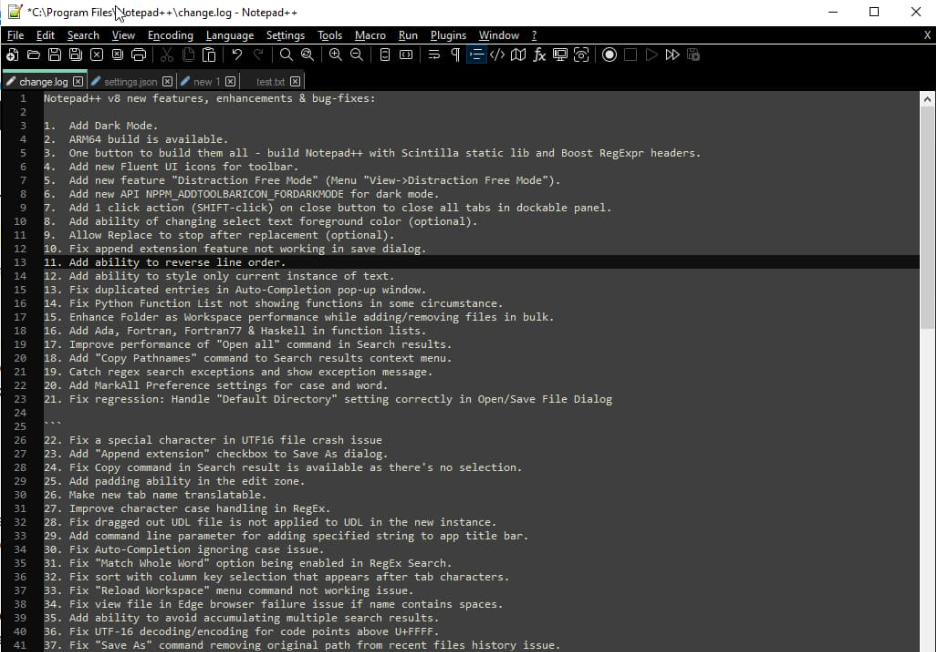
Notepad++ is een geweldige teksteditor voor Windows die veel functies biedt, waaronder de optie om de donkere modus in te schakelen. Als u de donkere modus inschakelt, kunt u vermoeide ogen verminderen, vooral wanneer u werkt bij weinig licht of 's nachts. Hier leest u hoe u de donkere modus in Kladblok Plus Plus inschakelt:
1. Open de toepassing Notepad++.
2. Klik op het menu-item "Instellingen".

3. Klik in het dialoogvenster "Instellingen" op het tabblad "Beeldscherm".
4. Selecteer in het gedeelte "Thema" de optie "Donkere modus".
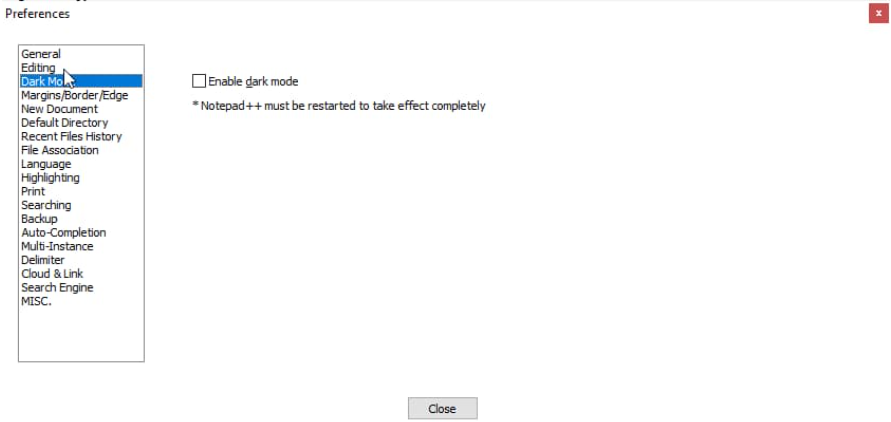
5. Klik op de knop "OK" om uw wijzigingen op te slaan en het dialoogvenster te sluiten.
Je zou nu de Notepad Plus Plus-interface moeten zien veranderen in een donker kleurenschema. Als u de donkere modus wilt uitschakelen, volgt u gewoon dezelfde stappen en selecteert u in plaats daarvan de optie "Lichtmodus".
Hoe het uiterlijk van Notepad Plus Plus aanpassen?
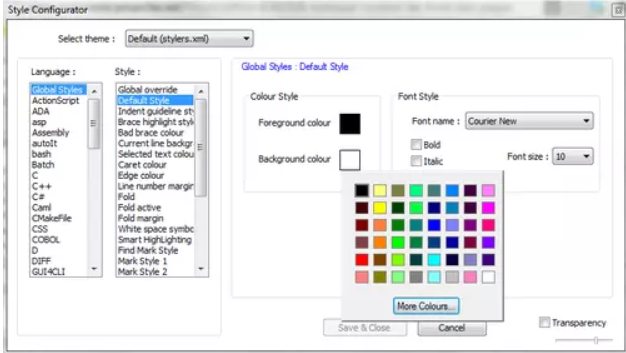
Als u een Notepad++-gebruiker bent, bent u waarschijnlijk goed op de hoogte van de vele manieren waarop u het uiterlijk van het programma kunt aanpassen aan uw voorkeuren. Thema's zijn een manier om het uiterlijk van Notepad ++ te veranderen, en er is genoeg om uit te kiezen.
Maar als je iets unieks wilt, kun je ook je eigen aangepaste thema maken. Hier is hoe:
1. Kies Beeld > Door gebruiker gedefinieerde dialoog in de Kladblok++-menubalk.
2. Selecteer in het vak Door de gebruiker gedefinieerde dialoog het tabblad Thema.
3. Klik op de knop Importeren.
4. Navigeer naar de locatie van uw aangepaste themabestand en selecteer het.
5. Klik op de knop Openen.
6. Uw aangepaste thema wordt nu weergegeven in het vervolgkeuzemenu Thema. Selecteer het om het toe te passen op Notepad++.
7. Als u de kleuren die in uw thema worden gebruikt, wilt wijzigen, selecteert u het tabblad Kleuren in het dialoogvenster Door gebruiker gedefinieerd.
8. Breng uw wijzigingen aan en klik op de knop Opslaan.
9. Uw aangepaste kleuren worden nu toegepast op uw thema.
Het maken van een aangepast thema voor Notepad++ is een geweldige manier om het programma uw eigen te maken. En met de mogelijkheid om kleuren aan te passen, kun je het echt uniek maken.
De beste manier om Notepad Plus Plus te gebruiken
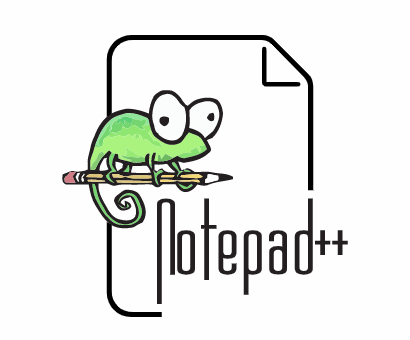
Ervan uitgaande dat u Notepad Plus Plus op uw computer hebt geïnstalleerd, volgt u deze stappen om het effectief te gebruiken:
1. Open het programma door te dubbelklikken op het snelkoppelingspictogram of ernaar te zoeken in het menu Start.
2. Gebruik de menubalk bovenaan het venster om bestanden te openen, op te slaan en af te drukken, en om toegang te krijgen tot andere functies van het programma.
3. Gebruik de tabbladen bovenaan het venster om tussen geopende bestanden te schakelen.
4. Gebruik de werkbalk net onder de menubalk om snel toegang te krijgen tot algemene functies, zoals opties voor tekstopmaak en zoekfuncties.
5. Gebruik de documentmap aan de linkerkant van het venster om snel naar specifieke secties van lange documenten te gaan.
6. Gebruik de documentomtrek aan de rechterkant van het venster om uw plaats in lange documenten bij te houden.
7. Gebruik de statusbalk onder aan het venster om informatie over het momenteel geopende bestand te bekijken, zoals het aantal woorden of tekens dat het bevat.
8. Gebruik de verschillende bewerkings- en navigatiefuncties in het programma om uw document te bewerken en door uw document te navigeren.
9. Sla uw wijzigingen regelmatig op door op de knop Opslaan op de werkbalk te klikken of door op Ctrl+S op uw toetsenbord te drukken.
10. Als u klaar bent, sluit u het bestand door op de knop Sluiten op de werkbalk te klikken of door op Ctrl+W op uw toetsenbord te drukken. U kunt het programma ook afsluiten door op het menu Bestand te klikken en vervolgens Afsluiten te selecteren.
Links
- Herstel gemakkelijk de io.netty.channel.AbstractChannel $ AnnotatedConnectException-fout
- Hoe u een copyrightsymbool op Windows kunt maken
- Heeft uw blog een archiefpagina?
Conclusie- Schakel Notepad Plus Plus Donkere modus 2024 in
In dit bericht hebben we je laten zien hoe je de donkere modus in Kladblok Plus Plus inschakelt. We denken dat het een geweldige functie is voor degenen die lange uren achter het computerscherm werken, omdat het kan helpen om vermoeide ogen te verminderen.
Of je nu je ogen wilt beschermen tegen de harde schittering van een wit scherm of gewoon een nieuwe look wilt uitproberen, we hopen dat dit artikel heeft geholpen.